Google Meet-Bildschirmfreigabe funktioniert nicht? So beheben Sie das Problem
Die Präsentation Ihres Bildschirms in Google Meet ist normalerweise ein einfacher Vorgang. Wenn es nicht funktioniert, haben Sie möglicherweise nur einen schwarzen Bildschirm oder die Schaltfläche für die Bildschirmfreigabe ist ausgegraut.
Die Bildschirmfreigabe funktioniert nicht immer so reibungslos, wie es diese Anweisungen vermuten lassen. Hier sind verschiedene Korrekturen, wenn die Bildschirmfreigabe von Google Meet nicht funktioniert:
Starten Sie die App oder Ihren Browser je nachdem, wie Sie Google Meet verwenden, neu. Ein einfacher Neustart reicht oft aus, um Probleme zu beheben.
Ein Neustart beinhaltet ein vollständiges Herunterfahren der App/des Browsers. Es reicht nicht aus, es zu minimieren oder zu einer anderen App und dann zurück zu Google Meet zu wechseln, also stellen Sie sicher, dass Sie die App beenden. Wenn Sie sich nicht sicher sind, ob Sie die App oder Ihren Browser insgesamt herunterfahren, starte deinen Computer neu oder Telefon.
Stattdessen kannst du es versuchen
Wenn die Bildschirmfreigabeoption ausgegraut ist, hat der Host sie für alle anderen deaktiviert.
Kontaktieren Sie den Gastgeber und bitten Sie ihn, die Einschränkung aufzuheben. Sie können dies auf einem Computer tun, indem sie die Host-Steuerelemente (das Schildsymbol) öffnen und aktivieren Teilen Sie ihren Bildschirm. Die gleiche Option ist verfügbar über Besprechungssicherheit über das Drei-Punkte-Menü, wenn sie ein Telefon verwenden.
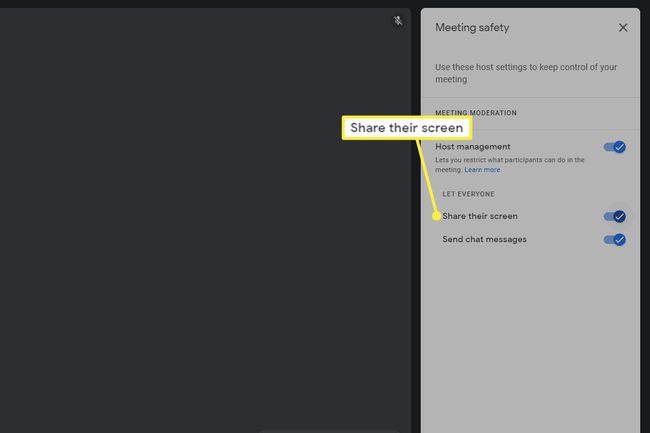
Sie können Ihren Bildschirm nicht teilen, wenn Sie dies derzeit tun. Obwohl dies offensichtlich klingt, gibt es einige verschiedene Freigabequellen, von denen einige nur funktionieren, wenn Sie die aktuelle Bildschirmfreigabe deaktivieren.
Wenn Sie Google Meet über einen Webbrowser verwenden, können Sie Ihren gesamten Bildschirm, ein bestimmtes Fenster oder einen bestimmten Browser-Tab freigeben. Sie müssen die Freigabe vollständig stoppen, bevor Sie einen anderen Typ auswählen können.
Wenn Sie beispielsweise den gesamten Bildschirm freigeben, können Sie nicht zu einem Fenster oder einer Registerkarte wechseln, ohne auszuwählen Hör auf zu präsentieren über den Share-Button. Die einzige Ausnahme ist, wenn Sie einen Browser-Tab teilen – wählen Sie Stattdessen diesen Tab teilen um zu dieser Registerkarte zu wechseln.
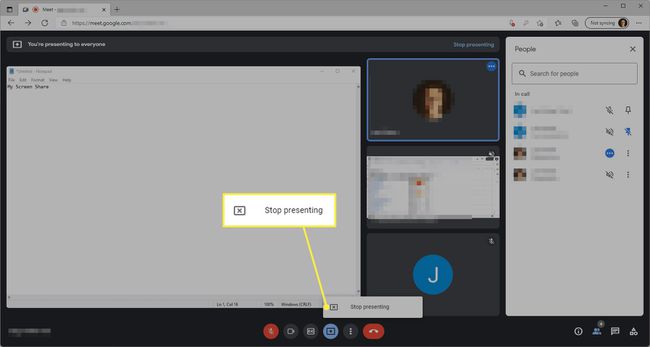
Vergewissern Sie sich, dass das freigegebene Fenster nicht minimiert ist. Dadurch wird der Bildschirm in Google Meet schwarz, was so aussieht, als ob die Freigabe gestoppt wurde, aber Sie müssen nur die Größe des Fensters erneut ändern.
Stellen Sie ähnlich wie im vorherigen Schritt sicher, dass sich die Google Meet-Seite nicht in demselben Fenster befindet, wenn Sie ein ganzes Fenster freigeben. Diese Einrichtung kann Sie verwirren, da Sie jedes Mal, wenn Sie zum Meeting zurückkehren, die Registerkarte, die Sie präsentiert haben, nicht sehen, da es jetzt die Meeting-Registerkarte ist, die Sie freigeben.
Um dies zu beheben, isolieren Sie die Registerkarte Google Meet. Machen Sie es in einem eigenen Browserfenster. Entweder das oder ändern Sie, was Sie freigeben, um eine einzelne Registerkarte anstelle des gesamten Fensters zu sein.
Bist du sicher, dass es nicht funktioniert? Wenn jemand anderes in der Besprechung beschließt, seinen Bildschirm während Ihrer Präsentation freizugeben, wird er Sie als Hauptredner überholen.
Wenn dies bei anderen Desktop-Benutzern der Fall ist, wird die Bildschirmfreigabe ausgeblendet, aber nicht entfernt. Alles, was Sie tun müssen, ist auswählen Präsentation fortsetzen über den Share-Button.
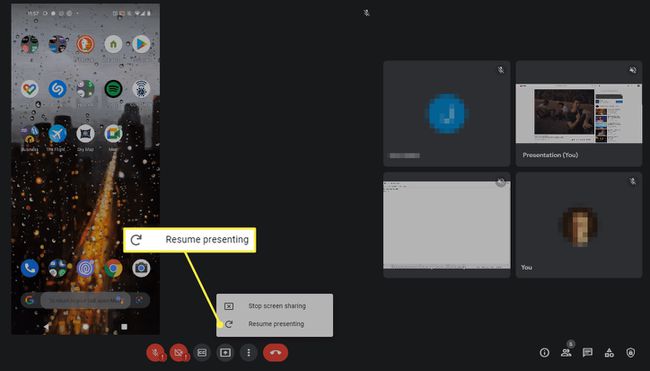
Wenn Sie den Bildschirm Ihres Telefons über die Google Meet App teilen, werden Sie von einem anderen Nutzer, der seinen Bildschirm teilt, gefeuert. Sie müssen Ihre Bildschirmfreigabe erneut starten, um die Rolle des Hauptvorführers zu übernehmen.
Benutzt du macOS? Es gibt eine Datenschutzeinstellung speziell für die Bildschirmaufzeichnung, die Sie für den von Ihnen verwendeten Browser aktivieren müssen.
Gehe zu Systemeinstellungen > Sicherheit > Privatsphäre > Bildschirmaufnahme, und aktivieren Sie das Kontrollkästchen neben Ihrem Browser, damit dieser den Inhalt Ihres Bildschirms freigeben kann.
Aktualisieren Sie Ihren Browser oder die Google Meet-App. Die Verwendung einer veralteten Version kann bedeuten, dass Fehler oder Kompatibilitätsprobleme vorliegen, die die Bildschirmfreigabe verhindern.
Probieren Sie einen anderen Browser aus, z. B. Chrom, Feuerfuchs, Oper, Kante, oder Vivaldi. Wenn alles andere fehlschlägt, ist der Zugriff auf das Meeting über einen anderen Browser die praktikabelste Lösung. Wir haben gesehen, dass dies das Problem speziell auf Linux-Betriebssystemen behebt, aber es schadet nicht, es zu versuchen.
Wenn dies funktioniert, können mögliche Gründe dafür sein, dass eine Einstellung im ursprünglichen Browser mit dem Bildschirm in Konflikt steht Aufnahme, die Software ist nicht mit Google Meet kompatibel oder eine Browsererweiterung stört den Bildschirm Teilen.
