Zoombombing: Was es ist und wie man bei Zoom-Anrufen sicher bleibt
Was Sie wissen sollten
- Standardsicherheitseinstellungen anpassen: Klicken Sie auf Einstellungen > Profil > Erweiterte Funktionen anzeigen und ausschalten Vor dem Host beitreten.
- Gehen Sie weiter: Wählen Sie Nur authentifizierte Benutzer können an Besprechungen teilnehmen oder Bei der Planung neuer Meetings ein Passwort anfordern.
- Vergessen Sie nicht, die Bildschirmfreigabe auf einzustellen Nur Gastgeber, auch.
Es gibt auch mehr zu wissen. In diesem Artikel werden alle Sicherheitsmaßnahmen ausführlich erläutert, die Sie sowohl standardmäßig als auch bei der Planung eines neuen Meetings ergreifen können. Die Anweisungen in diesem Artikel gelten für Windows- und Mac-Betriebssysteme. Hinweise zum Vornehmen von Änderungen in den mobilen iOS- und Android-Apps wurden ebenfalls hinzugefügt.
So ändern Sie die Standard-Sicherheitseinstellungen von Zoom
Sobald Sie wissen, dass Ihre Zoom-App auf dem neuesten Stand ist (siehe Anweisungen weiter unten in diesem Artikel), können Sie Fangen Sie an, die Standardsicherheitseinstellungen zu optimieren und anzupassen, um die Sicherheit Ihres. weiter zu erhöhen Anwendung.
-
Um diese Sicherheitseinstellungen zu finden, klicken Sie auf das Einstellungen Zahnrad in der oberen rechten Ecke der Zoom-App. Dies öffnet die Einstellungen Dialogbox.
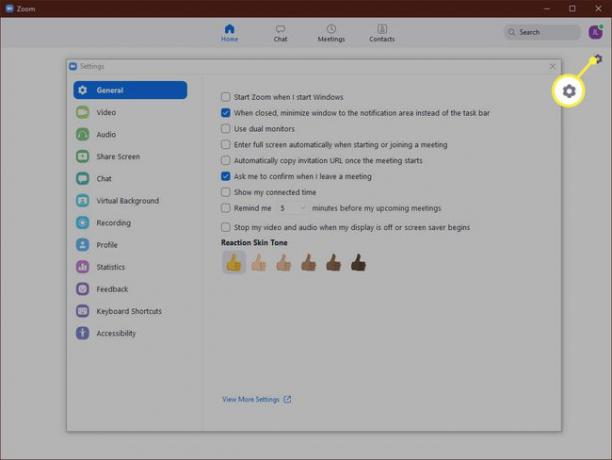
-
In dem Einstellungen Dialogfeld, ich muss Profil und klicke Erweiterte Funktionen anzeigen.
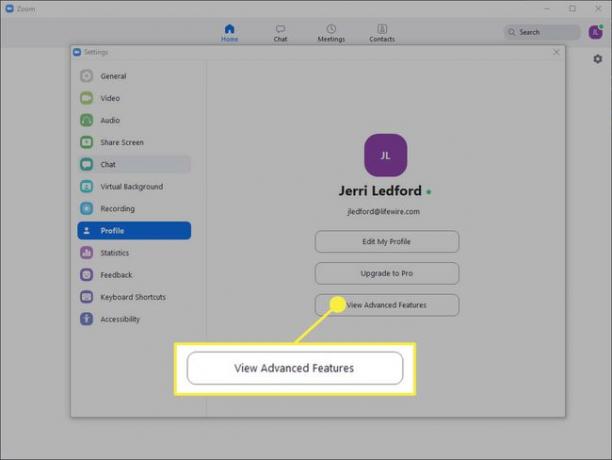
Das bringt dich zum Einstellungen Seite auf der Zoom-Website. Dort sollten Sie mehrere Anpassungen vornehmen. Zuerst unter Ein Meeting planen du solltest abwählen Vor dem Gastgeber beitreten um diese Option auszuschalten. Dadurch werden Teilnehmer, die dem Meeting beitreten, bevor Sie (als Gastgeber) eintreffen, in einen Warteraum gesetzt, bis Sie online sind. Dies hilft sicherzustellen, dass nichts passiert, was Sie nicht wissen.
-
Scrollen Sie dann nach unten und wählen Sie Nur authentifizierte Benutzer können an Besprechungen teilnehmen um es einzuschalten. Dies erfordert, dass Sie beim Planen einer Besprechung eine Authentifizierungsmethode angeben, die Benutzer angeben müssen, wenn sie einer Besprechung beitreten.
Alternativ können Sie die Bei der Planung neuer Meetings ein Passwort anfordern Option zum Einschalten. In diesem Fall wird bei der Planung des Meetings ein Passwort generiert und die Teilnehmer müssen dieses Passwort eingeben, um dem Meeting beizutreten.
Wählen Sie weiter unten auf der Seite Teilnehmer beim Eintritt stumm schalten um es einzuschalten und eingehende Teilnehmer automatisch stumm zu schalten. Die Benutzer können die Stummschaltung weiterhin selbst aufheben, dies trägt jedoch dazu bei, Unterbrechungen durch unerwartete Geräusche beim Beitritt zu einem Anruf zu reduzieren.
Als nächstes unter In Besprechung (Grundkenntnisse) Klicken Sie auf das Kontrollkästchen neben Verhindern, dass Teilnehmer den Chat speichern. Dadurch wird verhindert, dass Meeting-Teilnehmer Kopien von Chats speichern, die außerhalb Ihres Meetings geteilt werden können.
Stellen Sie sicher, dass die Option für Datei Übertragung deaktiviert ist (sofern es nicht erforderlich ist), um zu verhindern, dass Teilnehmer unerwünschte Dateien an den Gastgeber oder andere Teilnehmer der Chat-Funktion senden.
Unter Bildschirm teilen weiter unten auf der Seite ändern Sie die Option zur Bildschirmfreigabe auf Nur Gastgeber. Dadurch wird verhindert, dass Teilnehmer eines Meetings den Bildschirm übernehmen.
Scrollen Sie weiter und stellen Sie sicher Entfernten Teilnehmern erlauben, wieder beizutreten ist ausgeschaltet. Auf diese Weise können Sie, wenn Sie jemanden aus einem Meeting ausschließen, nicht zum Meeting zurückkehren.
Unter In Besprechung (Erweitert) stellen Sie sicher, dass die Option für Kamerasteuerung der Gegenseite ist ausgeschaltet, damit niemand anderes während eines Meetings die Kontrolle über Ihre Kamera übernehmen kann.
Scrollen Sie etwas weiter, um die einzuschalten Wartezimmer Möglichkeit. Diese Option verhindert, dass Teilnehmer einem Meeting ohne Erlaubnis des Meeting-Gastgebers beitreten. Dies ist eine der besten Optionen, um ungebetene Teilnehmer zu stoppen.
Anpassen der Zoom-Sicherheitseinstellungen beim Planen eines Meetings
Die soeben angepassten Einstellungen sind Standardeinstellungen. Diese bleiben für jedes von Ihnen geplante Meeting festgelegt, es sei denn, Sie ändern sie. Es gibt auch einige Einstellungen, die Sie beim Planen eines Meetings optimieren können, um die Zoom-Sicherheit zu verbessern.
Sie können diese Änderungen in der Zoom-App oder auf der Zoom-Website vornehmen. Die unten aufgeführten Bilder sind spezifisch für die App.
-
Um ein Meeting zu planen, klicken Sie auf Zeitlicher Ablauf aus der Zoom-App Heim Bildschirm.
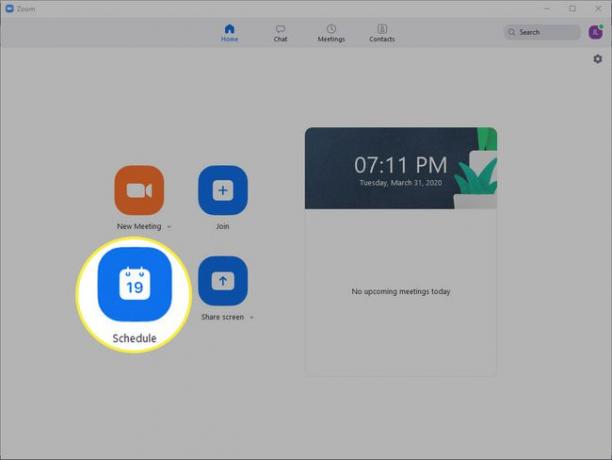
-
Die Ein Meeting planen Dialogfeld wird geöffnet. Vervollständigen Sie die Besprechungsinformationen und klicken Sie dann auf das Kontrollkästchen neben Besprechungspasswort erforderlich um ein erforderliches Kennwort zu generieren, das Benutzer verwenden müssen, um das Meeting zu betreten.
Teilen Sie dieses Meeting-Passwort mit Bedacht, denn jeder, der über den Meeting-Link und das Passwort verfügt, kann beitreten.
-
Klicken Sie als nächstes, um das zu erweitern Erweiterte Optionen Sektion.

-
In dem Erweiterte Optionen Setzen Sie ein Häkchen in die Kästchen neben Wartezimmer aktivieren und Nur authentifizierte Benutzer können beitreten: Bei Zoom anmelden. Achten Sie auch darauf, die Option zu deaktivieren, um Beitreten vor dem Host aktivieren. Dadurch warten die Teilnehmer, bis der Gastgeber dem Meeting beitritt.
Sie können auch andere Optionen aktivieren oder deaktivieren, die Ihren Anforderungen für das geplante Meeting entsprechen.
Wie sicher sind Zoom-Videokonferenzen?
Eines der Probleme, auf die Benutzer gestoßen sind, ist andere Leute, die Meetings kapern– genannt ZoomBombing – und dann Obszönitäten schreien, Pornografie zeigen und anderes störendes Verhalten zeigen, um Meetings zu stören. ZoomBombing ist in einigen Fällen aufgrund einer Sicherheitslücke in älteren Versionen der Zoom-Anwendung möglich.
Zoom wird wie viele Anwendungen mit einer Reihe vordefinierter Standardeinstellungen installiert, die einen Teil der Sicherheitsstufe der Anwendung bestimmen. Wie bei vielen Anwendungen sind auch die Standardeinstellungen so konzipiert, dass das Programm für die Mehrheit der Benutzer einfacher zu verwenden ist. Das bedeutet für Sie, dass viele Sicherheitsfunktionen, die die Sicherheit Ihrer Anrufe schützen würden, deaktiviert sind.
Es ist jedoch einfach, diese Funktionen zu aktivieren, sobald Sie wissen, wo sie sich befinden und was sie tun.
Stellen Sie sicher, dass Sie die richtige Zoom-Site verwenden
Bevor Sie beginnen, stellen Sie sicher, dass Sie auf die richtige Zoom-Site zugreifen. Die offizielle Adresse für Zoom lautet https://zoom.us. Wenn Sie Software von einer anderen Zoom-Site besucht oder heruntergeladen haben, besteht die Gefahr, dass Sie gefälschte Software auf Ihrem System installiert haben, die Ihre Sicherheit gefährden könnte. Sie sollten die Anwendung sofort deinstallieren und dann Führen Sie einen vollständigen Virenscan durch um sicherzustellen, dass Ihr System nicht mit Malware infiziert wurde.
So stellen Sie sicher, dass Zoom aktualisiert wird
Der erste Schritt, den Sie unternehmen müssen, um sicherzustellen, dass Ihr Zoom sicher ist, besteht darin, ihn auf die neueste verfügbare Version zu aktualisieren.
Wenn Sie Zoom auf einem Mobilgerät verwenden, sollten Sie in der Lage sein Aktualisieren Sie die App aus dem Apple App Store oder aktualisiere es aus dem Google Play Store für Android, je nach verwendetem Gerät.
So stellen Sie sicher, dass Sie über die aktuellste Version von Zoom verfügen:
-
Öffnen Sie unter Windows oder Mac die Zoom-App und klicken Sie auf Ihr Profilsymbol in der oberen rechten Ecke.

-
Klicken Sie im angezeigten Menü auf Auf Updates prüfen.
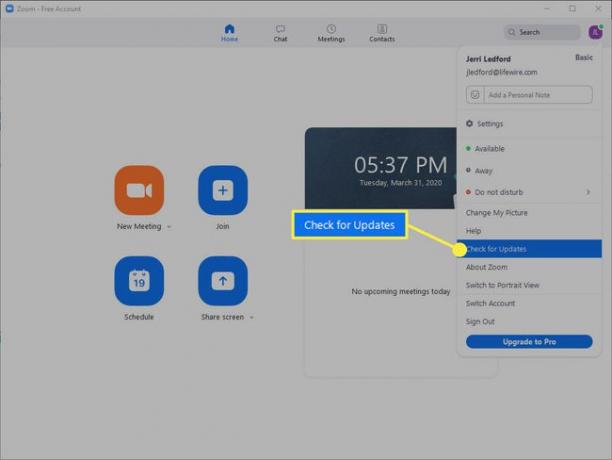
-
Zoom sucht nach Updates. Das kann ein paar minuten dauern. Wenn ein Update verfügbar ist, haben Sie die Möglichkeit, die Anwendung zu aktualisieren. Klicken Aktualisieren.
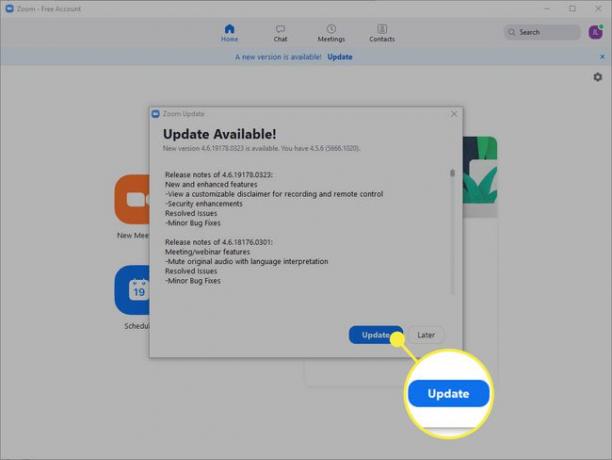
-
Zoom wird aktualisiert und neu gestartet. Sie müssen sich nach Abschluss der Aktualisierung wieder bei Ihrem Zoom-Konto anmelden.
Zum Zeitpunkt der Veröffentlichung dieses Artikels wurde die aktuelle Version von Zoom (4.6.8 für Windows, macOS und Android) am 23. März 2020 veröffentlicht. Version 4.6.9 für iOS wurde am 27. März 2020 veröffentlicht. Wenn Sie sicherstellen möchten, dass Sie tatsächlich auf die neueste Version von Zoom aktualisieren, finden Sie Informationen auf deren Seite mit den Versionshinweisen.
Eine letzte Anmerkung zur Zoom-Sicherheit
Wie bei jeder Anwendung ist die Sicherheit von Zoom nur so gut wie die Gastgeber und Teilnehmer, die sie verwenden. Stellen Sie sicher, dass Sie Ihrer Verantwortung nachkommen, wenn Sie die Zoom-App oder Zoom auf einem Mobilgerät oder im Web verwenden. Hier sind einige Tipps:
- Stellen Sie sicher, dass eine Firewall und angemessene Computersicherheit vorhanden und aktiv ist.
- Halten Sie Ihren Computer, Ihre Firewall, Ihr Antivirus und Ihr Netzwerk auf dem neuesten Stand.
- Achten Sie darauf, mit wem Sie Ihre Besprechungseinladungen teilen, und bitten Sie die Teilnehmer, die Sie zu Besprechungen einladen, die Besprechungseinladungen ebenfalls nicht zu teilen.
- Wenn möglich, sollten Gastgeber und Teilnehmer ein VPN verwenden, um die Sicherheit bei der Verwendung von Zoom (oder bei Online-Aktivitäten) zu erhöhen.
Denken Sie schließlich daran, dass Zoom webbasiert ist. Unabhängig davon, ob Sie es von Ihrem Computer oder einem mobilen Gerät aus verwenden, ist ein Internetzugang erforderlich, um Zoom-Anrufe durchzuführen und daran teilzunehmen. Seien Sie daher genauso vorsichtig wie bei allem, was Sie online tun.
