So passen Sie die Bildschirmauflösung in Windows 11 an
Was Sie wissen sollten
- Am einfachsten ändern Sie die Auflösung, indem Sie mit der rechten Maustaste auf den Desktop klicken und. auswählen Bildschirmeinstellungen, und wählen Sie dann die neue Auflösung aus.
- Sie können die Auflösung Ihres Monitors jederzeit in Windows 11 ändern.
Das Ändern der Auflösung kann eine gute Möglichkeit sein, die Gesamtqualität Ihrer Anzeige in Windows zu verbessern, und Mit Windows 11 können Sie die Auflösung genauso einfach ändern wie andere Windows-Versionen in der Vergangenheit. Einige der Arten, wie Windows 11 Daten auf dem Display anzeigt, haben sich jedoch gegenüber Windows 10 geändert. In diesem Artikel erfahren Sie, wie Sie die Auflösungseinstellungen auf zwei verschiedene Arten erreichen, damit Sie Ihre Auflösung problemlos auf die höchste von Ihrem Monitor unterstützte Qualität ändern können.
Wie passe ich die Bildschirmauflösung unter Windows 11 an?
Das Anpassen der Auflösung in Windows 11 ist eigentlich sehr einfach. Tatsächlich können Sie dies jederzeit direkt vom Desktop aus tun. Hier ist, was zu tun ist.
Klicken Sie mit der rechten Maustaste auf eine beliebige leere Stelle auf dem Desktop.
-
Klicken Bildschirmeinstellungen.
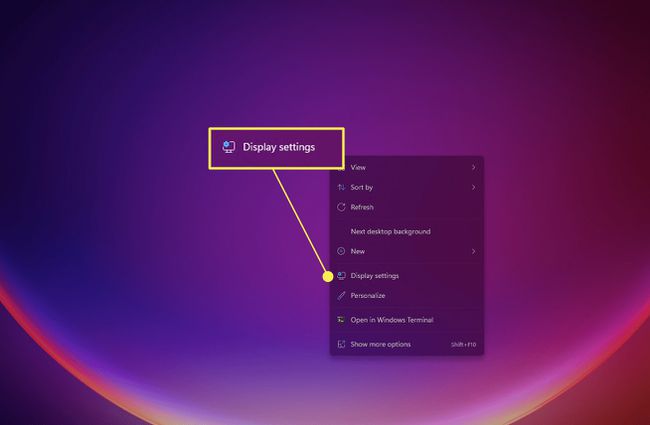
-
Wenn dies nicht direkt zum Abschnitt Anzeige der Einstellungen geöffnet wird, suchen und klicken Sie auf Anzeige in den Menüeinträgen. Es sollte sich in der Nähe der Spitze befinden.
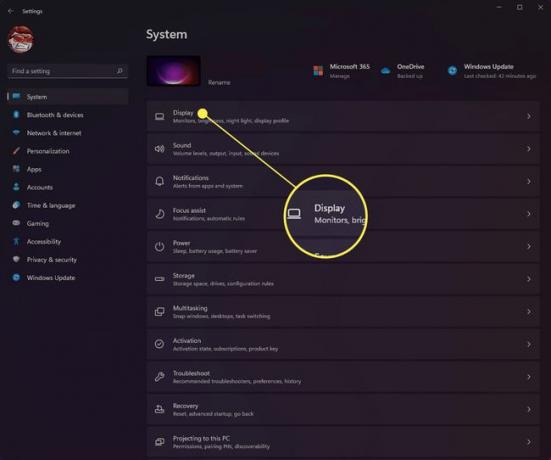
-
Scrollen Sie nach unten, bis Sie das. sehen Maßstab & Layout Sektion.
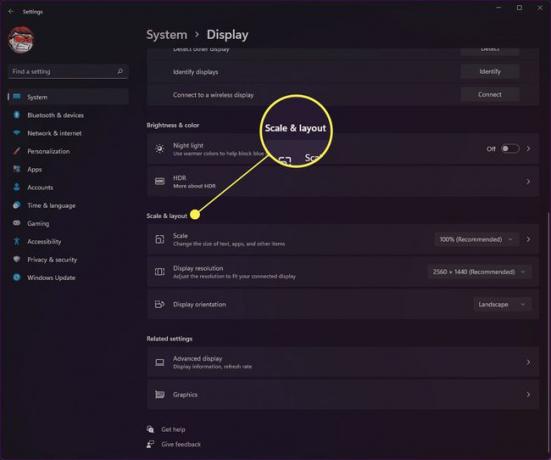
-
Wählen Sie das Dropdown-Menü neben Bildschirmauflösung um die Bildschirmauflösungseinstellungen auszuwählen, die Sie verwenden möchten. Windows empfiehlt immer die integrierte optimale Bildschirmauflösung Ihres Monitors, wenn Sie sich diese Einstellungen ansehen.
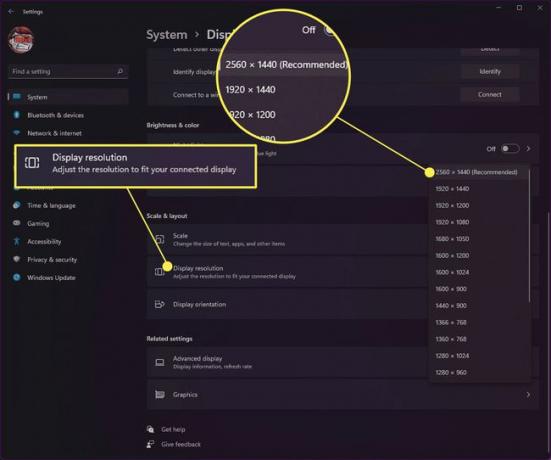
Sobald Sie Ihre Bildschirmauflösung geändert haben, kann sich die Anzeige von Symbolen und geöffneten Fenstern auf Ihrem Bildschirm ändern. Daher empfehlen wir, die Einstellungen auf einer sauberen Version des Desktops zu ändern, indem Sie sicherstellen, dass Sie Browserfenster oder Apps, die Sie zu diesem Zeitpunkt ausführen, schließen und öffnen.
Wie erhalte ich unter Windows 11 eine Auflösung von 1920 x 1080?
Wenn Ihr Computer aus irgendeinem Grund in Windows 11 nicht automatisch auf 1080P-Auflösung zurückgreift, können Sie die Einstellung manuell ändern. Natürlich muss Ihr Monitor diese Auflösung unterstützen, bevor Sie sie ändern können. Beispielsweise kann ein Monitor, der nur eine Auflösung von 1280x720 (oder 720P) unterstützt, nicht mit 1920x1080 laufen, da er eine so hohe Auflösung nicht unterstützt. Befolgen Sie die nachstehenden Schritte, um die Anzeigeeinstellungen zu öffnen und zur Auflösung von 1920 x 1080 zu wechseln.
Drücke den Fenster Symbol in der Taskleiste.
-
Suchen Sie die Einstellungen App-Symbol und wählen Sie es aus.
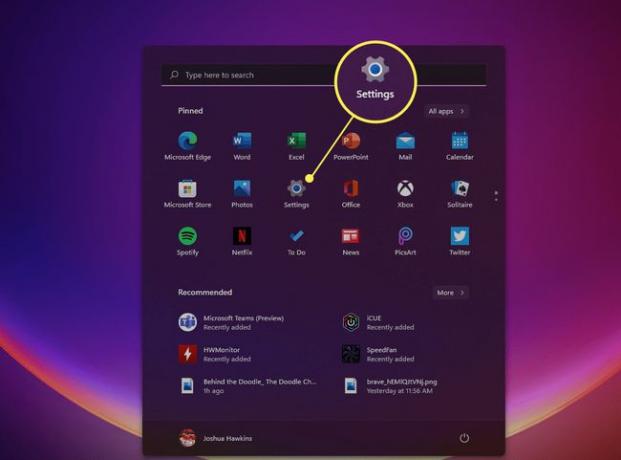
-
Klicken Anzeige um die Anzeigeeinstellungen zu öffnen.
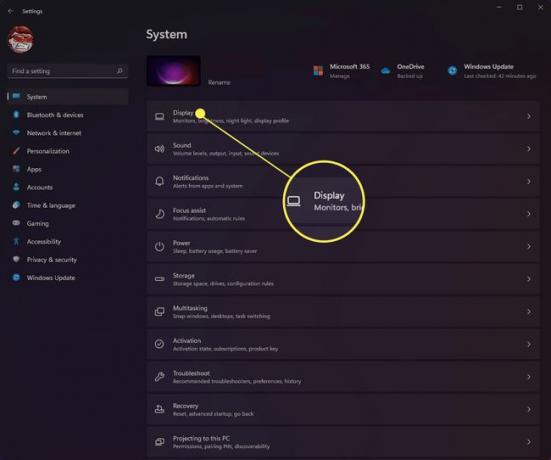
-
Scrollen Sie nach unten, bis Sie sehen Maßstab & Layout.
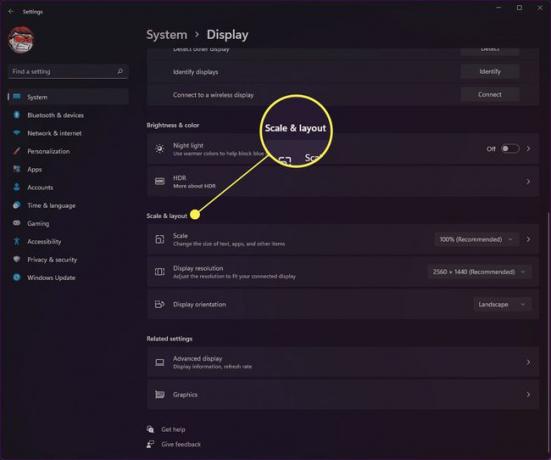
-
Auswählen 1920x1080 Auflösung aus dem Dropdown-Menü auf der rechten Seite, um die Änderungen zu übernehmen.
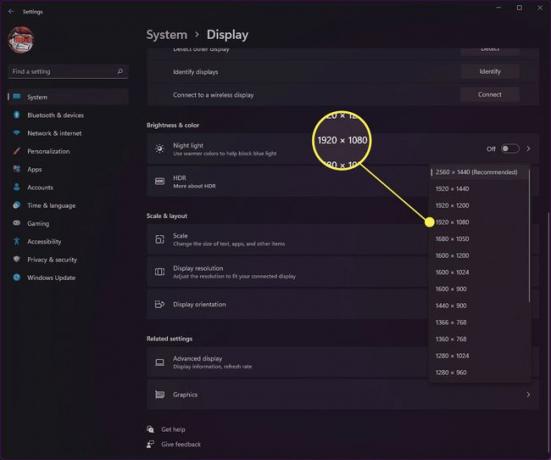
Wie erhalten Sie eine Auflösung von 1920 x 1080 auf einem 1366 x 768-Display?
Wenn Sie ein Display verwenden, das Ihre Auflösung automatisch auf 1366 x 768 festlegt, können Sie die Auflösung wahrscheinlich nicht auf 1920 x 1080 aufrüsten. Der Grund dafür ist, dass das Display, an dem Sie arbeiten, eine Auflösung von 1920 x 1080 nicht unterstützt. Auch wenn Sie Software von Drittanbietern wie das Dienstprogramm für benutzerdefinierte Auflösung verwendet haben, um die Auflösung, bestimmten Text und andere zu ändern Elemente können aufgrund der Verkleinerung, die erforderlich ist, um Elemente in dieser Auflösung auf einem Bildschirm anzuzeigen, der dies nicht unterstützt, unlesbar werden es.
Es ist auch wichtig zu beachten, dass viele Anwendungen von Drittanbietern, mit denen Sie benutzerdefinierte Auflösungsoptionen festlegen können, möglicherweise nicht vollständig unterstützt werden, bis Windows 11 eine vollständige Version erhält.
FAQ
-
Wie ändere ich die Bildschirmauflösung in Windows 10?
Zu Passen Sie die Bildschirmauflösung in Windows an 10, gehen Sie im Startmenü zu Einstellungen > System > Anzeige. Unter Maßstab und Layout, verwenden Sie das Dropdown-Menü, um die Text- und App-Größe anzupassen. Verwenden Sie das Dropdown-Menü unter Bildschirmauflösung um die Bildschirmauflösung anzupassen. Gehe zu Einstellungen und suche nach Farbdisplay kalibrieren um Ihre Farbkalibrierung anzupassen.
-
Wie passe ich die Bildschirmauflösung in Windows 7 an?
Drücke den Start Menü und gehe zu Schalttafel, dann finde die Aussehen und Personalisierung Sektion. Wählen Sie das Dropdown-Menü neben Auflösung um die Auflösung nach Ihren Wünschen anzupassen, klicken Sie dann auf Anwenden.
-
Wie finde ich meine Bildschirmauflösung in Windows 10?
Um Ihre aktuelle Bildschirmauflösung in Windows 10 zu finden, navigieren Sie zu Bildschirmeinstellungen, dann scrollen Sie nach unten zu Maßstab & Layout Sektion. Sie können Ihre aktuelle Bildschirmauflösung sehen, und es wird wahrscheinlich Empfohlen danach aufgelistet.
