So wählen Sie einen Rahmen aus einem Live-Foto aus
Was Sie wissen sollten
- iOS: Öffnen Fotos, und wählen Sie ein Live-Foto zum Bearbeiten aus. Zapfhahn Bearbeiten oben. Schieben Sie die weiße Kiste entlang, um einen neuen Rahmen auszuwählen. Zapfhahn Schlüsselfoto erstellen > Fertig.
- Mac: Öffnen Sie Fotos und wählen Sie ein Live-Foto aus. Drücken Sie Bearbeiten oben. Schieben Sie die weiße Kiste entlang, um einen neuen Rahmen auszuwählen. Drücken Sie Schlüsselfoto erstellen > Fertig.
In diesem Artikel wird beschrieben, wie Sie bearbeiten Live-Fotos auf Ihrem iPhone oder Mac und wählen Sie einen neuen Rahmen innerhalb des Fotos aus, um das neue Hauptbild zu werden.
So wählen Sie einen Rahmen aus einem Live-Foto auf dem iPhone aus
Das Auswählen eines besseren Standbilds aus Ihrem Live-Foto ist auf dem iPhone ganz einfach. Folgen Sie einfach diesen einfachen Schritten.
Offen Fotos auf Ihrem iOS-Gerät.
-
Tippen Sie auf das Live-Foto, das Sie bearbeiten möchten.
Dieser Vorgang funktioniert nur bei Live-Fotos. Um sicherzustellen, dass Sie mit einem Live-Foto arbeiten, überprüfen Sie oben links auf dem Bildschirm, nachdem Sie Ihr Bild geöffnet haben, und Sie sollten das Wort "Live" sehen.
Zapfhahn Bearbeiten in der oberen rechten Ecke, um die Bearbeitungsfunktionen von Fotos zu öffnen.
-
Unten auf dem Bildschirm sehen Sie eine Zeitleiste des Live-Fotos und ein weißes Feld. Tippen Sie auf die weiße Kiste, und iOS zeigt einen kleinen weißen Punkt an. Dies verweist darauf, wo sich Ihr aktueller Key Frame auf der Timeline befindet.
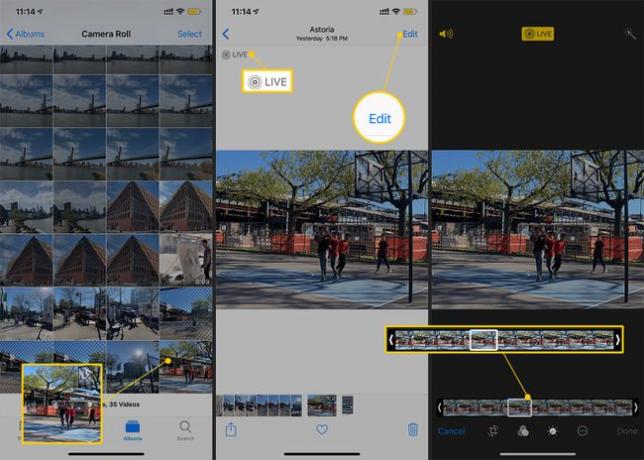
Berühren und halten Sie das weiße Feld, um es entlang der Zeitachse nach links und rechts zu verschieben.
Während Sie sich bewegen, sehen Sie, wie sich das Hauptbild ändert. Dies ist eine Vorschau Ihrer Frames. Je schneller Sie sich bewegen, desto schneller wird das Bild gescrubbt. Bewegen Sie das weiße Kästchen langsam, um den perfekten Moment zu finden.
Wenn Sie den richtigen Rahmen gefunden haben, heben Sie Ihren Finger an. Zapfhahn Schlüsselfoto erstellen um den Rahmen als Ihr neues Hauptbild festzulegen.
-
Sie sehen nun zwei weiße Punkte auf der Timeline. Der erste Punkt (leicht abgestumpft) verweist auf Ihr Startbild. Der zweite Punkt (direkt über dem weißen Feld) ist der neue Key Frame.
Wenn Sie einen neuen Rahmen auswählen möchten, wiederholen Sie die Schritte 5 bis 7.

-
Um Ihren neuen Rahmen mit dem Originalrahmen zu vergleichen, bewegen Sie den Schieberegler auf den ersten weißen Punkt.
Wenn Sie die System Haptics aktiviert haben (Einstellungen > Sound & Haptik > System Haptics), spüren Sie eine kleine Vibration, wenn Sie sich im richtigen Frame befinden.
-
Wenn Sie mit dem Bild zufrieden sind, tippen Sie auf Fertig in der unteren rechten Ecke des Bildschirms, um Ihre verbesserte Aufnahme zu speichern.

So wählen Sie einen neuen Rahmen aus einem Live-Foto unter macOS
Wenn Sie Fotos unter macOS verwenden, können Sie Ihr Live-Foto durchsuchen, um einen besseren Rahmen zu finden.
Offen Fotos auf Ihrem Mac.
-
Doppelklicken Sie auf das Live-Foto, mit dem Sie arbeiten möchten, um es zu öffnen.
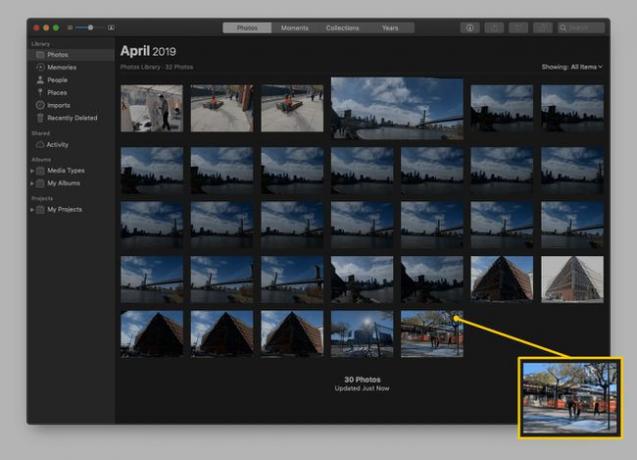
-
Auswählen Bearbeiten in der oberen rechten Ecke, um die Bearbeitungsfunktionen zu öffnen.
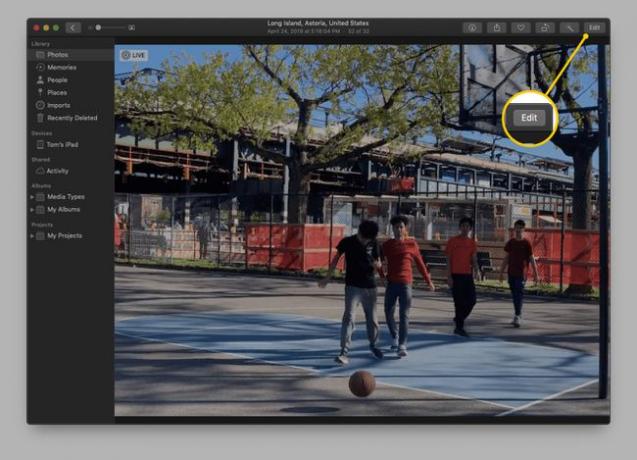
-
Unten im Bild sehen Sie die Timeline mit einem weißen Kästchen und einem weißen Punkt, der den aktuellen Keyframe anzeigt. Wähle aus weiße Kiste, und schieben Sie es nach links oder rechts, um einen neuen Keyframe auszuwählen. Während Sie sich bewegen, sehen Sie, wie sich das Hauptbild ändert.
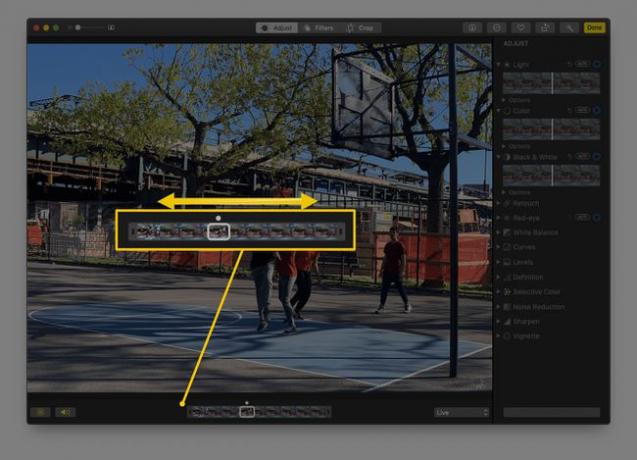
Bewegen Sie die Box langsam, um den perfekten Moment für Ihre Aufnahme zu finden.
-
Nachdem Sie Ihren Rahmen ausgewählt haben, wählen Sie Schlüsselfoto erstellen um den Rahmen als Ihr neues Hauptbild festzulegen.
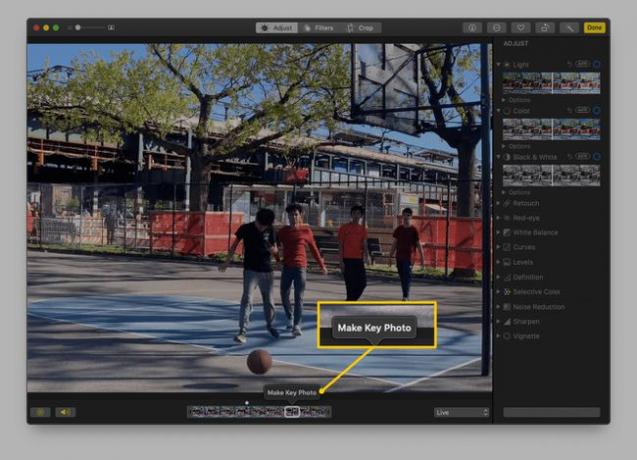
-
Sie sehen nun zwei Punkte über Ihrer Zeitachse. Der leicht abgestumpfte Punkt bezieht sich auf den ursprünglichen Frame und der zweite auf den neuen Key Frame. Sie können den Schieberegler zwischen den Punkten bewegen, um Ihren Startrahmen und das neue Bild zu vergleichen.
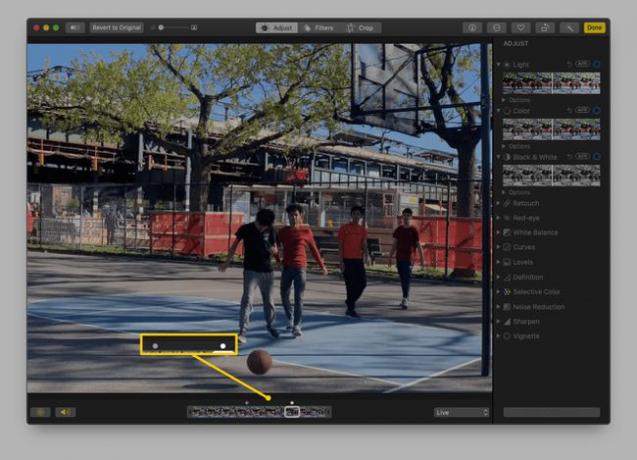
-
Wenn Sie mit Ihrer Auswahl zufrieden sind, drücken Sie Fertig in der oberen rechten Ecke.
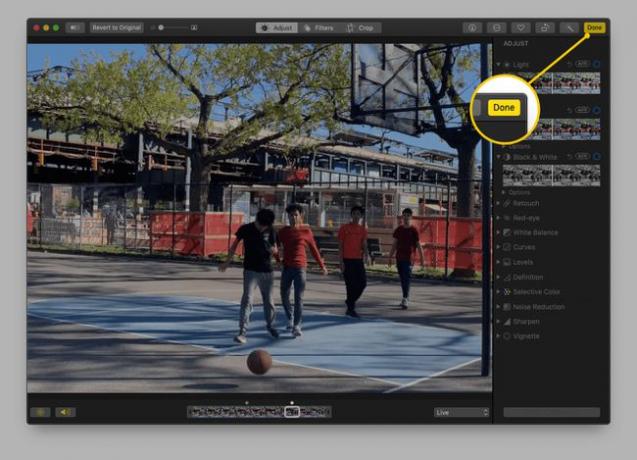
Das ist es! Sie haben einen neuen Rahmen für Ihr Live-Foto ausgewählt.
