So verwenden Sie die AutoFormat-Funktion von Excel
Was Sie wissen sollten
- AutoFormat zur Symbolleiste für den Schnellzugriff hinzufügen: Wählen Sie Schnellzugriffsleiste > Weitere Befehle > Wählen Sie Befehle aus > Alle Befehle.
- Blättern Sie durch die Liste und wählen Sie Automatisch formatieren > Hinzufügen > OK. Um einen AutoFormat-Stil auf eine Tabelle anzuwenden, markieren Sie die Daten.
- Wählen Sie als Nächstes Automatisch formatieren Wählen Sie in der Symbolleiste für den Schnellzugriff einen Stil aus und klicken Sie auf OK. Wählen Sie die Optionen eines AutoFormat-Stils aus, um ihn zu ändern.
In diesem Artikel wird erläutert, wie Sie die AutoFormat-Option von Excel verwenden, um ein professionelles, sauberes Arbeitsblatt zu erstellen und gleichzeitig die Lesbarkeit Ihrer Microsoft Excel-Tabelle zu verbessern und Zeit zu sparen. Die Anweisungen in diesem Artikel gelten für Excel 2019, 2016, 2013 und 2010 sowie Excel für Microsoft 365.
AutoFormat zur Symbolleiste für den Schnellzugriff hinzufügen
Um AutoFormat zu verwenden, fügen Sie das AutoFormat-Symbol zur Symbolleiste für den Schnellzugriff hinzu, damit Sie bei Bedarf darauf zugreifen können. Nachdem Sie AutoFormat hinzugefügt haben, verbleibt es auf der Symbolleiste für den Schnellzugriff.
In Excel stehen 17 AutoFormat-Stile zur Verfügung. Diese Stile beeinflussen Zahlenformatierung, Rahmen, Schriftarten, Muster und Hintergrundfarben, Ausrichtung und Spalte und Zeile Größe.
-
Wähle aus Schnellzugriffsleiste Dropdown-Pfeil.
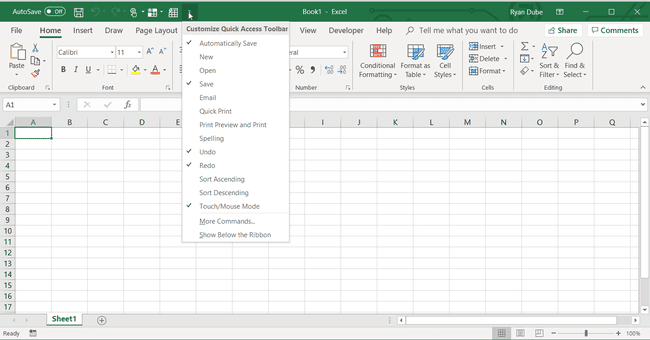
-
Wählen Weitere Befehle die öffnen Anpassen der Symbolleiste für den Schnellzugriff Dialogbox.
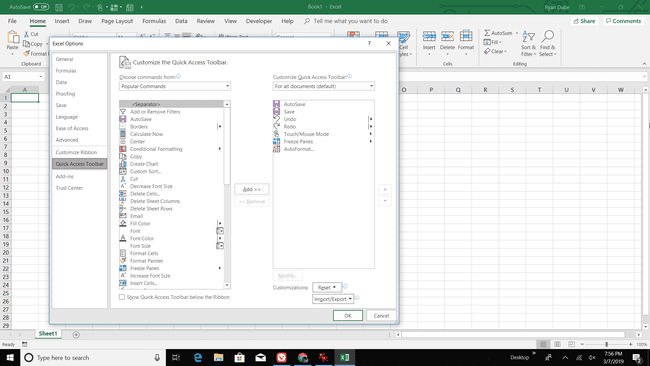
-
Wähle aus Wählen Sie Befehle aus der Dropdown-Pfeil.
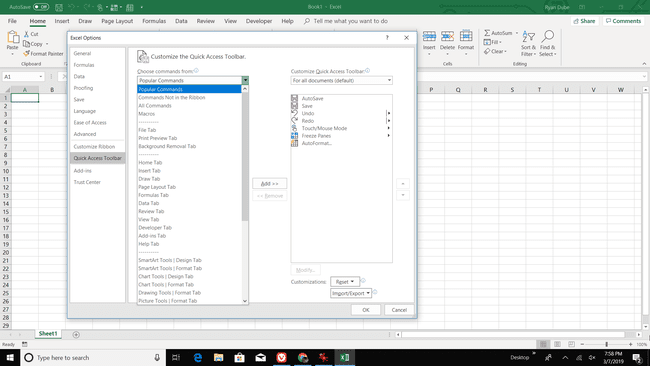
-
Wählen Alle Befehle um alle in Excel verfügbaren Befehle anzuzeigen.
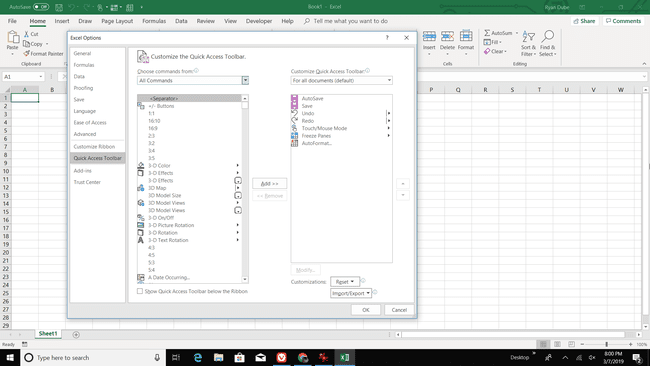
-
Scrollen Sie durch die alphabetische Liste und wählen Sie Automatisch formatieren.
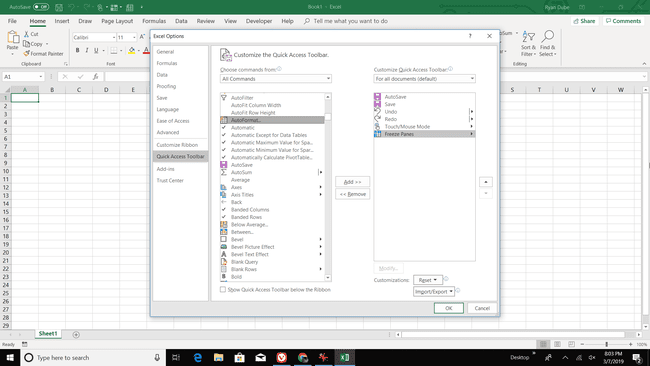
-
Auswählen Hinzufügen.
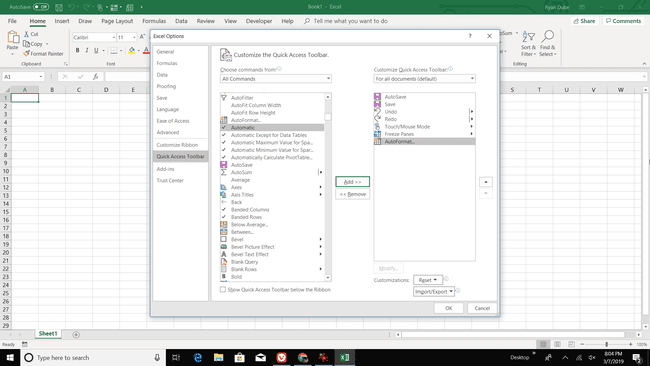
Auswählen OK, um das AutoFormat-Symbol zur Symbolleiste für den Schnellzugriff hinzuzufügen.
Anwenden eines AutoFormat-Stils
So wenden Sie schnell einen AutoFormat-Stil auf eine Tabelle an:
-
Markieren Sie die Daten im Arbeitsblatt, das Sie formatieren möchten.
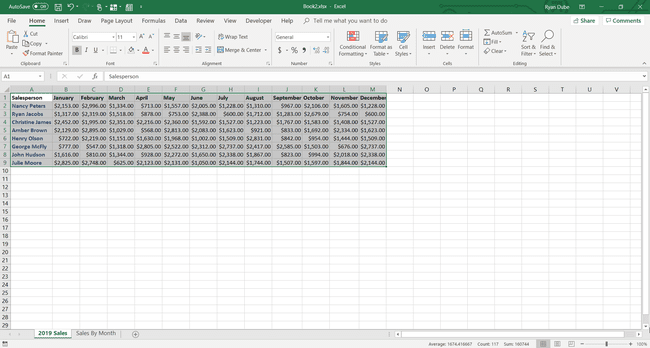
Gehe zum Schnellzugriffsleiste und wählen Sie Automatisch formatieren.
-
In dem Automatisch formatieren Wählen Sie im Dialogfeld einen Stil aus.
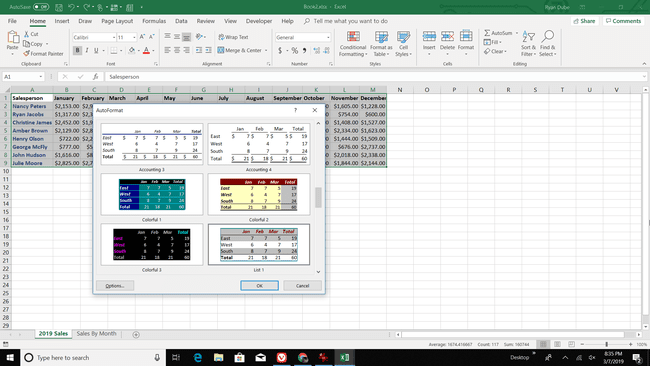
Auswählen OK um das Dialogfeld zu schließen.
-
Der neue Stil wird auf die Tabelle angewendet.
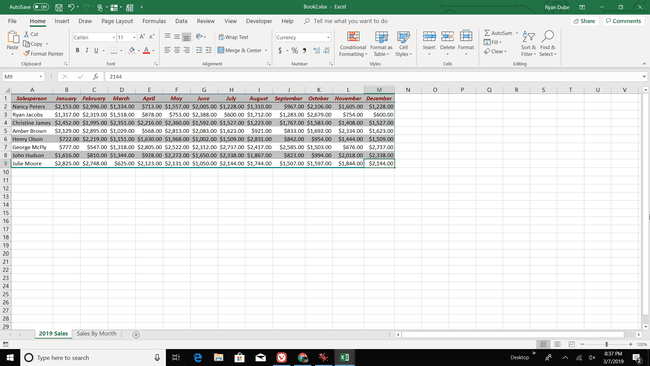
Um einen anderen Stil anzuwenden, wählen Sie eine beliebige Zelle in der Tabelle aus und wählen Sie Automatisch formatieren.
Ändern Sie einen AutoFormat-Stil, bevor Sie ihn anwenden
Wenn Ihnen einer der verfügbaren Stile nicht gefällt, ändern Sie einen Stil, bevor Sie ihn auf ein Arbeitsblatt anwenden.
-
In dem Automatisch formatieren Dialogfeld, wählen Sie Optionen.

-
In dem Bewerbungsformate deaktivieren Sie die Kontrollkästchen für die Formate, die Sie in der Tabelle nicht verwenden möchten.
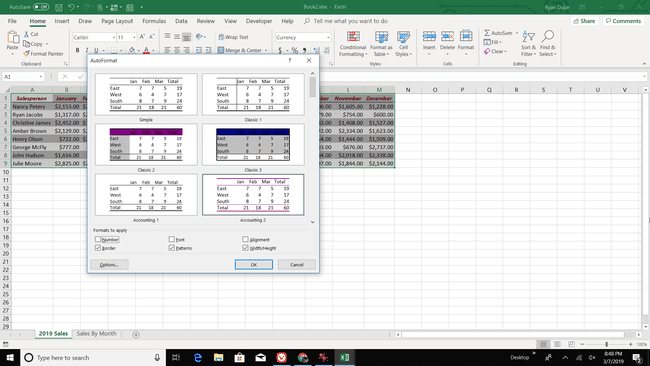
Die Beispiele im Dialogfeld werden aktualisiert, um die Änderungen widerzuspiegeln.
Auswählen OK um den geänderten Stil anzuwenden.
Ändern eines AutoFormat-Stils nach der Anwendung
Nachdem Sie einen Stil auf eine Tabelle angewendet haben, ändern Sie den Tabellenstil mit den Formatierungsoptionen auf der Heim Registerkarte des Menübands. Speichern Sie dann den geänderten AutoFormat-Stil als benutzerdefinierten Stil, der mit anderen Tabellen und Arbeitsblättern verwendet werden kann.
So erstellen Sie benutzerdefinierte AutoFormat-Stile für Tabellen:
Wählen Sie eine beliebige Zelle in der Tabelle aus.
-
Gehe zum Heim Registerkarte, wählen Sie Formatieren alsTisch, dann wähle Neuer Tabellenstil.
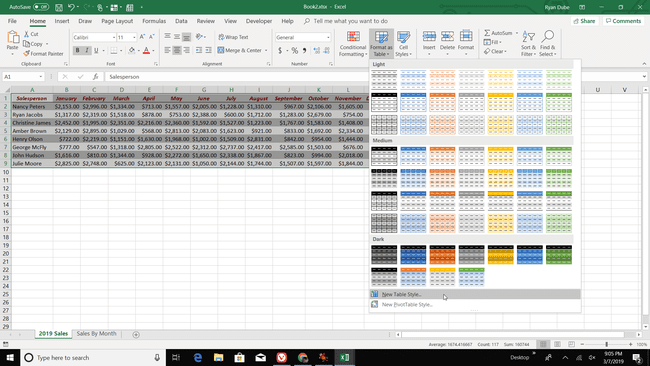
-
In dem Neuer Tabellenstil Dialogfeld, wählen Sie ein Tabellenelement und wählen Sie Format um die gewünschte Schriftart, Rahmen- oder Füllformatierung anzuwenden. Tun Sie dies für jedes Tabellenelement, das Sie ändern möchten.
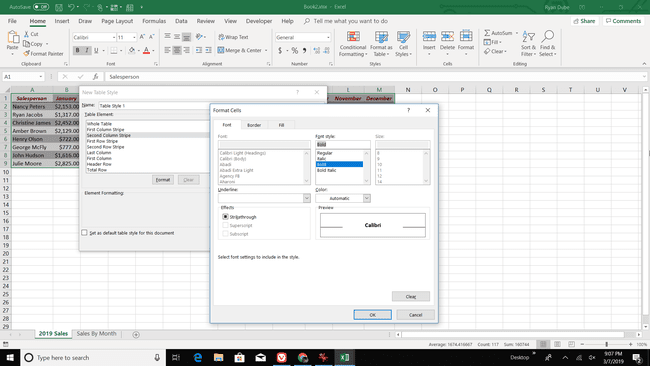
Wähle aus Als Standardtabellenstil für dieses Dokument festlegen Aktivieren Sie das Kontrollkästchen, wenn Sie diesen Stil beim Formatieren von Tabellen automatisch verwenden möchten, und wählen Sie dann OK um den AutoFormat-Stil zu speichern.
Um den benutzerdefinierten Stil zu verwenden, markieren Sie eine Tabelle, gehen Sie zu Heim, auswählen Als Tabelle formatieren, und wählen Sie den benutzerdefinierten Stil aus.
