So verwenden Sie den Sling TV DVR
Was Sie wissen sollten
- Wähle eine Show und wähle aus Aufzeichnen. Wählen Sie Alle Episoden, neue Episoden oder eine Episode aufzeichnen. Klicken Sie auf Abbrechen, wenn Sie Ihre Meinung geändert haben.
- In Ihrem Konto wird ein Abschnitt "Aufzeichnungen" mit allem angezeigt, was Sie aufgenommen haben.
- Zur Nutzung benötigen Sie ein Sling Blue-Abonnement mit Cloud DVR Free oder Cloud DVR Plus und ein kompatibles Gerät.
In diesem Artikel wird erläutert, wie Sie den Sling TV DVR zum Aufzeichnen von Sendungen verwenden und wie Sie Aufzeichnungen stoppen, löschen und schützen.
Die Screenshots in diesem Artikel stammen von Sling, das auf einem Computer ausgeführt wird, aber die Anweisungen gelten für die Sling-App auf allen unterstützten Geräten.
Auf Sling TV aufnehmen
Sobald Sie den Sling DVR haben, können Sie Sendungen von jedem Teil von Sling aufnehmen: Mein Fernseher, Jetzt, Guide und mehr, und in Ihren Aufnahmen schnell durch Anzeigen vorspulen.
Die Screenshots unten stammen von der Sling-Desktop-App, aber die Anweisungen gelten für die Sling-App auf allen unterstützten Geräten.
-
Durchsuchen oder durchsuchen Sie Sling TV, um die Sendung oder den Film zu finden, die Sie aufnehmen möchten. Wenn Sie es gefunden haben, klicken oder tippen Sie darauf.
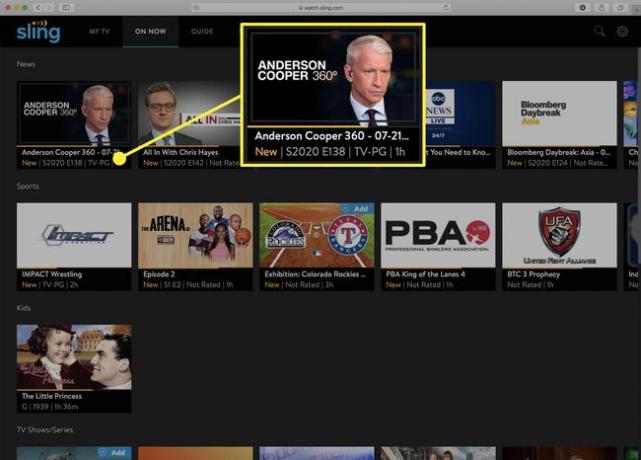
-
Es werden Informationen über die Serie und ihre Episode oder den Film angezeigt. Wählen Aufzeichnen.
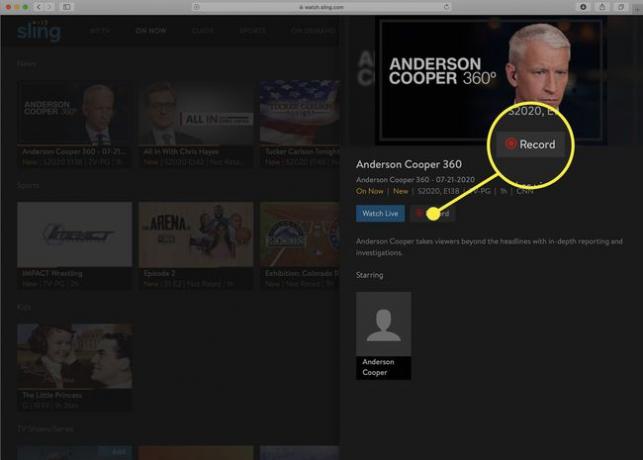
-
Wählen Sie im Popup-Fenster aus, was Sie aufnehmen möchten:
- Alle Folgen aufzeichnen: Nehmen Sie alle Episoden der Show auf, einschließlich Wiederholungen.
- Neue Folgen aufnehmen: Nehmen Sie nur Episoden auf, die zum ersten Mal ausgestrahlt werden.
- Nur diese Episode aufnehmen: Nimm nur eine Episode auf, nicht die ganze Serie.
- Abbrechen: Wählen Sie diese Option, wenn Sie nichts aufnehmen möchten.
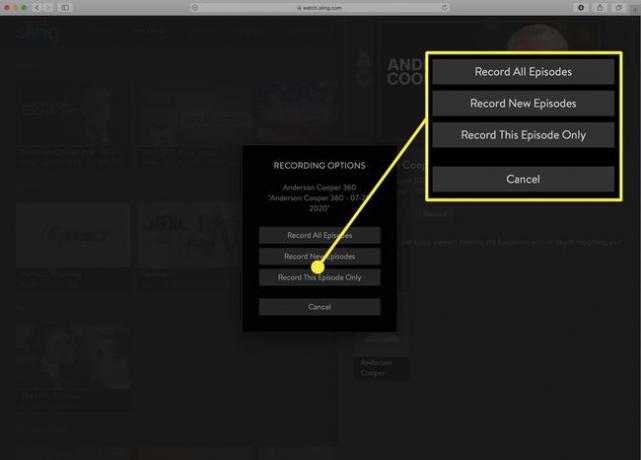
Wenn Sie einen Film aufnehmen, stehen Ihnen nicht alle diese Optionen zur Verfügung. Wähl einfach Aufzeichnen und du bist fertig.
-
Es gibt keine Bestätigungsmeldung, dass Sie eine Show oder einen Film für die Aufnahme auf den Sling DVR eingestellt haben. Es wird jedoch ein neuer Abschnitt zu Ihrem. hinzugefügt Mein Fernseher Bildschirm: Aufnahmen, das die Dinge auflistet, die Sie aufzeichnen.
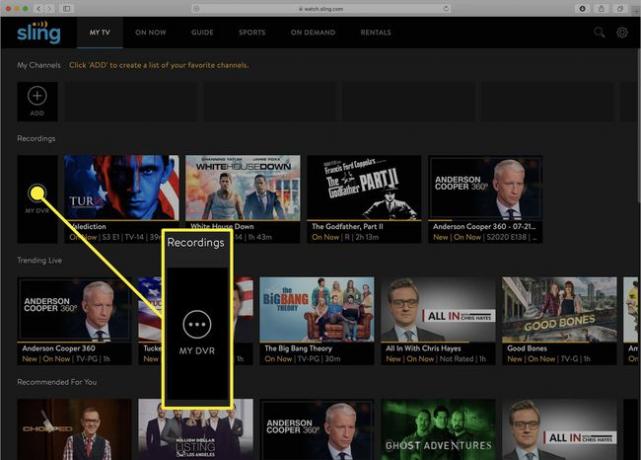
So stoppen Sie die Aufnahme von Shows mit dem Sling DVR
Wenn Sie die Aufnahme einer Sendung eingestellt haben und diese nicht mehr aufnehmen möchten, befolgen Sie diese Schritte, um die Aufnahme mit dem Sling TV DVR zu beenden:
-
Wenn die Show oder der Film in der Liste aufgeführt ist Aufnahmen Abschnitt der Mein Fernseher Wählen Sie auf dem Bildschirm das Element aus, für das Sie die Aufnahme beenden möchten. Wenn nicht, wählen Sie Mein DVR und dann die Show oder der Film.
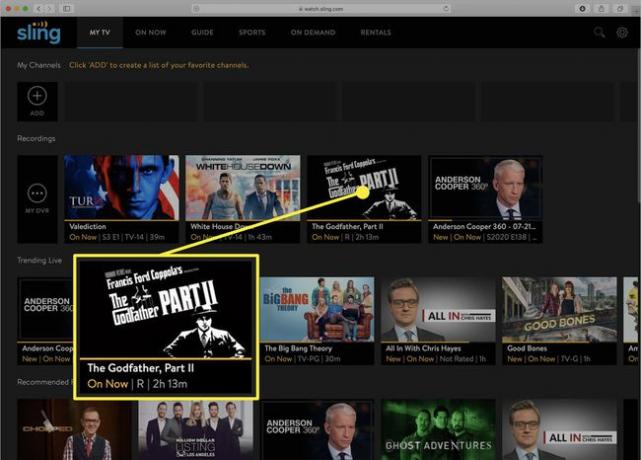
-
Wählen Halt.
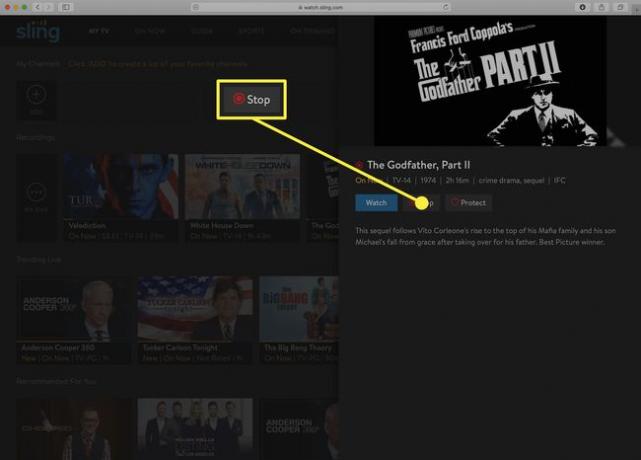
-
Bestätigen Sie, dass Sie die Aufnahme beenden und die aktuelle Aufnahme löschen möchten, indem Sie wählen Jawohl.
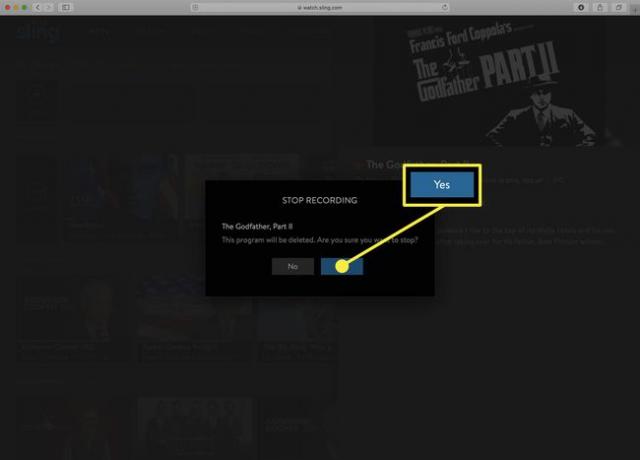
-
Sie wissen, dass die Aufnahme gestoppt wurde, wenn die Halt Schaltfläche ändert sich zu Aufzeichnen wieder.
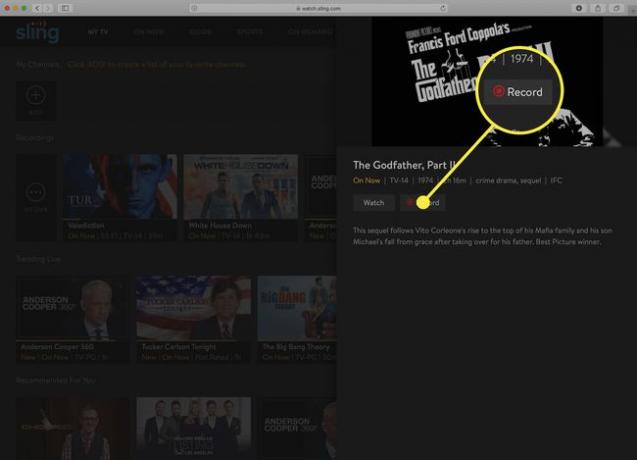
So löschen Sie Aufnahmen im Sling DVR
Da Sie in der Option Sling Cloud DVR Free nur 10 Stunden Speicherplatz haben, müssen Sie wissen, wie Sie Aufnahmen löschen, um Speicherplatz für neue Shows freizugeben. Folgen Sie einfach diesen Schritten:
-
Von dem Mein Fernseher Registerkarte, wählen Sie Mein DVR.
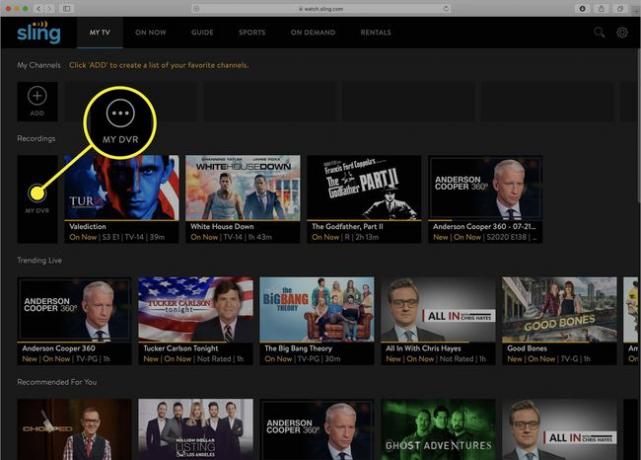
-
Wählen Verwalten.
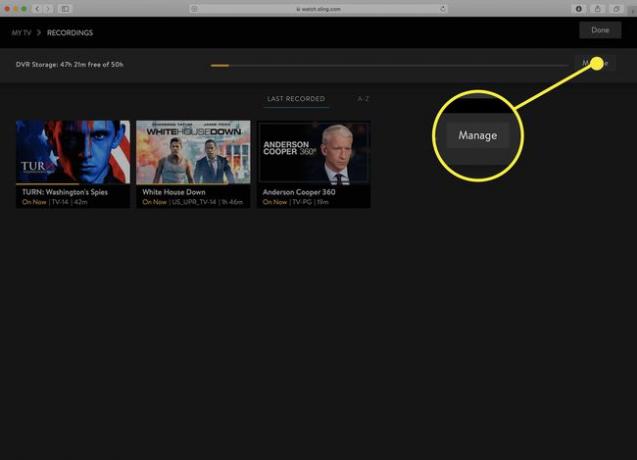
-
Wählen Sie die Show (oder die Shows) aus, die Sie löschen möchten. Bei jeder ausgewählten Show wird ein Häkchen angezeigt.
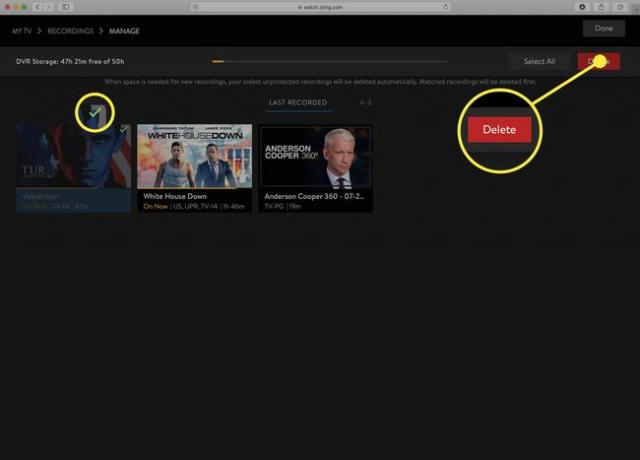
Wählen Sie alle Ihre Aufnahmen mit einer Taste aus, indem Sie wählen Wählen Sie Alle.
Wählen Löschen.
So schützen Sie Aufnahmen im Sling DVR
Haben Sie eine Lieblingsserie oder einen Lieblingsfilm, den Sie immer haben möchten? Wenn Sie ein Sling Cloud DVR Plus-Abonnement haben, können Sie Sendungen als geschützt markieren, damit sie nie automatisch gelöscht werden, wenn der Speicherplatz knapp wird. Hier ist wie:
-
Von dem Mein Fernseher oder Mein DVR Wählen Sie auf den Bildschirmen die Sendung oder den Film aus, die Sie schützen möchten.
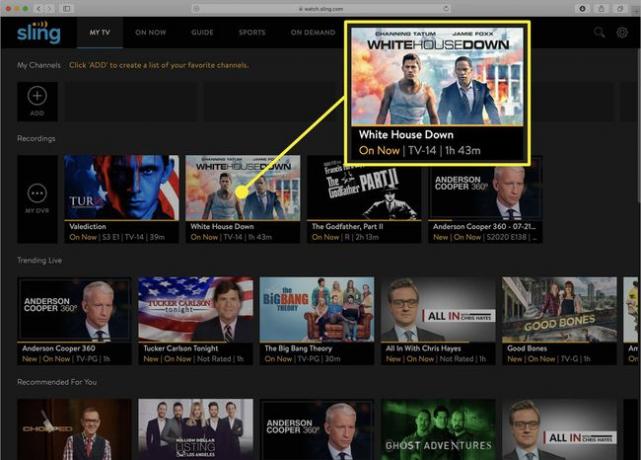
-
Wählen Sie auf dem Detailbildschirm für die Show oder den Film Beschützen.
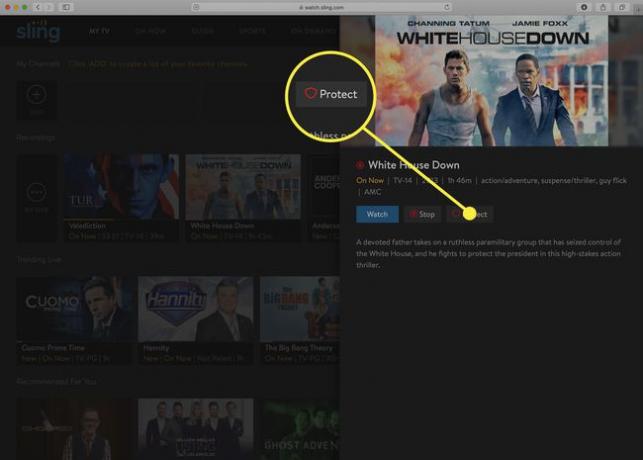
-
Sie wissen, dass eine Aufnahme geschützt ist, wenn die Beschützen Schaltfläche ändert sich zu Schutz aufheben.
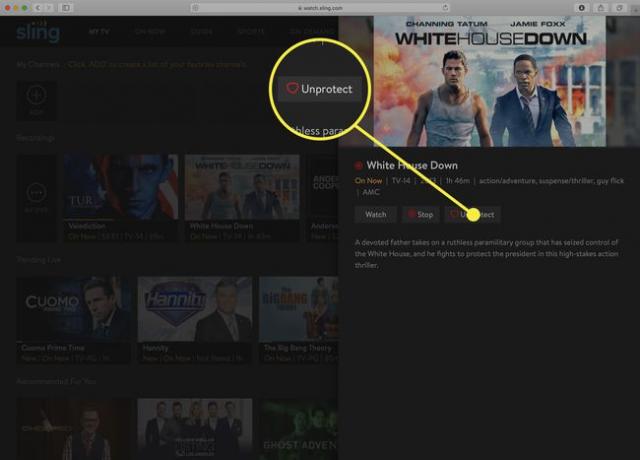
Was Sie brauchen, um den Sling DVR zu verwenden
Um den Sling DVR zu verwenden, benötigen Sie Folgendes:
- EIN Sling Blue-Abo mit Cloud DVR Free oder Cloud DVR Plus
- Ein unterstütztes Gerät. Sehen Sie sich die vollständige Liste der Sling DVR-kompatiblen Geräte an.
Der grundlegende Cloud DVR Free bietet 10 Stunden Speicherplatz für Aufnahmen. Aktualisieren Sie für ein paar Dollar im Monat auf Cloud DVR Plus und Sie werden Ihre Kapazität auf bis zu 50 Stunden erhöhen und Sie können Ihre Lieblingssendungen vor dem automatischen Löschen schützen, wenn Ihr DVR seinen Speicher erreicht Grenze; andere Sendungen werden zuerst gelöscht.
