So erstellen Sie eine Google Docs-Umschlagvorlage
Google Docs macht das Erstellen von Umschlägen nicht einfach. Im Gegensatz zu anderen Textverarbeitungsprogrammen sind keine Menüschaltflächen oder Umschlagvorlagen integriert, mit denen Sie sofort eine vorgefertigte Seite erstellen können, auf der Sie aufbauen können.
Es gibt jedoch Add-On-Unterstützung. Sie können ein Google Docs-Umschlag-Add-on installieren, um auf eine Liste von Seitengrößen zuzugreifen, die das Dokument in Sekundenschnelle umwandeln. Alles, was Sie tun müssen, ist, es mit Namen und Adressen zu bearbeiten, und schon können Sie Ihre eigenen Umschläge drucken.
Diese Anweisungen funktionieren von der Desktop-Site in jedem modernen Browser wie Chrome, Edge usw.
Installieren Sie ein Umschlagvorlagen-Add-on
Beim Bedrucken von Umschlägen geht es in erster Linie um die Wahl des richtigen Seitenformats. Google hat eine Handvoll voreingestellter Größen im Seiteneinrichtung Einstellung, aber wir verwenden ein Add-on, um es noch einfacher zu machen.
Gehe zu Add-ons > Holen Sie sich Add-ons.
-
Suche nach einem Add-On wie Seitengröße A* einstellen die das Ändern des Papierformats unterstützt. Wählen Sie es aus, wenn Sie es sehen, und wählen Sie dann Installieren gefolgt von Weitermachen (Möglicherweise müssen Sie ihm auch den Zugriff auf Ihr Google-Konto erlauben). Die Seitengröße A* wird für den Rest dieses Artikels verwendet.

Schließen Sie das Installationsbestätigungsfeld und das Add-on-Fenster und öffnen Sie dann das Dokument, das Sie als Umschlag verwenden möchten. Es ist in Ordnung, wenn bereits Adressen darin geschrieben sind, oder Sie können von vorne beginnen.
-
Gehe zurück zum Add-ons Menü, aber diesmal wählen Seitengröße A* einstellen um eine vollständige Liste aller unterstützten Papierformate anzuzeigen.
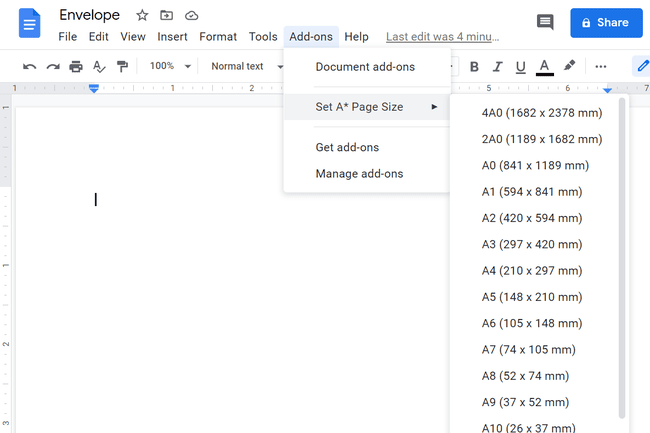
-
Wählen Sie eine der Größen aus, um das Dokument sofort umzuwandeln. Sie müssen die Größe Ihres Umschlags kennen, damit Sie ihn in Millimetern anpassen können.
Wenn die von Ihnen benötigte Umschlaggröße nicht aufgeführt ist, können Sie sich für ein anderes Add-On namens. entscheiden Seitengröße, mit dem Sie eine beliebige Größe einstellen können. Wenn Sie sich bei den Umschlaggrößen verirren, hier ist ein Liste der Standard-Umschlaggrößen; es gibt auch Umrechnungen zwischen Millimeter und Zoll.
Adressen zum Umschlag hinzufügen
Nachdem Sie nun die Seite im Umschlagformat erstellt haben, können Sie sie bearbeiten, um Adressen und Namen einzuschließen. Stellen Sie die Schriftart in jeder gewünschten Farbe und Größe ein, als ob Sie ein normales Dokument bearbeiten würden.
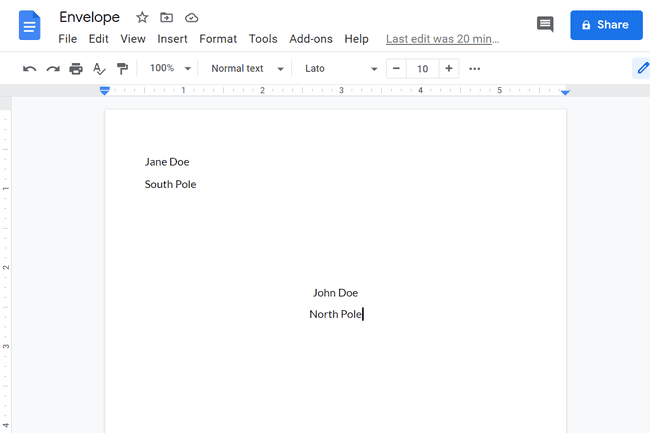
Sie müssen höchstwahrscheinlich in den Kopfbereich doppelklicken, um die Absenderadresse einzugeben. Die Tab Der Schlüssel ist hier Ihr Freund, also verwenden Sie ihn, wenn Sie ihn für Ausrichtungszwecke benötigen.
Wenn Sie die Absenderadresse näher am linken Rand benötigen, können Sie die Randgröße über. ändern Datei > Seiteneinrichtung. Setzen Sie den linken Rand auf 0 damit Sie genau einstellen können, wo die Adresse sitzen soll.

Erstellen Sie eine Google Docs-Umschlagvorlage
Wenn die Seite genau konfiguriert und die Adressen richtig positioniert sind, haben Sie jetzt eine Umschlagvorlage. Sie können es bearbeiten, wenn Sie andere Umschläge drucken möchten, oder es in eine Vorlage umwandeln, indem Sie es so oft wie nötig kopieren.
Gehe zu Datei > Eine Kopie machen um es zu duplizieren und das Original zu erhalten. Benennen Sie es anders und bearbeiten Sie es mit einer anderen Adresse, um einen anderen Umschlag zu erstellen.
