So aktivieren (oder deaktivieren) Sie das Administratorkonto in Windows 10
Was Sie wissen sollten
- Aktivieren: Klicken Start und Typ Befehl im Suchfeld der Taskleiste.
- Klicken Als Administrator ausführen, Typ net user administrator /aktiv: ja, und drücke Eintreten. Warten Sie auf die Bestätigung und starten Sie neu.
- Deaktivieren: Befolgen Sie die obigen Anweisungen, geben Sie jedoch ein Netzbenutzeradministrator /aktiv: nein, und drücke Eintreten.
Dieser Artikel enthält Anweisungen zum Aktivieren des Administratorkontos in Windows 10, da es sich nicht um eine standardmäßige Anmeldeoption handelt. Es gibt auch Anweisungen zum Deaktivieren des Administratorkontos.
So aktivieren Sie das Administratorkonto in Windows 10
Unter normalen Umständen sehen Sie nicht bei jedem Start von Windows 10 eine Option, sich als Administrator anzumelden. Ihr Benutzerkonto verfügt möglicherweise über Administratorrechte, aber die Option zum Anmelden mit dem Administratorkonto ist standardmäßig deaktiviert. Es gibt mehrere Möglichkeiten, das Administratorkonto in Windows 10 zu aktivieren, aber Sie müssen die Eingabeaufforderung Methode mit Windows 10 Home.
Wenn Sie über bestimmte Windows-Varianten wie Windows 10 Pro verfügen, können Sie das Administratorkonto auch über die Admin-Tools oder die Windows-Registrierung aktivieren.
Während das Administratorkonto in Windows 10 normalerweise ausgeblendet ist, können Sie es jederzeit über die Eingabeaufforderung aktivieren. Nachdem Sie es aktiviert haben, haben Sie die Möglichkeit, sich bei jedem Start von Windows als Administratorkonto anzumelden. Diese Methode funktioniert mit allen Editionen von Windows 10, einschließlich Windows 10 Home.
-
Klicken Start und Typ Befehl im Suchfeld der Taskleiste.
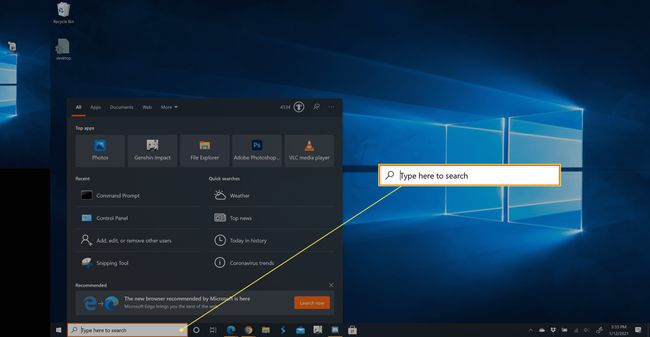
-
Klicken Als Administrator ausführen.

-
Typ net user administrator /aktiv: ja, und drücken Sie dann Eintreten.
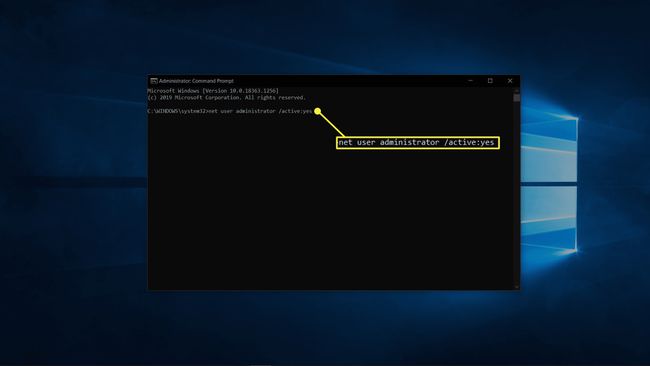
-
Warten Sie auf die Bestätigung.
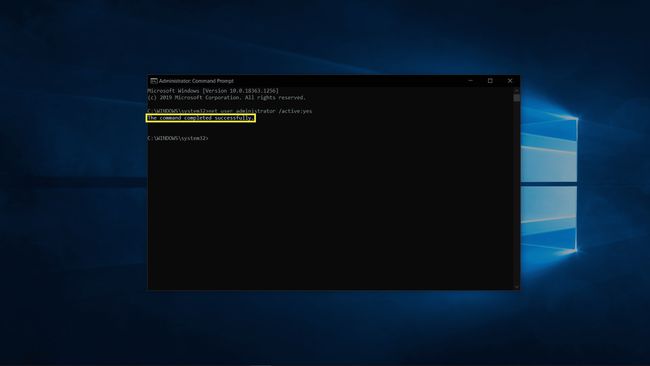
Starten Sie Ihren Computer neu und Sie haben die Möglichkeit, sich mit dem Administratorkonto anzumelden.
So deaktivieren Sie das Administratorkonto in Windows 10
Wenn Sie in Windows 10 keinen einfachen Zugriff mehr auf das Administratorkonto benötigen, ist das Ausblenden genauso einfach wie das Aktivieren. Sie können dies über die Eingabeaufforderung in jeder Version von Windows 10 tun, und Sie können es in Zukunft jederzeit wieder einschalten, wenn Sie Ihre Meinung ändern.
-
Klicken Start und Typ Befehl.im Suchfeld der Taskleiste.
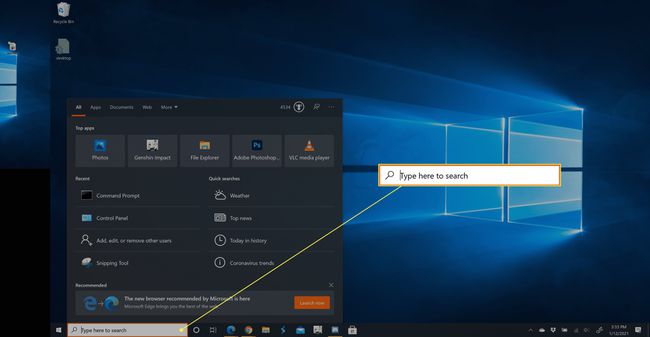
-
Klicken Als Administrator ausführen.
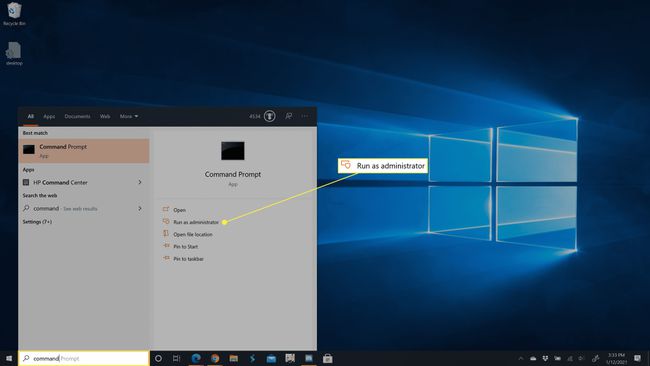
-
Typ Netzbenutzeradministrator /aktiv: nein, und drücken Sie dann Eintreten.
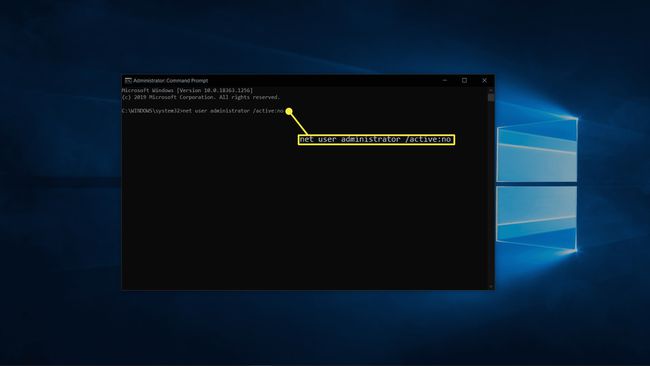
-
Warten Sie, bis der Vorgang abgeschlossen ist.
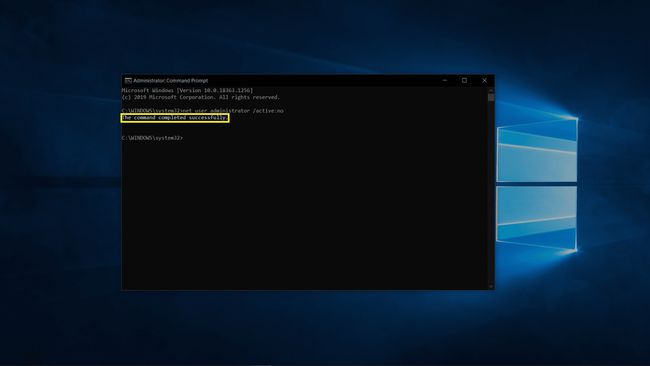
Das Administratorkonto wird beim Starten des Computers nicht mehr als Option angezeigt.
Andere Möglichkeiten zum Aktivieren des Administratorkontos in Windows 10
Die einzige Möglichkeit, das Administratorkonto in Windows 10 Home zu aktivieren, ist über die Eingabeaufforderung, aber einige Versionen von Windows 10 bieten einige andere Optionen. Diese Optionen sind hauptsächlich in Versionen von Windows 10 verfügbar, die für professionelle und Unternehmensumgebungen gedacht sind, sodass Sie wahrscheinlich keine der beiden Methoden für Ihren PC benötigen. Wenn Sie eine dieser Methoden verwenden, seien Sie sehr vorsichtig. Wenn Sie die falsche Einstellung ändern, können Sie sich möglicherweise nicht mehr an Ihrem Computer anmelden.
So aktivieren Sie das Windows 10-Administratorkonto über die Administratortools
So aktivieren Sie das Administratorkonto auf Ihrem Computer mit den Administratortools.
Drücken und halten Sie die Windows-Taste und R um das Dialogfeld Ausführen zu öffnen.
Typ lusrmgr.msc in das Dialogfeld Ausführen und drücken Sie die Eingabetaste.
-
Offen Benutzer.
Diese Option wird nicht angezeigt, wenn Sie Windows 10 Home verwenden. Verwenden Sie stattdessen die Eingabeaufforderungsmethode.
Auswählen Administrator.
Entfernen Sie das Häkchen aus dem Kästchen neben Konto ist deaktiviert.
Starten Sie Ihren Computer neu und Sie haben die Möglichkeit, sich mit dem Administratorkonto anzumelden.
So aktivieren Sie das Windows 10-Administratorkonto über die Windows-Registrierung
So aktivieren Sie das Administratorkonto, indem Sie die ändern Windows-Registrierung.
Drücken und halten Sie die Windows-Taste und R um das Dialogfeld Ausführen zu öffnen.
Typ regedit und drücken Sie die Eingabetaste.
-
Navigieren Sie zu HKEY_LOCAL_MACHINE > SOFTWARE > Microsoft > Windows NT > Aktuelle Version > Winlogon > Sonderkonten > Benutzerliste.
Wenn Sie Windows 10 Home verwenden, können Sie nicht zur Windows-Registrierungsbenutzerliste navigieren. Verwenden Sie stattdessen die Eingabeaufforderungsmethode.
Rechtsklick Benutzerliste.
Auswählen Neu > DWORD-Wert.
Typ Administrator, und drücke Eintreten.
Schließen Sie den Registrierungseditor und starten Sie Ihren Computer neu, und Sie haben die Möglichkeit, sich mit dem Administratorkonto anzumelden.
