So setzen Sie Windows 10 auf die Werkseinstellungen zurück
Was Sie wissen sollten
- Stellen Sie sicher, dass Sie alle wichtigen Informationen sichern, bevor Sie Windows 10 auf die Werkseinstellungen zurücksetzen.
- Gehe zu: Windows Einstellungen > Update und Sicherheit. In dem Erholung Abschnitt, wählen Loslegen und befolgen Sie die Anweisungen auf dem Bildschirm.
In diesem Artikel erfahren Sie, wie Sie Windows 10 sicher auf die Werkseinstellungen zurücksetzen und gleichzeitig sicherstellen, dass alle Ihre wichtigsten Informationen geschützt sind.
Bevor Sie Windows 10 zurücksetzen
Bevor Sie einen größeren Werksreset oder eine Formatierung Ihres PCs durchführen, ist es wichtig, Ihre wichtigsten Informationen zu sichern. Einige Rücksetzfunktionen speichern bestimmte Dokumente und können die Wiederherstellung Ihrer Daten beschleunigen. Trotzdem lohnt es sich nicht, alles zu verlieren, weil Sie die falsche Option ausgewählt oder Ihre Daten nicht im richtigen Ordner abgelegt haben.
Um sicherzustellen, dass Ihre wichtigsten Informationen sicher sind, sichern Sie sie auf einem
So setzen Sie einen Computer in Windows 10 auf die Werkseinstellungen zurück
Das Zurücksetzen auf die Werkseinstellungen von Windows 10 kann je nach Geschwindigkeit Ihres Prozessors, Arbeitsspeichers und Speicherlaufwerks eine Weile dauern, aber der Startvorgang ist schnell und einfach. Folgen Sie einfach diesen Schritten:
-
Öffnen Sie das Einstellungsmenü von Windows 10, indem Sie drücken Windows-Taste+I. Alternativ suchen Sie nach Einstellungen in der Windows 10-Suchleiste und wählen Sie das entsprechende Ergebnis aus.
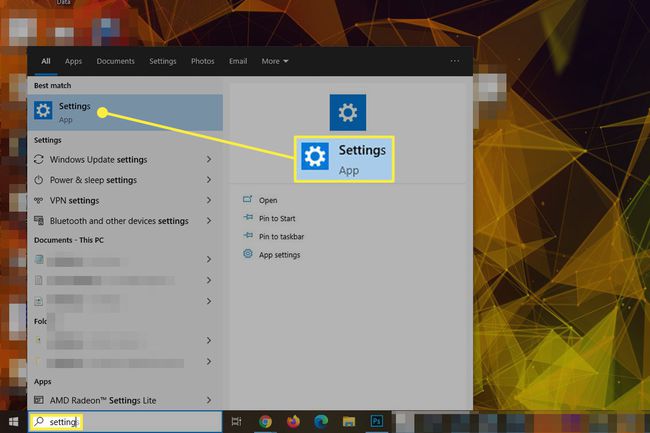
-
Auswählen Update und Sicherheit unten im Menü.
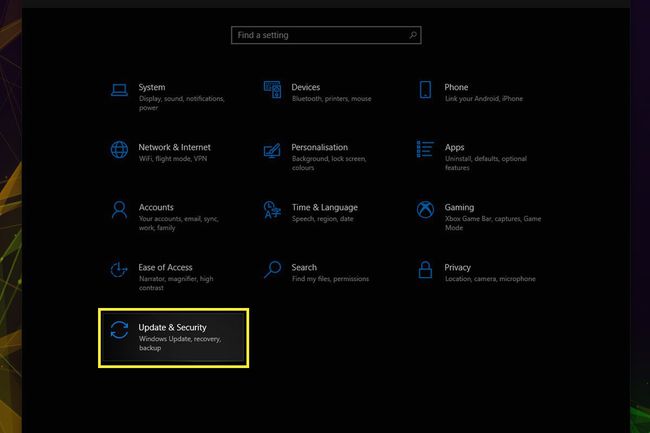
-
Auswählen Erholung im linken Menü.
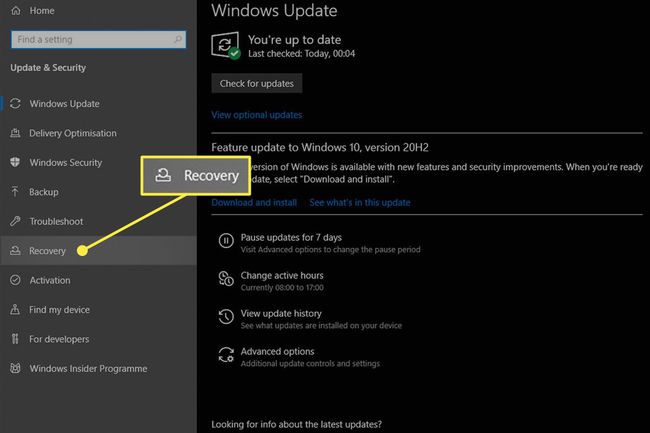
-
Unter der Überschrift Diesen PC zurücksetzen, wähle aus Loslegen Taste.
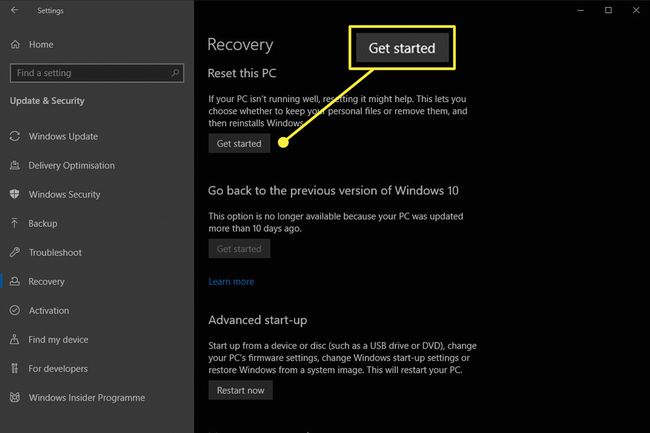
-
Sie erhalten zwei Möglichkeiten. Behalte meine Dateien entfernt nur alle installierten Programme und Einstellungen, behält aber alle persönlichen Dateien bei. Wenn Sie viele private Dateien haben und diese nach dem Zurücksetzen haben möchten, wählen Sie diese Option. Die zweite Möglichkeit, Alles entfernen, wird das Laufwerk vollständig löschen, bevor Windows neu installiert wird. Wählen Sie diese Option nur, wenn Sie nichts auf dem Laufwerk haben, das Sie speichern möchten, oder es nach einer Neuinstallation gerne selbst wiederherstellen möchten.
Wenn Sie den Computer zurücksetzen, um Ihren Laptop oder Computer zu recyceln, zu verkaufen oder zu verschenken, ist es wichtig, die zweite Option zu wählen, die sicherstellt, dass ein Dritter Ihre Daten nicht wiederherstellen kann.

-
Wählen Sie aus, ob Sie eine lokale ISO von Windows 10 zur Neuinstallation des Betriebssystems verwenden oder aus der Cloud herunterladen möchten.
Ein Cloud-Download erfordert zusätzliche 4 GB Speicherplatz.
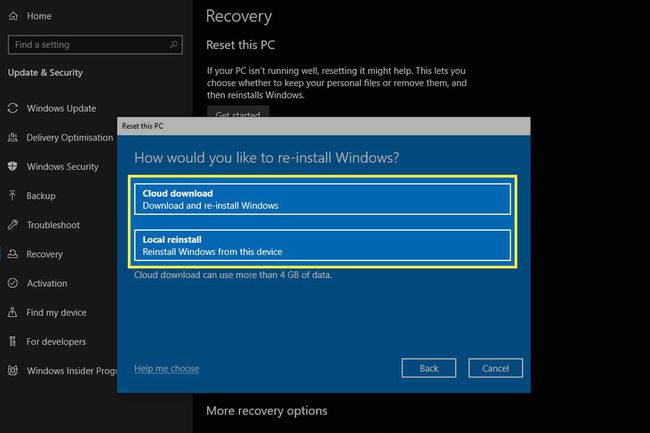
-
Wenn Sie mit Ihrer Wahl zufrieden sind, wählen Sie Nächste.

-
Überprüfen Sie alle Ihre bisherigen Entscheidungen, und wenn alles in Ordnung zu sein scheint, wählen Sie Zurücksetzen um mit dem Zurücksetzen auf die Werkseinstellungen zu beginnen.
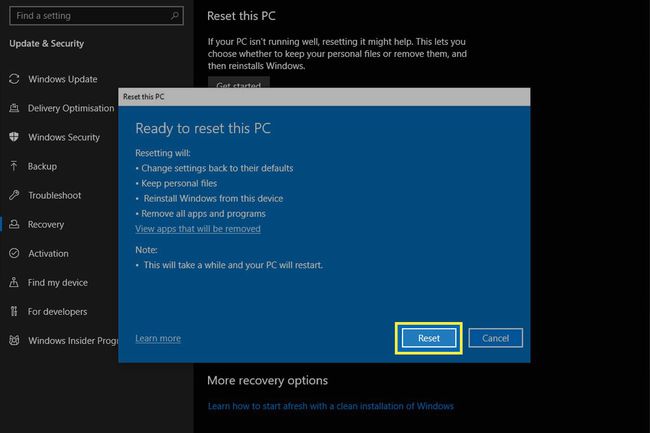
Ihr PC wird dann neu gestartet und beginnt mit dem Entfernen von Daten und der Neuinstallation von Windows 10 von Grund auf. Der gesamte Vorgang kann bis zu einer Stunde dauern, seien Sie also bereit, zu warten.
Sobald es fertig ist, können Sie sich wieder bei Windows anmelden, wo Sie eine einzelne oder eine Gruppe von HTML-Dateien auf Ihrem Desktop finden, die alles detailliert beschreiben, was beim Zurücksetzen auf die Werkseinstellungen gelöscht wurde. Dadurch können Sie sich möglicherweise leichter daran erinnern, was Sie später selbst neu installieren müssen.
Was kann ein Factory Reset beheben?
Es gibt viele Möglichkeiten, Fenster auf einen vorherigen Status zurückzusetzen, von a Systemwiederherstellung in ein sauberes Format, aber ein Zurücksetzen auf die Werkseinstellungen ist eine praktische Option, da es schneller und praktischer ist als andere Methoden.
Wenn Ihr PC bösartige Bugs oder Fehler aufweist, die Sie anscheinend nicht beheben können, oder wenn Sie es mit einem besonders bösen. zu tun haben Malware-Infektion, ein Zurücksetzen auf die Werkseinstellungen kann eine großartige Möglichkeit sein, das Haus zu reinigen und von vorne zu beginnen.
Ein Zurücksetzen auf die Werkseinstellungen ist auch eine großartige Möglichkeit, Ihren Computer wieder zu beschleunigen, wenn er nach vielen Jahren der Nutzung langsam wird. Es lohnt sich immer, es vorher auszuprobieren Entscheidung für ein Upgrade, denn Sie können viel Geld sparen, indem Sie Ihr altes System verjüngen, anstatt es sofort zu ersetzen.
Haben Sie einen Acer-Laptop? So geht's einen Acer-Laptop auf die Werkseinstellungen zurücksetzen. Wir haben auch vollständige Anweisungen über Zurücksetzen eines Lenovo Laptops und Zurücksetzen eines Toshiba-Laptops.
