So scannen Sie Dokumente auf einem iPhone mit Ihrem Mac
Was Sie wissen sollten
- Klicken Sie mit der rechten Maustaste in Finder, Mail, Nachrichten oder Pages 7.2 und höher und wählen Sie Importieren von iPhone oder iPad > Dokumente scannen.
- Sie können die integrierte Scanner-App auf einem iPhone mithilfe eines Mac-Computers mithilfe von Camera Continuity verwenden und steuern.
- Die Kamerakontinuitätsfunktion funktioniert mit iPhones mit iOS 12.0 und neuer mit Mac-Computern mit macOS Mojave oder höher.
Dieser Artikel enthält Anweisungen zum Scannen von Dokumenten von Ihrem Mac-Computer mit einem iPhone mit iOS 12.0 oder höher.
Kann ich mein iPhone als Scanner verwenden?
Vielleicht wissen Sie bereits, dass das iPhone über einen integrierten Dokumentenscanner in der Notes-App verfügt. Um darauf zuzugreifen, öffnen Sie Notizen, tippen Sie auf das Kamerasymbol und wählen Sie Dokumente scannen. Sie können aber auch mit Camera Continuity von Ihrem Mac-Computer darauf zugreifen und Ihr iPhone als Scanner verwenden.
Öffnen Sie eine kompatible App auf Ihrem Mac-Computer. Zu diesen Apps gehören Finder, Mail, Nachrichten oder Pages 7.2 und höher, aber auch andere Apps können mit der Funktion funktionieren.
-
Klicken Sie mit der rechten Maustaste auf eine neue E-Mail oder ein neues Dokument und wählen Sie Importieren von iPhone oder iPad > Dokumente scannen,oder du siehst es vielleicht nicht Importieren von iPhone oder iPad, in diesem Fall können Sie auswählen Dokumente scannen.

-
Auf Ihrem Bildschirm erscheint ein Symbol, das darauf hinweist, dass Sie das Dokument mit Ihrem iPhone scannen sollten. Auf Ihrem iPhone wird der Dokumentenscanner automatisch geöffnet.
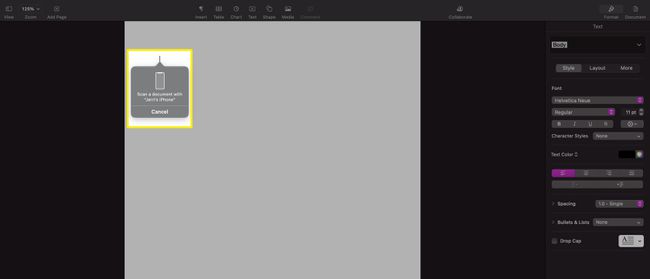
-
Zentrieren Sie das Dokument auf dem iPhone-Bildschirm; Sie sollten ein hellblaues oder graues Rechteck über dem Dokument sehen. Sobald das gesamte Dokument sichtbar ist, nimmt das iPhone automatisch ein Bild des gescannten Dokuments auf.
Sobald die Aufnahme erfolgt ist, erscheint das Bild auf Ihrem iPhone-Bildschirm. Von dort aus können Sie unten links auf das Vorschaubild tippen, um das Bild zur Bearbeitung zu öffnen.
Nehmen Sie die gewünschten Anpassungen am Bild vor und tippen Sie dann auf Fertig.
-
Dadurch kehren Sie zum Scanbildschirm zurück. Zapfhahn Speichern Um den Scan zu speichern, senden Sie ihn an das Dokument auf Ihrem Mac-Computer und schließen Sie die Scan-App auf Ihrem iPhone.

-
Sobald das gescannte Bild in Ihrem Dokument angezeigt wird, können Sie es genauso anpassen wie jedes andere in ein Dokument eingefügte Bild.

Wo werden gescannte Dokumente auf dem iPhone gespeichert?
Wenn Sie Ihren Mac-Computer verwenden, um Dokumente mit Ihrem iPhone zu scannen, werden Ihre Scans automatisch in die Anwendung eingefügt, aus der Sie scannen. Wenn Sie direkt vom iPhone in die Notes-App scannen, wird der Scan in eine Notiz auf Ihrem Gerät verschoben.
Wenn der Text auf dem gescannten Dokument klar ist, kann Ihr iPhone den Titel der Seite (sofern vorhanden) übernehmen und diesen für den Dateinamen der Notiz verwenden.
Warum kann ich mit meinem iPhone nicht auf meinen Mac scannen?
Wenn Sie mit Ihrem iPhone Probleme beim Scannen auf Ihren Mac-Computer haben, gibt es einige Dinge, die das Problem sein könnten:
- Du verwendest die falsche Version von iOS oder macOS. Sie müssen iOS 12.0 oder höher und macOS Mojave oder höher verwenden.
- Deine Geräte befinden sich nicht beide im selben Netzwerk. Sie müssen sowohl Ihr iPhone als auch Ihren Mac-Computer mit demselben Netzwerk verbinden, damit sie richtig kommunizieren können, um den Scan zu erfassen und freizugeben.
- Bluetooth ist auf einem oder beiden Geräten deaktiviert. Stellen Sie sicher, dass Sie Bluetooth sowohl auf Ihrem iPhone als auch auf Ihrem Mac-Computer aktiviert haben. Ohne Bluetooth können iPhone und Computer nicht kommunizieren.
- Du verwendest nicht auf beiden Geräten dasselbe iCloud-Konto. Wenn Sie mehrere iCloud-Konten haben, stellen Sie sicher, dass Ihr iPhone und Ihr Mac-Computer mit demselben iCloud-Konto verbunden sind.
Wenn keines dieser Probleme das Problem ist, versuchen Sie, sowohl Ihr iPhone als auch Ihren Computer neu zu starten, und versuchen Sie dann erneut, zu scannen. Manchmal kann ein einfacher Neustart viele Probleme beheben, die Probleme mit allen Arten von Apps und Diensten verursachen.
FAQ
-
Mit welcher App kann ich Dokumente auf meinem iPhone scannen?
Es gibt eine Reihe von Apps im App Store, die Scanfunktionen von Ihrem iPhone bieten. Öffnen Sie den App Store auf Ihrem iOS-Gerät und suchen Sie nach Scanner. Einige wie Scanner-App, kostenlose, werbefinanzierte Versionen oder kostenlose Testversionen haben. Lesen Sie unbedingt die Bewertungen, um sicherzustellen, dass Sie eine App finden, die Ihren Anforderungen entspricht.
-
Wie speichere ich gescannte Dokumente auf einem iPhone?
Wenn Sie die Notizen-App zum Scannen verwenden, wird das gescannte Bild standardmäßig direkt in der Notizen-App gespeichert. Wenn Sie gescannte Dokumente lieber als JPEG-Dateien in Ihrer Kamerarolle speichern möchten, navigieren Sie zu Einstellungen, wählen Sie das Anmerkungen App, dann einschalten In Fotos speichern. Alle in Notes aufgenommenen Scans werden in der Fotos-App gespeichert.
