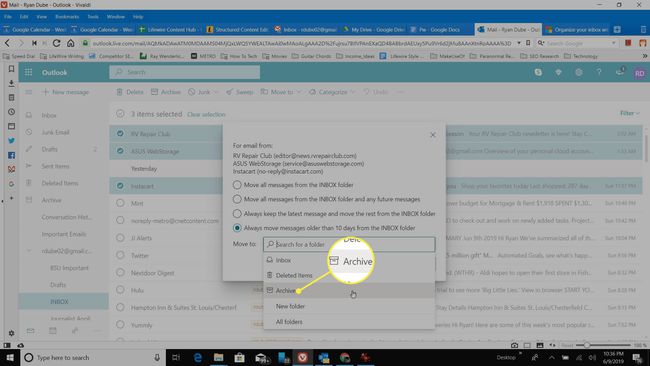So archivieren Sie E-Mails in Outlook
Die meisten Leute, die E-Mail-Clients verwenden, neigen dazu, E-Mails in ihrem Posteingang ansammeln zu lassen, aber sobald diese E-Mails Zehntausende umfassen, Outlooks Leistung kann leiden.
Zum Glück können Sie lernen, wie Sie E-Mails in Outlook archivieren und diese alten E-Mails schließlich manuell oder automatisch verwalten.
Die Anweisungen in diesem Artikel gelten für Outlook für Microsoft 365 und Outlook 2019, 2016, 2013 und 2010.
So archivieren Sie E-Mails in Outlook manuell
Wenn Sie es vorziehen zu kontrollieren, wann Ihre alten E-Mails archiviert werden und wo sie archiviert werden, können Sie dazu einen manuellen Prozess befolgen. Sie können E-Mail-Nachrichten in jedem Ordner manuell archivieren.
-
Öffnen Sie Outlook und wählen Sie Datei > Die Info > Werkzeuge > Alte Gegenstände aufräumen.
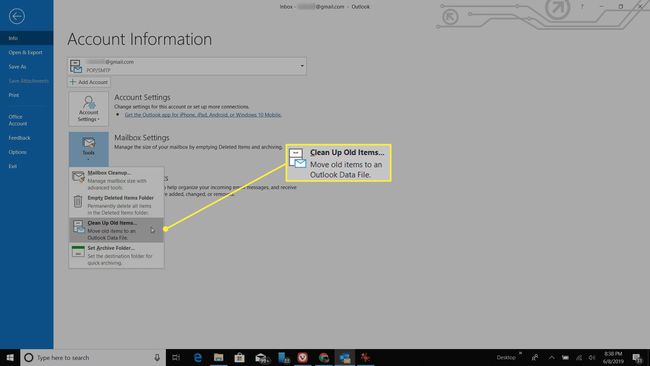
-
Wählen Sie im Popup-Fenster Archiv die Option Diesen Ordner und alle Unterordner archivieren und wählen Sie dann den Ordner aus, in dem Sie Elemente archivieren möchten.
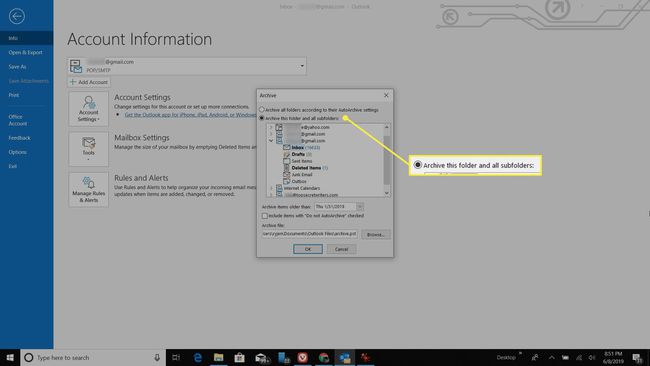
-
Wähle aus Archivelemente älter als
Dropdown-Liste und legen Sie dann das Datum fest, nach dem Sie Nachrichten archivieren möchten.Sie können auch auswählen Durchsuche eine Person identifizieren PST-Datei Sie für dieses Archiv verwenden möchten. Oder Sie können es als Standarddateinamen beibehalten.
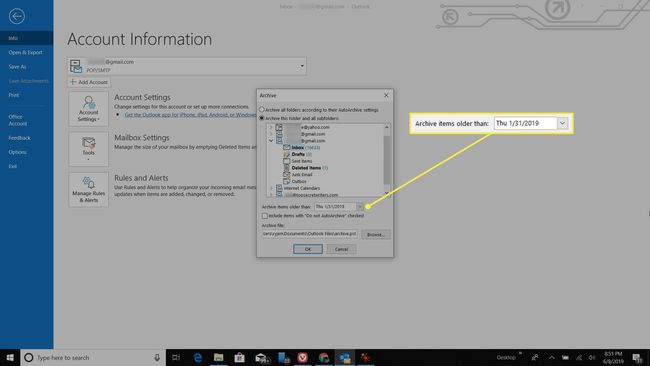
-
Auswählen OK. Outlook archiviert nun die Nachrichten in diesem Ordner gemäß den von Ihnen konfigurierten Einstellungen.
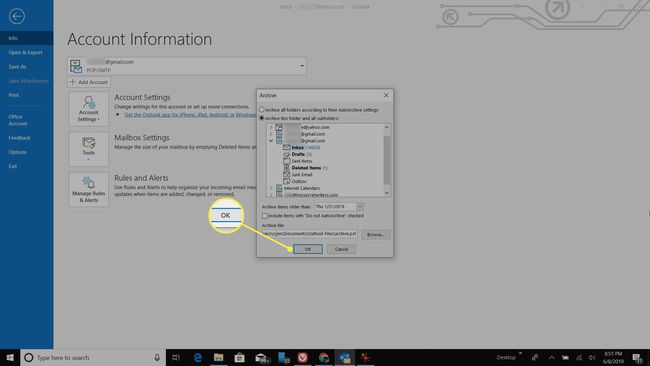
-
Wenn Sie Nachrichten lieber in allen Ordnern als in einzelnen archivieren möchten, wählen Sie Archivieren Sie alle Ordner gemäß ihren AutoArchive-Einstellungen. Wenn Sie dies wählen, müssen Sie zur Registerkarte Start zurückkehren, mit der rechten Maustaste auf einen der Ordner klicken, für die Sie die AutoArchivierungseinstellungen festlegen möchten, und dann auswählen Eigenschaften.
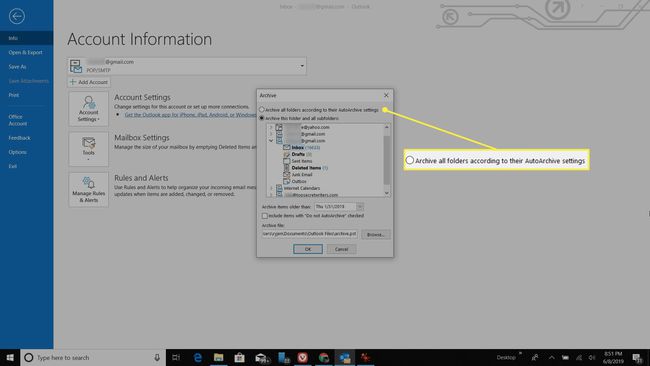
-
Wählen Sie im Eigenschaftenfenster die Option Autoarchivierung Tab.
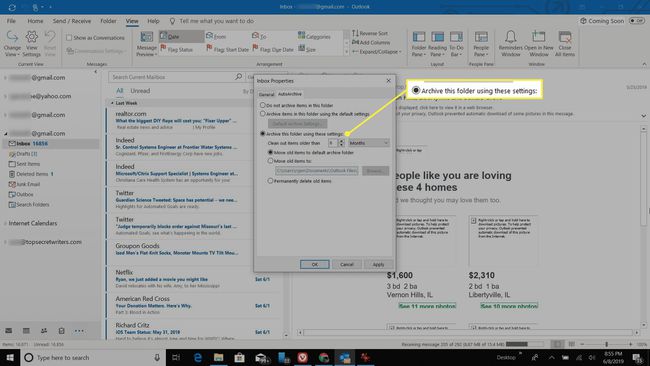
-
Auswählen Archivieren Sie diesen Ordner mit diesen Einstellungen, und konfigurieren Sie dann die Einstellungen, wie viele Monate Sie Nachrichten aufbewahren möchten und wohin Sie alte Elemente verschieben möchten.
Konfigurieren Sie beide mithilfe der AutoArchivierungseinstellungen wie Nachrichten archiviert werden wenn Sie die automatische Archivierung aktiviert haben, sowie wie E-Mails archiviert werden, wenn Sie sie manuell mit den Einstellungen für die automatische Archivierung archivieren.
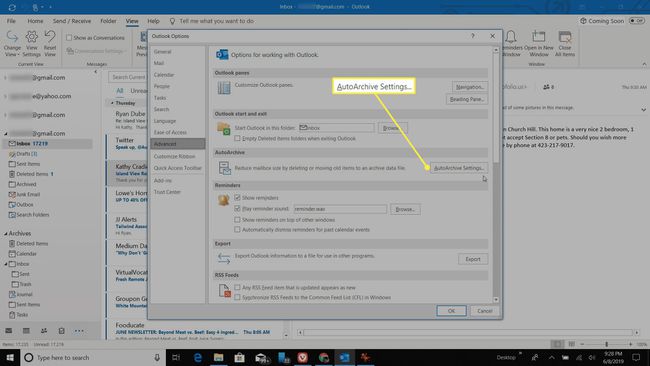
Manuelles Auslösen von AutoArchive
Sie können AutoArchive entweder manuell oder automatisch auslösen. Wenn Sie Ihre AutoArchive-Einstellungen für alle Ihre Ordner bereits wie oben beschrieben eingerichtet haben, können Sie den Archivierungsvorgang sofort auslösen.
Auswählen Datei > Die Info > Werkzeuge > Postfachbereinigung, dann wähle Autoarchivierung um den Archivierungsprozess auszulösen. Dadurch werden die AutoArchivierungseinstellungen verwendet, die Sie für jeden E-Mail-Ordner konfiguriert haben.
Automatisches Auslösen von AutoArchive
Neben dem manuellen Auslösen des Archivierungsvorgangs können Sie AutoArchive auch so einrichten, dass es regelmäßig ausgeführt wird.
-
Auswählen Datei > Optionen > Fortschrittlich > AutoArchivierungseinstellungen.
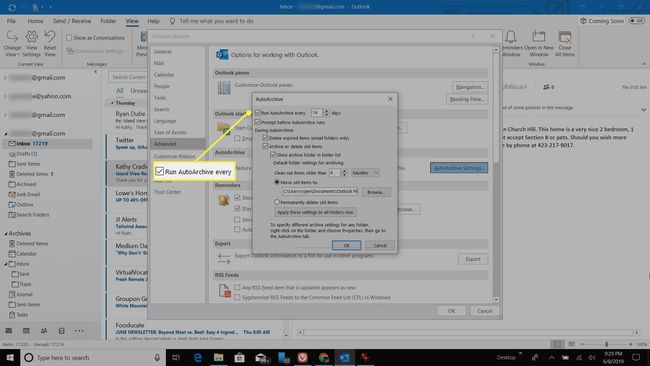
-
Wählen Sie im Fenster AutoArchive-Einstellungen Führen Sie die AutoArchivierung alle aus und geben Sie ein, wie oft Sie AutoArchive ausführen möchten.
Sie können die Einstellungen so konfigurieren, dass beim Ausführen von AutoArchive eine Aufforderung angezeigt wird, und Sie können festlegen, dass alte E-Mail-Nachrichten entweder gelöscht oder verschoben werden. in eine Archiv-PST-Datei auf deinem Computer.
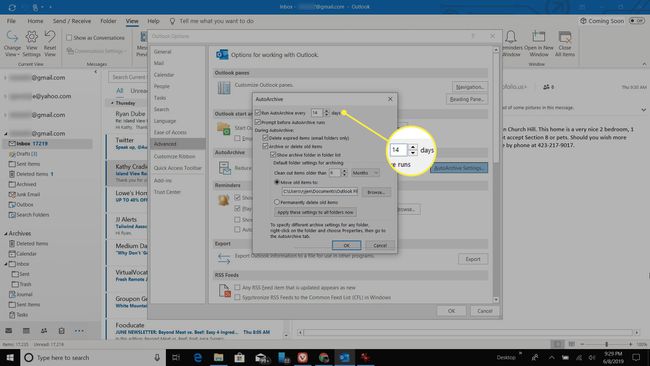
-
Auswählen OK, und AutoArchive wird in dem von Ihnen festgelegten Intervall ausgeführt, sodass Sie sich keine Sorgen machen müssen, dass Ihr Posteingang zu viel Platz beansprucht.
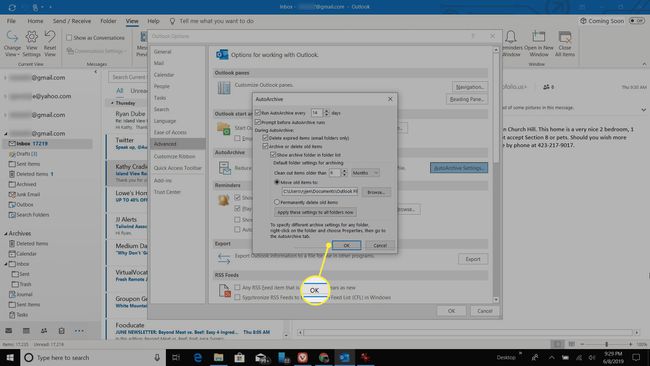
Verwenden von Outlook Sweep für die automatische Archivierung in Outlook Web
In Outlook Online ist das Archivieren von Nachrichten ein manueller Vorgang. Eine Funktion namens Outlook Sweep hilft Ihnen, Ihren Posteingang sauber zu halten.
Es ist unmöglich, das Alter der archivierten Nachrichten zu ändern, aber zumindest gibt Ihnen die Suchfunktion die Möglichkeit, alle Ihre Posteingangsnachrichten zu archivieren, die älter als 10 Tage sind. Dies wird Ihnen helfen, Ihren Posteingang automatisch sauber zu halten.
-
Öffnen Sie den Posteingang des Kontos, in dem Sie E-Mail-Nachrichten archivieren möchten. Wählen Sie die E-Mail aus, die Sie archivieren möchten, und wählen Sie dann Fegen aus dem Menü.
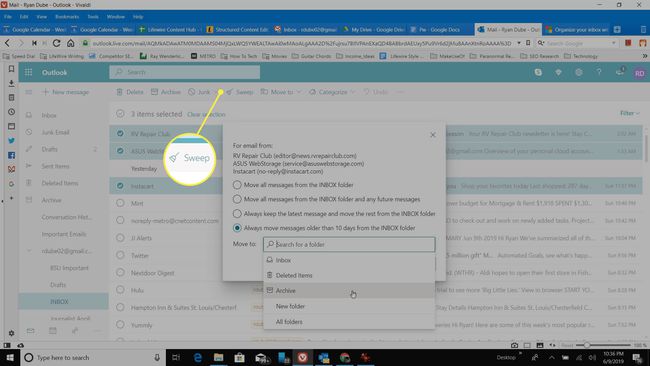
-
Wählen Sie im Popup-Fenster Verschieben Sie Nachrichten, die älter als 10 Tage sind, immer aus dem Ordner INBOX.
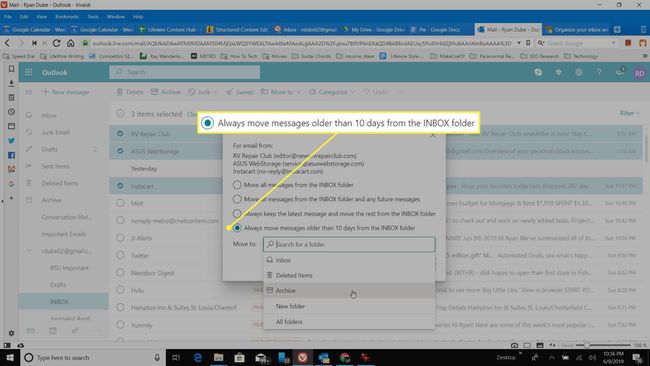
-
Wähle aus Ziehen nach Dropdown-Menü und wählen Sie Archiv.