So begrenzen Sie Zeilen und Spalten in einem Excel-Arbeitsblatt
Was Sie wissen sollten
- So blenden Sie bestimmte Zeilen aus: Wählen oder markieren Sie die Zeilen, die Sie ausblenden möchten. Klicken Sie mit der rechten Maustaste auf eine Zeilenüberschrift und wählen Sie Verstecken. Wiederholen Sie dies für Spalten.
- So blenden Sie ein: Klicken Sie mit der rechten Maustaste auf die Überschrift der letzten sichtbaren Zeile oder Spalte und wählen Sie Einblenden.
- So begrenzen Sie den Zellbereich vorübergehend: Klicken Sie mit der rechten Maustaste auf das Blattregister > Code anzeigen > Eigenschaften. Zum ScrollArea, Typ A1:Z30. Speichern, schließen und öffnen Sie Excel erneut.
Um die Größe einer Excel-Datei zu kontrollieren Arbeitsblatt, können Sie die Anzahl der Spalten und Zeilen begrenzen, die ein Arbeitsblatt anzeigt. In diesem Handbuch zeigen wir Ihnen, wie Sie Zeilen und Spalten in Excel 2019, Excel 2016, Excel 2013 und Excel ausblenden (und wieder einblenden). für Microsoft 365 sowie zum Einschränken des Zugriffs auf Zeilen und Spalten mit Microsoft Visual Basic for Applications (VBA).
Zeilen und Spalten in Excel ausblenden
Eine alternative Methode zum Einschränken des Arbeitsbereichs eines Arbeitsblatts besteht darin, Abschnitte nicht verwendeter Zeilen und Spalten auszublenden. Sie bleiben auch nach dem Schließen des Dokuments ausgeblendet. Führen Sie die folgenden Schritte aus, um die Zeilen und Spalten außerhalb des Bereichs auszublenden A1:Z30.
-
Öffnen Sie Ihre Arbeitsmappe und wählen Sie das Arbeitsblatt aus, in dem Sie Zeilen und Spalten ausblenden möchten. Klicken Sie auf die Überschrift für Reihe 31 um die gesamte Zeile auszuwählen.
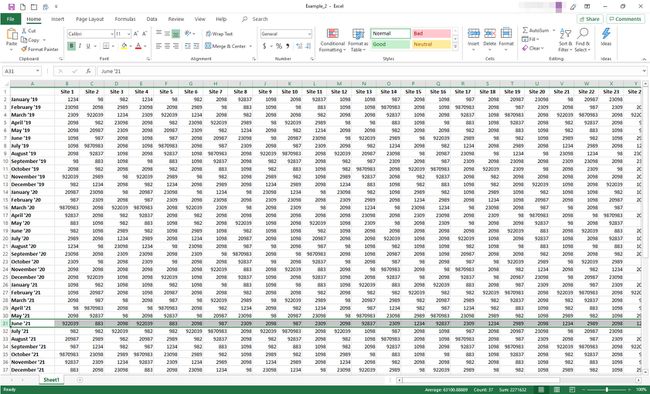
-
Drücken und halten Sie die Schicht und Strg Tasten auf der Tastatur. Drücken Sie gleichzeitig die Pfeil nach unten Taste auf der Tastatur zu Wählen Sie alle Zeilen von Zeile 31 nach unten aus des Arbeitsblattes. Lassen Sie alle Tasten los.
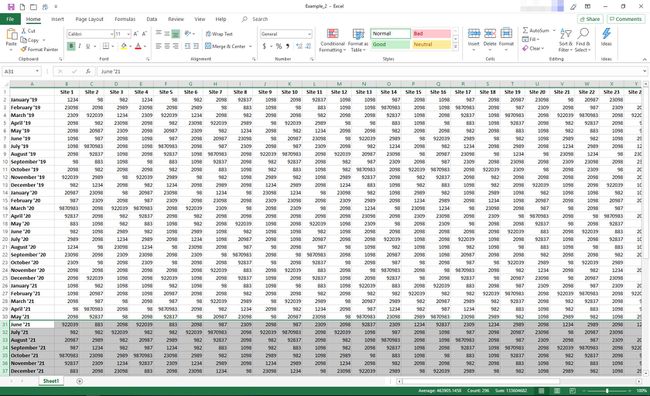
-
Klicken Sie mit der rechten Maustaste auf einen der Zeilenüberschriften die öffnen Kontextmenü. Auswählen Verstecken.
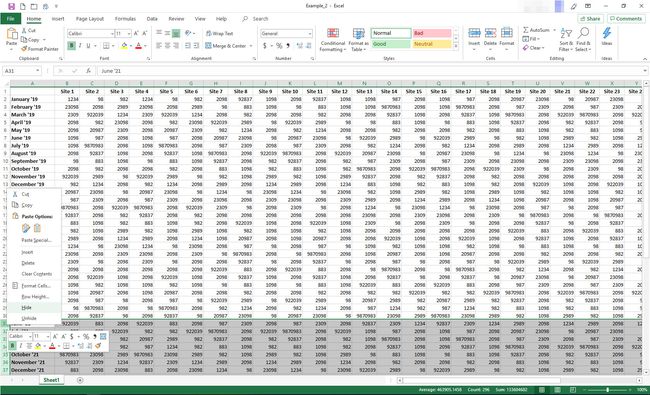
-
Das Arbeitsblatt zeigt jetzt nur die Daten in den Zeilen 1 bis 30 an.
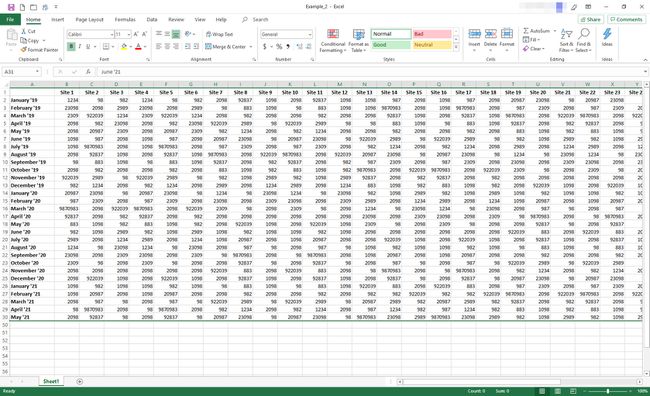
-
Klicken Sie auf die Überschrift für SäuleAA und wiederholen Sie die Schritte 2 und 3 (mit den rechter Pfeil Taste anstelle der Abwärtspfeiltaste), um alle Spalten danach auszublenden Spalte Z.
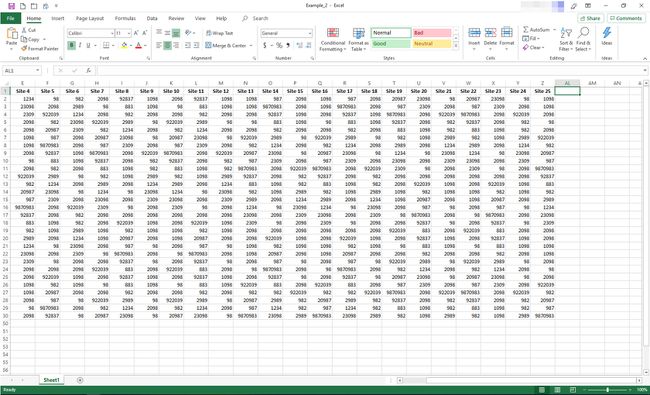
-
Speichern die Arbeitsmappe; die Spalten und Zeilen außerhalb des Bereichs A1 bis Z30 bleiben ausgeblendet, bis Sie sie wieder einblenden.
Sie können den gleichen Vorgang verwenden, um beliebige Zeilen oder Spalten auszublenden. Wählen Sie einfach die Überschrift oder Überschriften für die Zeile oder Spalte aus, klicken Sie mit der rechten Maustaste auf die Überschrift und wählen Sie Verstecken.

Einblenden von Zeilen und Spalten in Excel
Wenn Sie die ausgeblendeten Daten anzeigen möchten, können Sie die Zeilen und Spalten jederzeit einblenden. Führen Sie diese Schritte aus, um die Zeilen und Spalten einzublenden, die Sie im vorherigen Beispiel ausgeblendet haben.
-
Öffnen Sie das Arbeitsblatt, mit dem Sie Zeile 31 und höher und Spalte AA und höher ausgeblendet haben. Klicken Sie auf die Überschriften für Reihe 30 (oder die letzte sichtbare Zeile im Arbeitsblatt) und die Zeile darunter. Klicken Sie mit der rechten Maustaste auf die Zeilenüberschriften und wählen Sie aus dem Menü Einblenden.
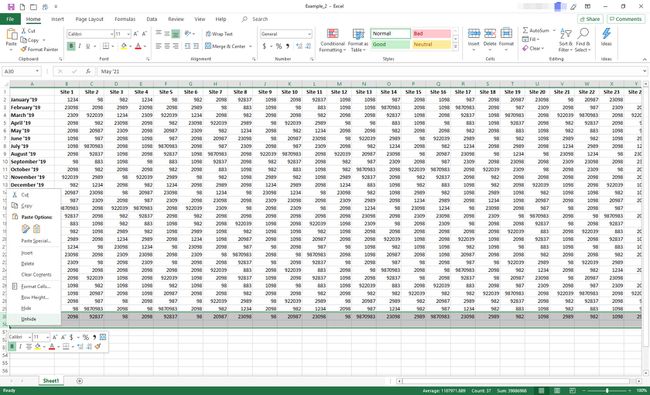
-
Die ausgeblendeten Zeilen werden wiederhergestellt.
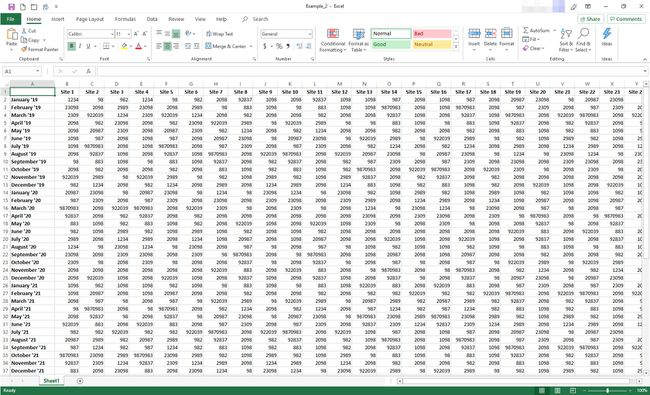
-
Klicken Sie nun auf die Überschriften für Spalte Z (oder die letzte sichtbare Spalte) und die Spalte rechts davon. Klicken Sie mit der rechten Maustaste auf die ausgewählten Spaltenüberschriften und wählen Sie aus dem Menü Einblenden. Die ausgeblendeten Spalten werden wiederhergestellt.
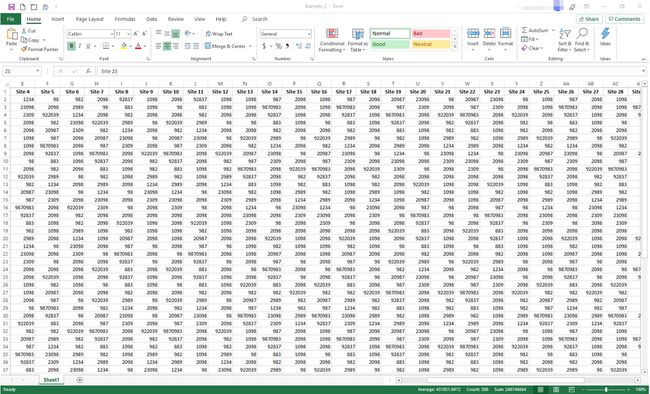
Beschränken Sie den Zugriff auf Zeilen und Spalten mit VBA
Sie können Microsoft Visual Basic für Applikationen (VBA) verwenden, um den Bereich verwendbarer Zeilen und Spalten in einem Arbeitsblatt vorübergehend einzuschränken. In diesem Beispiel ändern Sie die Eigenschaften eines Arbeitsblatts, um die Anzahl der verfügbaren Zeilen auf 30 und die Anzahl der Spalten auf 26 zu begrenzen.
Das Ändern des Scrollbereichs ist eine vorübergehende Maßnahme; es wird jedes Mal zurückgesetzt, wenn die Arbeitsmappe geschlossen und erneut geöffnet wird.
-
Offen eine leere Excel-Datei. Klicken Sie unten auf dem Bildschirm mit der rechten Maustaste auf das Blatt1 Blatt-Registerkarte. Wählen Sie aus dem Menü Code anzeigen.
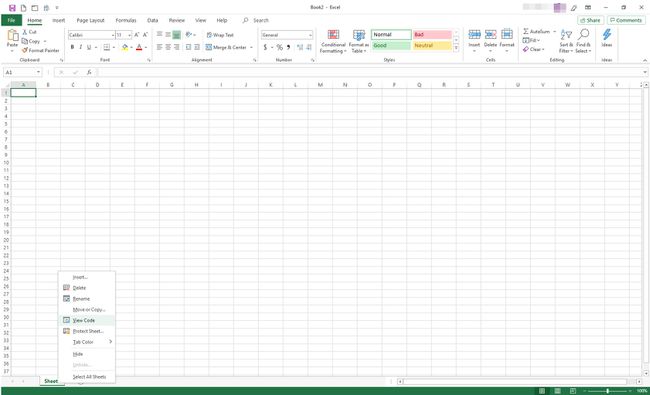
-
Die Visual Basic für Anwendungen (VBA) Editor-Fenster öffnet sich. Suchen Sie in der linken Schiene die Eigenschaften Sektion.
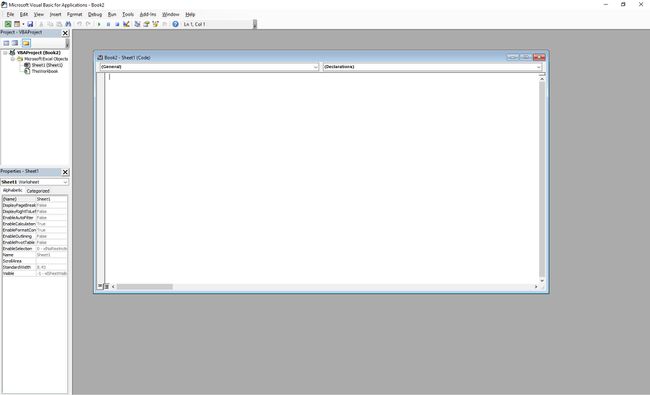
-
Unter Eigenschaften,in der rechten Spalte der ScrollArea Zeile, klicken Sie auf das leere Feld und geben Sie ein A1:Z30.
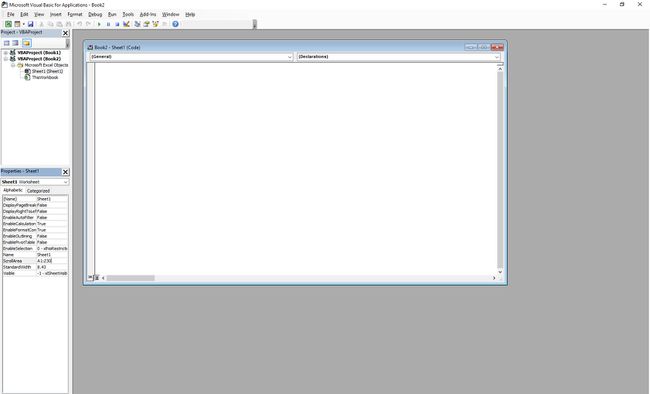
-
Auswählen Datei > Speichern und speichern Sie Ihre Arbeitsmappe wie gewohnt. Auswählen Datei > Schließen und zu Microsoft Excel zurückkehren.
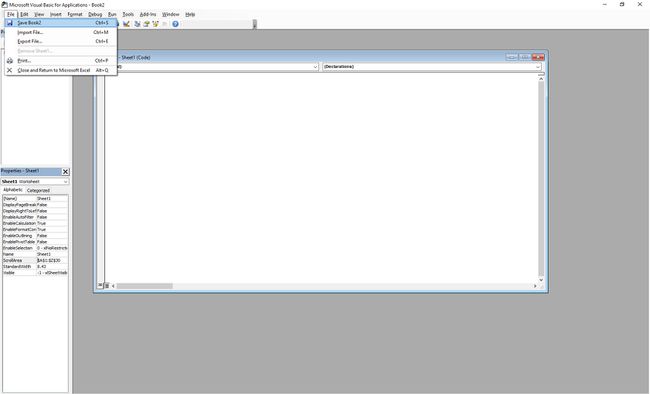
-
Führen Sie diesen Test durch, um sicherzustellen, dass Ihre Änderung übernommen wird. Versuchen Sie in Ihrem Arbeitsblatt, über Zeile 30 oder Spalte Z hinaus zu scrollen. Wenn die Änderung übernommen wurde, schickt Excel Sie zurück in den ausgewählten Bereich und Sie können keine Zellen außerhalb dieses Bereichs bearbeiten.
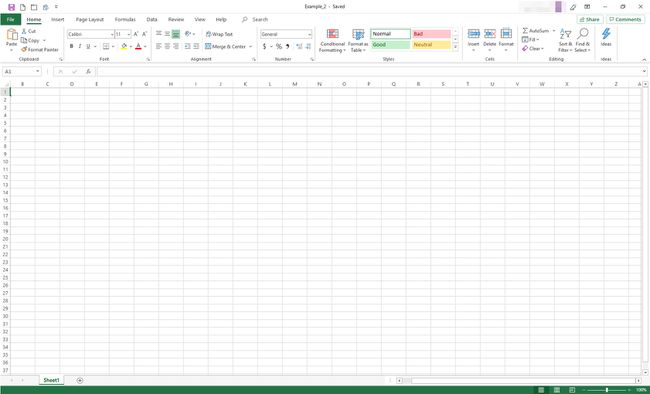
Um die Einschränkungen aufzuheben, greifen Sie erneut auf VBA zu und löschen Sie den ScrollArea-Bereich.
