So heben Sie die Freigabe eines Google-Dokuments auf
Was Sie wissen sollten
- Linkfreigabe rückgängig machen: Öffnen Sie das Datei > Teilen Speisekarte. Auswählen Ändern von dem Link abrufen Sektion. Wählen Eingeschränkt > Fertig.
- E-Mail-Freigabe rückgängig machen: Öffnen Sie das Datei > Teilen Speisekarte. Öffnen Sie das Dropdown-Menü neben dem Namen jeder Person. Auswählen Entfernen > Speichern.
- Massenfreigabe aufheben: Markieren Sie die Dokumente und öffnen Sie die Teilen Speisekarte. Folgen Sie dann den obigen Anweisungen.
In diesem Artikel wird beschrieben, wie Sie die Freigabe eines Google-Dokuments oder mehrerer Dokumente aufheben. Diese Anweisungen gelten für Desktop-Benutzer auf jedem Betriebssystem sowie für iOS- und Android-Benutzer.
So heben Sie die Freigabe eines Google-Dokuments auf
Das Aufheben der Freigabe eines freigegebenen Dokuments ist genauso so einfach wie das teilen. Es dauert nur ein paar Klicks, um die Freigabe aufzuheben und für niemanden außer Ihnen zugänglich zu machen.
Da es zwei primäre Möglichkeiten gibt, Dokumente aus Google Docs zu teilen, werden wir den Vorgang zum Aufheben der Freigabe für beide durchgehen. Unten auf dieser Seite finden Sie Anweisungen zum Aufheben der Massenfreigabe, die hilfreich sind, wenn Sie mehrere Dokumente gleichzeitig privat machen müssen.
Linkfreigabe rückgängig machen
Wenn Sie das Dokument über den Link freigegeben haben, damit jeder darauf zugreifen kann, auch wenn er nicht angemeldet ist ihr Google-Konto, dann befolge diese Schritte (wenn du dir nicht sicher bist, folge einfach und prüfe, ob es auf dein zutrifft Situation):
-
Wählen Sie bei geöffnetem Dokument Teilen oben rechts in Google Docs oder öffnen Sie das Datei > Teilen Speisekarte.
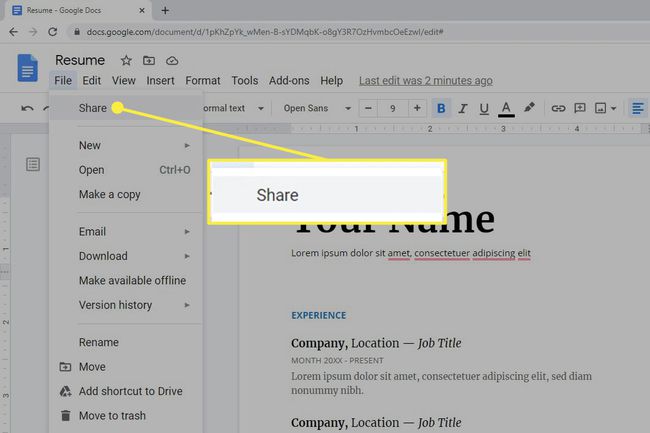
Wenn Sie die mobile App verwenden, tippen Sie oben rechts auf das Personensymbol.
-
Auswählen Ändern von dem Link abrufen Sektion.
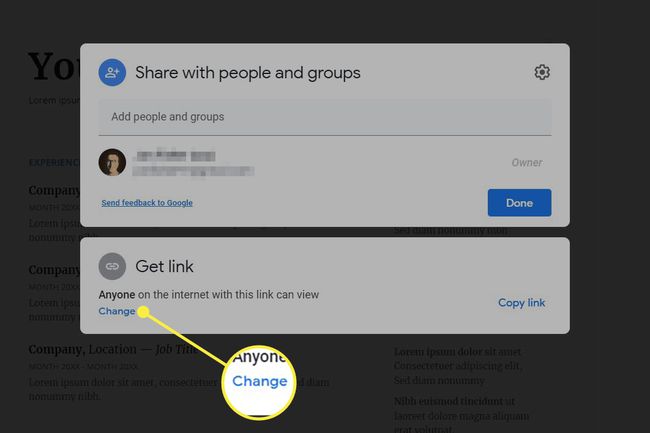
Mobile Nutzer sollten auf das. tippen Wer hat Zugriff Abschnitt unten.
Wenn es heißt Jeder in diesem Abschnitt, dann sind dies die Schritte, die Sie ausführen möchten. Wenn es liest Eingeschränkt, dann müssen Sie es für bestimmte Personen freigeben – siehe die nächste Anleitung unten.
-
Wählen Eingeschränkt aus dem Dropdown-Menü.
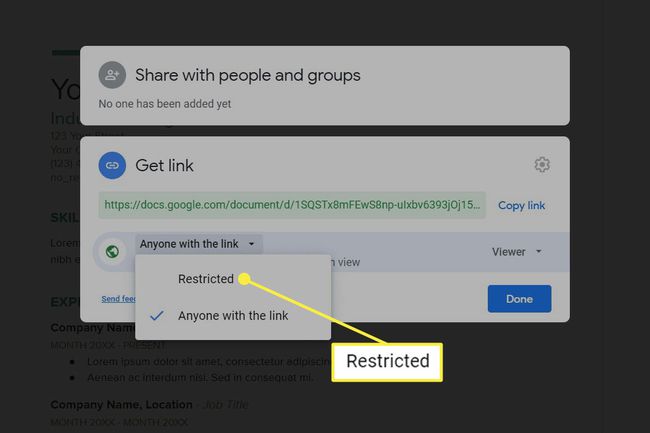
Zapfhahn Ändern in der mobilen App, um dieses Menü zu finden.
Auswählen Fertig (wenn Sie es sehen), um die Freigabeeinstellungen zu schließen.
E-Mail-Freigabe rückgängig machen
Tun Sie dies, wenn Sie der Freigabeliste Personen hinzugefügt haben, indem Sie deren E-Mail-Adresse eingeben. Sie können die Freigabe des Dokuments für bestimmte Personen oder alle aufheben.
-
Öffnen Sie das Dokument und verwenden Sie dann die Datei > Teilen Menü oder das große Teilen oben rechts, um die Freigabeeinstellungen zu öffnen.
Verwenden Sie das Personensymbol oben rechts, wenn Sie sich in der mobilen App befinden.
-
Verwenden Sie das Menü rechts neben der Person, mit der Sie die Datei teilen, um auszuwählen Entfernen.
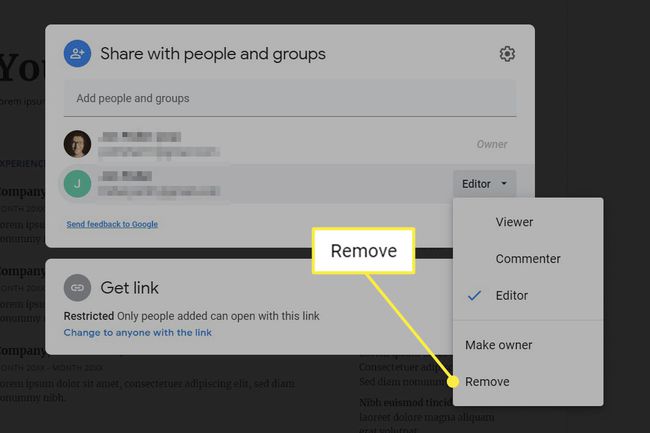
Wiederholen Sie diesen Schritt für alle in der Liste, wenn Sie dieses Dokument vollständig privat machen möchten.
Mobile Nutzer sollten auf das. tippen Wer hat Zugriff Abschnitt unten und tippen Sie dann auf den Namen der Person, um die Entfernen Möglichkeit.
Wie Sie sehen, gibt es noch andere Freigabeoptionen. Wenn Sie also möchten, dass die Person eine gewisse Zugriffsebene hat, können Sie auswählen Zuschauer anstatt es vollständig aufzuheben.
Auswählen Speichern wenn du es siehst.
So heben Sie die Massenfreigabe von Google-Dokumenten auf
Haben Sie viele Dateien, deren Freigabe aufgehoben werden soll? Die obigen Anweisungen sind für einige Dokumente in Ordnung, aber wenn Sie einen ganzen Ordner mit Dingen haben, die Sie privat machen müssen, können Sie alle gleichzeitig auswählen, um Massenaktionen durchzuführen.
Wenn Sie sich nicht sicher sind, welche Dokumente freigegeben werden, springen Sie zum Abschnitt am Ende dieser Seite, um mehr darüber zu erfahren.
Öffnen Sie Google Drive auf einem Computer und navigieren Sie zu dem Ort, an dem die freigegebenen Dateien gespeichert sind.
Markieren Sie die Dokumente, für die Sie die Freigabeeinstellungen bearbeiten möchten. Sie können dies tun, indem Sie eine auswählen und dann verwenden Strg (gleichwertig Befehl auf macOS), um die anderen auszuwählen, oder Strg+A um alle zu erfassen, oder klicken Sie mit der rechten Maustaste auf den Ordner, der die Dokumente enthält.
-
Auswählen Teilen.
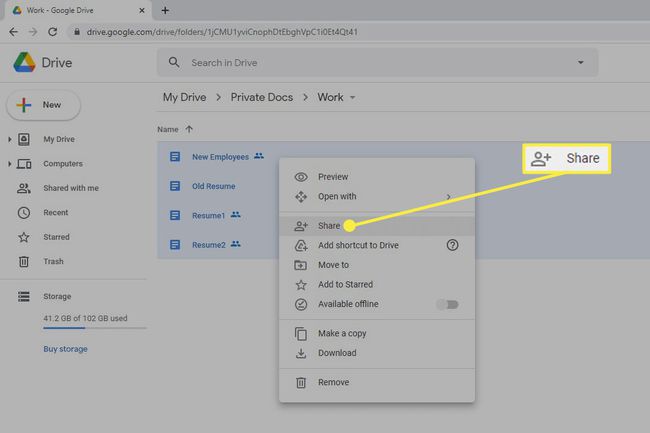
-
Um eine E-Mail-Adresse zu entfernen, verwenden Sie das Menü rechts neben der Person, die Sie aus der Freigabe entfernen möchten, und wählen Sie Entfernen.

Um freigegebene Links zu löschen, wählen Sie Ändern unten und dann wählen Wer hat den Link unter dem Dokument, das Sie privat machen möchten, und wählen Sie Eingeschränkt.
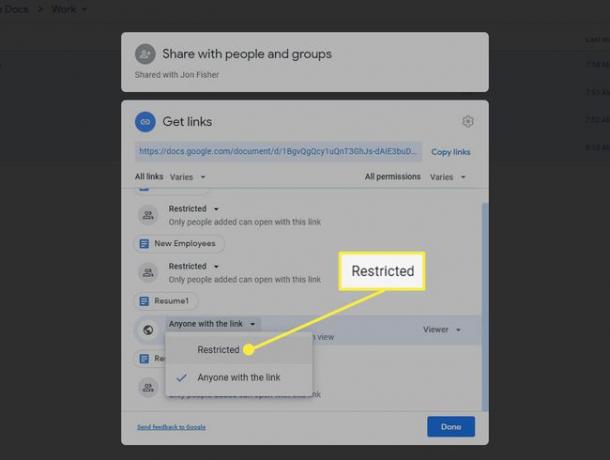
Auswählen Fertig oder Speichern.
So finden Sie alle freigegebenen Google-Dokumente
Google bietet leider keine einfache einseitige Liste von allem, was Sie teilen. So schön es auch wäre, auf einen Blick zu sehen, welche Dokumente nicht privat sind, damit Sie die Freigabeeinstellungen anpassen können, es gibt nur zwei von Google genehmigte Methoden, und beide sind nicht sehr hilfreich.
Wenn Sie nicht viele Dateien auf Ihrem Google Drive haben, können Sie die freigegebenen Dateien am besten identifizieren, indem Sie öffne Google Drive und scrollen Sie durch alles, um nach dem Share-Symbol (zwei Köpfe) zu suchen. Dies gibt eine beliebige Freigabeebene an. Wenn sie also über einen Link verfügbar ist oder per E-Mail mit einer oder mehreren Personen geteilt wird, wird sie durch das Symbol verraten.

Eine andere Methode besteht darin, den Suchfilter zu verwenden, um Dateien zu finden, die mit einer bestimmten Person geteilt wurden. Verwenden Sie den Pfeil neben der Suchleiste oben in Google Drive, um die Suchoptionen zu öffnen, und geben Sie dann die E-Mail-Adresse der Person in das Geteilt mit Feld, gefolgt von SUCHE.
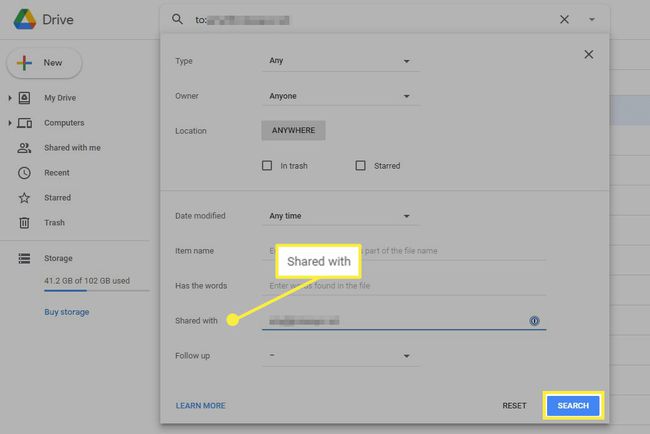
Dies sind die einzigen Optionen von Google, um freigegebene Dateien zu finden. Immer noch, Dateiüberwachung ist eine großartige Alternative, die Ihr gesamtes Laufwerk scannt und jede freigegebene Datei in Kategorien unterteilt, je nachdem, wer Zugriff hat. Zwei praktische Kategorien sind Öffentlich im Web und Wer hat den Link.
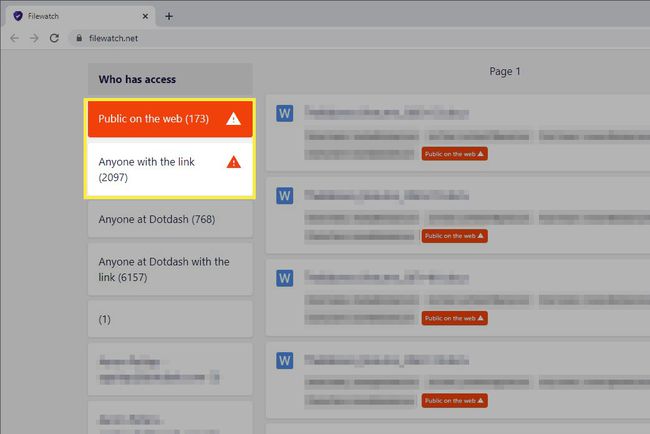
Jedes ausgewählte Dokument wird in Google Docs in einem neuen Tab geöffnet. Befolgen Sie die obigen Schritte, um es privat zu machen.
