So verbinden Sie Alexa mit Ihrem Computer
Was Sie wissen sollten
- Drücken Sie für Alexa unter Windows Start > Alexa-App > Loslegen und melden Sie sich bei Amazon an.
- Melden Sie sich für Echo unter Win 10 bei Alexa an > Einstellungen > dein Echo > Bluetooth > Paar. Offen Bluetooth-Einstellungen unter Win 10 und verbinden.
- Melden Sie sich für Echo auf dem Mac bei Alexa an > Einstellungen > dein Echo > Bluetooth > Paar, dann über Bluetooth verbinden.
Dieser Artikel erklärt die Verwendung Alexa mit Ihrem Windows 10-PC oder Mac. Wenn du eine hast Windows 10 oder Windows 11 PC haben Sie wahrscheinlich bereits die Alexa App für Windows 10. Sie können es alleine verwenden oder Ihre Amazon Echo-Geräte auch an Ihren PC oder Mac anschließen.
So richten Sie Alexa für den PC ein
Wenn Sie die Alexa-App für Windows haben (oder später erwerben), müssen Sie sie selbst einrichten, um sie verwenden zu können.
-
Auswählen Start > Alexa.
Wenn Sie es noch nicht haben, können Sie es Laden Sie die Alexa-App für Windows aus dem Microsoft Store herunter.
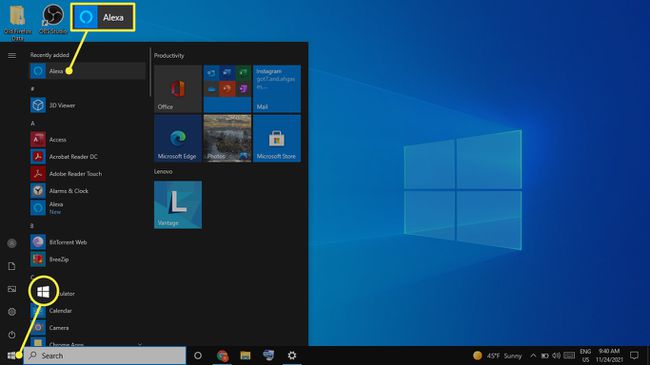
Auswählen Loslegen wenn der Setup-Bildschirm erscheint.
-
Melden Sie sich bei Ihrem Amazon-Konto an.
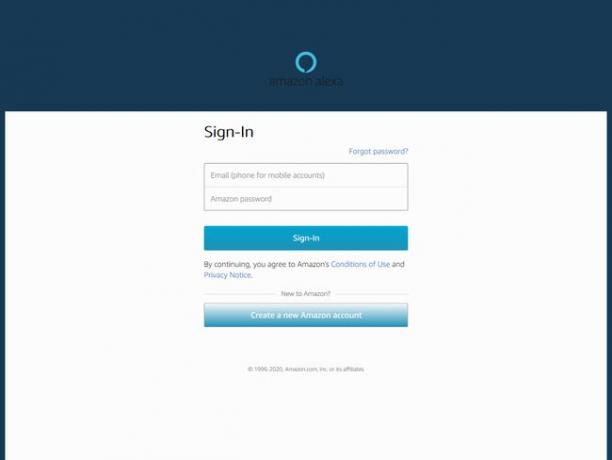
Auswählen Zustimmen und fortfahren auf der Geschäftsbedingungen Bildschirm.
-
Wählen Sie die gewünschten Einstellungen und dann Einrichtung abschließen. Wenn Sie sich nicht sicher sind, welche Einstellungen Sie wählen sollen, machen Sie sich keine Sorgen, da Sie diese später ändern können.
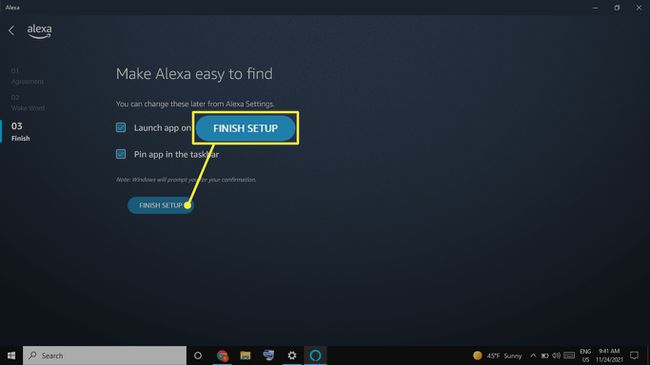
Nach der ersten Anmeldung ist Alexa auf Ihrem Computer immer einsatzbereit.
Um Alexa für PC zu verwenden, sagen Sie zunächst das Aktivierungswort ("Alexa," "Ziggy", "Computer", "Echo" oder "Amazon") gefolgt von einem Befehl. Wählen Sie alternativ die Alexa unter Windows Symbol zum Starten der App.
Alexa für PC unterstützt nicht alle auf Echo-Geräten verfügbaren Funktionen. Beispielsweise sehen Sie möglicherweise Ihre Einkaufsliste auf Ihrem PC, können die Liste dort jedoch nicht bearbeiten. Stattdessen müssen Sie Änderungen über die Alexa-App vornehmen.

Verwenden Sie Alexa als Ihren Computerlautsprecher
Wenn Sie ein Echo-Gerät besitzen und Ihr Computer Bluetooth-fähig ist, können Sie diese koppeln und Ihr Alexa-Gerät als Lautsprecher für Ihren Computer verwenden.
So koppeln Sie einen Windows-PC mit einem Echo
Es sind nur wenige Schritte erforderlich, um ein Amazon Echo mit einem Windows-PC zu koppeln.
Melden Sie sich bei Ihrem Alexa-Konto an, indem Sie auf. gehen alexa.amazon.com.
-
Auswählen Einstellungen im linken Bereich und wählen Sie dann Ihr Echo in der Liste der Geräte aus.

-
Auswählen Bluetooth.
Stellen Sie sicher, dass Bluetooth aktiviert ist und Ihr Computer ist erkennbar. Ihr Echo-Gerät muss außerdem eingeschaltet und mit dem Internet verbunden sein.

-
Auswählen Koppeln Sie ein neues Gerät. Alexa sucht nach verfügbaren Geräten.

-
Typ Bluetooth im Windows-Suchfeld (möglicherweise im Startmenü) und wählen Sie Bluetooth- und andere Geräteeinstellungen.
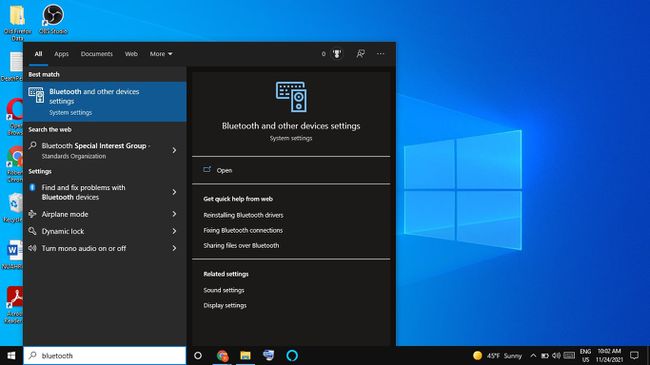
-
Auswählen Bluetooth oder andere Geräte hinzufügen.
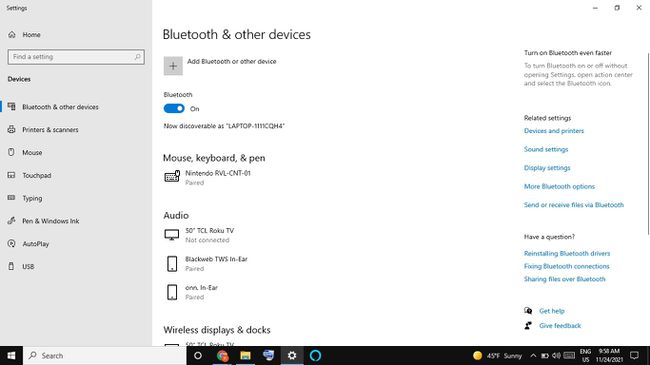
-
Wählen Bluetooth.
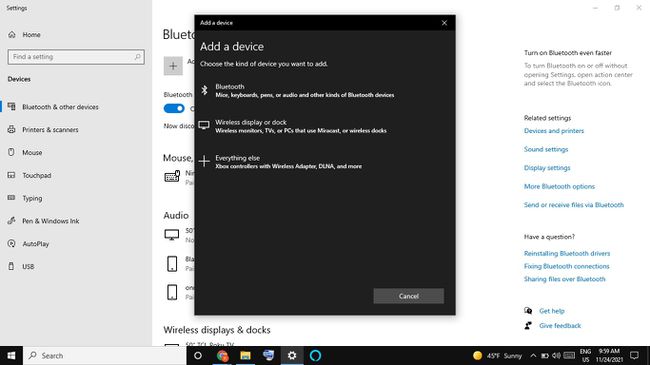
-
Wählen Sie Ihr Echo in der Geräteliste aus.
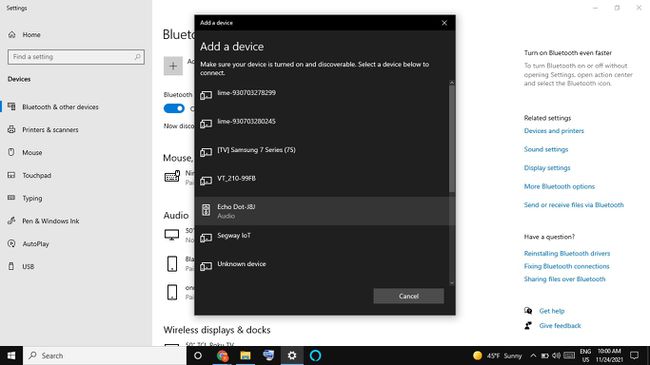
-
Auswählen Fertig auf dem Bestätigungsbildschirm. Ihr Computer ist jetzt als Lautsprecher mit Ihrem Echo verbunden.
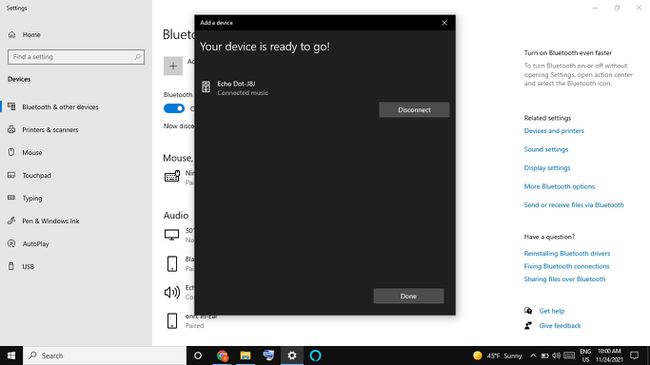
-
Wählen Sie in Ihrem Webbrowser die Zurück, um zur Seite mit den Bluetooth-Einstellungen zurückzukehren. Ihr Laptop sollte unter. aufgelistet sein Bluetooth-Geräte.
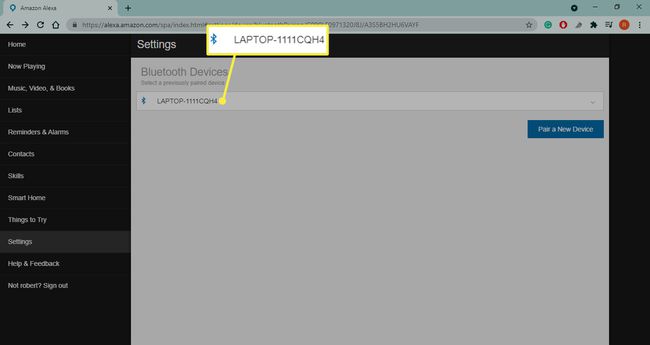
So koppeln Sie ein Echo mit einem Mac
Das Koppeln eines Amazon Echo mit einem Mac ähnelt dem Koppeln mit einem PC.
Melden Sie sich bei Ihrem Alexa-Konto an, indem Sie auf. gehen alexa.amazon.com.
-
Auswählen Einstellungen im linken Bereich und wählen Sie dann Ihr Echo in der Liste der Geräte aus.

-
Auswählen Bluetooth.

-
Auswählen Koppeln Sie ein neues Gerät; Alexa sucht nach verfügbaren Geräten.

-
Auswählen Apple-Menü > Systemeinstellungen.

-
Auswählen Bluetooth.

-
Wählen Sie in der Geräteliste Verbinden neben deinem Echo.
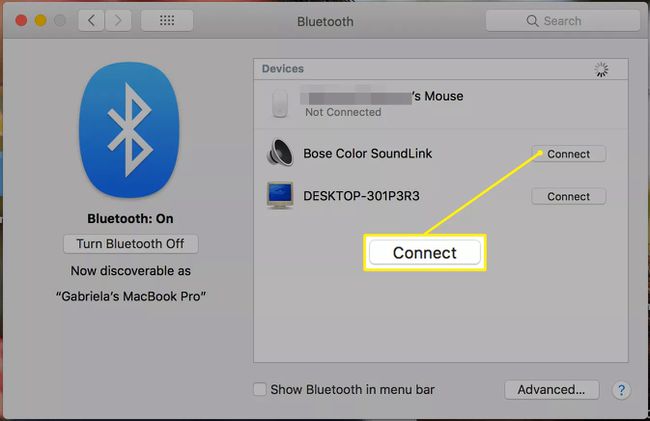
Wählen Sie in Ihrem Webbrowser die Zurück, um zur Seite mit den Bluetooth-Einstellungen zurückzukehren. Ihr Laptop sollte unter. aufgelistet sein Bluetooth-Geräte.
Um Ihr Echo als Standardlautsprecher festzulegen, gehen Sie zu Apple-Menü > Systemeinstellungen > Klang > Ausgabe, und wählen Sie dann Ihr Echo in der Liste der Geräte aus.
