Focus Assist: So richten Sie ruhige Stunden unter Windows 10 ein
Die Ruhezeiten-Einstellungen von Windows 10 waren für viele Benutzer eine beliebte Funktion, mit der sie steuern konnten, wann sie Warnungen und Benachrichtigungen erhalten und von welchen Apps oder Diensten sie sie erhalten. Sie wurden 2018 durch die Windows 10-Funktion Focus Assist ersetzt. Focus Assist ist im Wesentlichen dasselbe wie Quiet Hours, jedoch mit einer einfachen Namensänderung.
Focus Assist hat im Vergleich zu den alten Quiet Hours ein paar mehr anpassbare Optionen, kann aber immer noch alles tun, was die ursprüngliche Einstellung getan hat.
Über Focus Assist, die neuen Ruhezeiten von Windows 10
Focus Assist ist eine primäre Einstellung auf Windows 10 Computer und Tablets, mit denen Benutzer die Häufigkeit und Art der Systembenachrichtigungen steuern können, die sie erhalten. Focus Assist lässt sich relativ schnell ein- und ausschalten und es stehen drei Hauptoptionen zur Auswahl.
- aus: Dadurch wird Focus Assist vollständig deaktiviert und alle Benachrichtigungen aktiviert.
- Nur Priorität: Aktiviert Benachrichtigungen aus einer anpassbaren Kontaktliste.
- Nur Wecker: Deaktiviert alle Benachrichtigungen außer denen, die mit Alarmen verbunden sind.
So schalten Sie die Fokushilfe in Windows 10 ein oder aus
-
Öffne das Aktionszentrum indem Sie auf das quadratische Symbol in der unteren rechten Ecke des Bildschirms klicken oder Focus Assist in das Suchfeld eingeben. Cortana kann es auch für dich öffnen.
Wenn Sie ein Windows 10-Gerät mit Touchscreen verwenden, können Sie das Action Center auch öffnen, indem Sie mit dem Finger schnell vom rechten Bildschirmrand in die Mitte wischen.

-
Auswählen Fokusassistent durchradeln aus, Auf: Nur Priorität, und Ein: Nur Wecker.
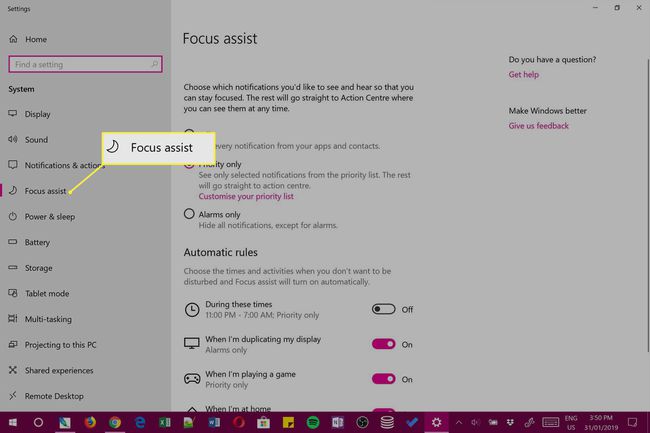
Sie können diese Focus Assist-Schritte wiederholen, um Ihre Ruhezeiten jederzeit und beliebig oft zu ändern.
So ändern Sie die Einstellungen von Focus Assist
-
Öffnen Sie Windows 10 Aktionszentrum indem Sie auf das Symbol unten rechts klicken oder auf einem Touch-Gerät von der rechten Seite des Bildschirms nach innen wischen.

-
Rechtsklick Fokusassistent in dem Aktionszentrum.

Wenn Sie ein Touchscreen-Gerät verwenden, können Sie es auch lange mit Ihrem Finger drücken.
-
Klicken Sie auf den Link für Gehe zu den Einstellungen scheint so.

-
Die App Einstellungen wird nun geöffnet und führt Sie automatisch zu den Optionen für Focus Assist.

Die drei besten Optionen für aus, Nur Priorität, und Nur Wecker sind dieselben Optionen, durch die Sie blättern, indem Sie im Action Center auf die Schaltfläche Focus Assist klicken. Sie können zwischen den einzelnen Modi entweder auf diesem Bildschirm in den Einstellungen oder über das Action Center wechseln.
Sie können die vier Einstellungen unter. ändern Automatische Regeln nur auf diesem Bildschirm und werden verwendet, um Ihr Focus Assist-Erlebnis anzupassen.
Informationen zu den automatischen Regeln von Focus Assist
Hier ist, was die einzelnen Focus Assist Automatic-Regeln bedeuten. Diese werden in der Regel für eine erweiterte Anpassung Ihrer Ruhezeiten verwendet und können nur innerhalb der Windows 10-Einstellungen-App geändert werden.
- In diesen Zeiten: Klicken Sie auf diese Option, um Focus Assist zu einer festgelegten Zeit für jeden Wochentag, jeden Arbeitstag oder nur an Wochenenden zu aktivieren. Sie können beispielsweise Focus Assist an jedem Arbeitstag zwischen 9:00 und 17:00 Uhr automatisch einschalten lassen. Sie dürfen auch angeben Nur Priorität oder Nur Wecker.
- Wenn ich meine Anzeige dupliziere: Mit dieser Option können Sie auswählen, was mit Ihren Benachrichtigungen passiert, wenn Sie Projizieren der Anzeige Ihres Windows 10-Geräts auf einen anderen Bildschirm entweder per Kabel oder drahtlos. Wenn Sie dies deaktivieren, entsprechen Ihre Focus Assist-Einstellungen bei der Projektion Ihren normalen Einstellungen. Wenn Sie es jedoch aktivieren, können Sie es anders verhalten. Sie können diese Einstellung beispielsweise aktivieren und so einstellen, dass bei der Projektion auf einen anderen Bildschirm nur Alarmbenachrichtigungen angezeigt werden.
Dies kann nützlich sein, wenn Sie einen Film ansehen und nicht von App-Benachrichtigungen unterbrochen werden möchten.
- Wenn ich ein Spiel spiele: Ähnlich wie bei der obigen Einstellung erstellt diese Einstellung eine separate Einstellung dafür, wie Focus Assist auf Ihre Windows 10-Gerät beim Spielen eines Videospiels. Deaktivieren Sie diese Einstellung, damit sich Focus Assist wie gewohnt verhält, oder aktivieren Sie sie, um auszuwählen, welche Art von Benachrichtigungen Sie ggf. unterbrechen möchten.
- Wenn ich Zuhause bin: Diese Einstellung verwendet Ihre GPS des Windows 10-Geräts und Internetverbindung, um zu erkennen, wo Sie sich befinden, damit Ihre Focus Assist-Einstellungen automatisch geändert werden können. Dies kann nützlich sein, wenn Sie Ihren Computer zur Arbeit mitnehmen und im Büro Benachrichtigungen erhalten möchten, aber zu Hause nichts erhalten möchten und sich entspannen möchten. Aktivieren Sie diese Einstellung, um auszuwählen, welche Benachrichtigungen Sie zu Hause erhalten oder nicht erhalten möchten. Klicken Sie auf Meine Heimatadresse ändern, um Ihre Adresse manuell einzugeben, falls Sie dies noch nicht getan haben.
Was bedeutet nur Priorität?
Mit Nur Priorität aktiviert sind, werden alle Benachrichtigungen ausgeblendet, mit Ausnahme derjenigen, die Kontakte auf Ihrer Prioritätenliste betreffen. Auf der Haupteinstellungsseite von Focus Assist können Sie Kontakte aus der Windows 10 People-App zu Ihrer Prioritätenliste hinzufügen, indem Sie auf. klicken Passen Sie Ihre Prioritätenliste an Verknüpfung.
Was bedeutet nur Alarme?
Aktivieren Alarm deaktiviert nur alle Benachrichtigungen mit Ausnahme derjenigen, die aktiviert werden, wenn ein Alarm ausgelöst wird. Alarme können aus der Windows 10 Alarms & Clock-App heraus erstellt werden.
Hat Windows 10 eine "Bitte nicht stören"-Einstellung?
Wenn Sie ein Apple-Gerät wie das iPhone verwenden, versuchen Sie möglicherweise, das Option „Nicht stören“ unter Windows10. Focus Assist ist im Grunde dasselbe wie Nicht stören, verwendet jedoch nur einen anderen Namen, um die Produkte und Dienste von Microsoft von denen von Apple zu unterscheiden.
