Casting und Screen Mirror auf Roku
Was Sie wissen sollten
- Streamen: Öffne die App, die du streamen möchtest (Netflix, Hulu usw.) und tippe auf das Werfen Symbol. Wählen Sie Ihr Roku-Gerät aus.
- Um stattdessen den Bildschirm Ihres Geräts zu spiegeln: Tippen Sie auf Screencast > dein Roku-Gerät.
- Auf Windows 10/Windows 8.1-Geräten mit Miracast-Unterstützung: Gehe zu Aktionszentrum > Verbinden > dein Roku-Gerät.
Egal, ob Sie Ihr Smartphone, Ihren Computer oder Ihr Tablet zur Steuerung Ihres Roku verwenden oder den Bildschirm Ihres Geräts spiegeln möchten, Roku Media Player bietet eine Reihe von Optionen für Sie. In diesem Artikel wird erklärt, wie Sie von einem anderen Gerät auf Ihr Roku streamen oder wie Sie Inhalte auf Ihrem Roku streamen über Bildschirmspiegelung.
Wie man auf Roku. überträgt
Bei unterstützten Apps und Streaming-Kanälen sind die Schritte zum Übertragen von Inhalten einfach.
Es gibt keine vollständige Liste der unterstützten Dienste für das Casting, aber Netflix und YouTube gehören zu denen, die das Casting über Roku ermöglichen.
- Stellen Sie zunächst sicher, dass der Streaming-Kanal, den Sie übertragen möchten, auf Ihrem Roku-Gerät installiert ist.
- Mit der entsprechenden App auf Ihrem Handy, Mobiltelefon suchen Sie nach dem Casting-Symbol (ein kleines Rechteck mit drei geschwungenen Linien in der unteren linken Ecke).
- Wählen Sie das Casting-Symbol aus, suchen Sie dann Ihr Roku-Gerät und wählen Sie es aus der Liste der Casting-Ziele aus.
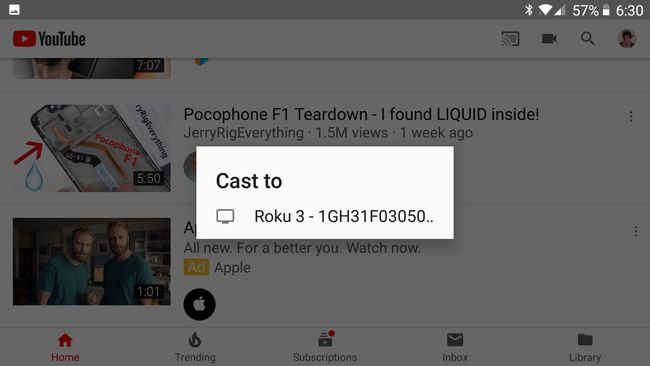
Wenn Ihr Roku nicht angezeigt wird, stellen Sie sicher, dass Ihr Mobilgerät und Roku mit demselben Netzwerk verbunden sind. Wenn Ihr Roku immer noch nicht in der Liste der Casting-Ziele angezeigt wird, unterstützt der Roku- oder Streaming-Kanal diese Art des Castings möglicherweise nicht. Roku-Notizen dass Sie bei einigen Apps möglicherweise mit der Wiedergabe des Inhalts auf Ihrem Mobilgerät beginnen müssen, bevor Sie ihn auf das Roku-Gerät übertragen können.
So verwenden Sie die Roku-Bildschirmspiegelung
Wenn Ihre ausgewählten Apps keine normale Übertragung unterstützen oder Sie Inhalte von Ihrem Computer anzeigen möchten, haben Sie die Möglichkeit, den Bildschirm mit Android- oder Windows-Geräten auf Ihren Roku zu spiegeln.
Stellen Sie bei Windows- und Android-Bildschirmspiegelungsverbindungen sicher, dass alle Ihre Geräte mit demselben Netzwerk verbunden sind.
Viele neuere Android-Geräte unterstützen die Bildschirmspiegelung, haben jedoch möglicherweise eigene Bedingungen für die Funktion. Roku erklärt dass Sie Smart View, Quick Connect, SmartShare, AllShare Cast, Wireless Display, Display Mirroring, HTC Connect, Screen Casting oder Cast as on auf Ihrem Telefon sehen können.
Nachdem Sie die Art der Bildschirmspiegelung identifiziert haben, die Ihr Android-Gerät unterstützt, führen Sie die folgenden Schritte aus:
- Wählen Sie die Bildschirmspiegelungsfunktion Ihres Geräts aus.
- Sie werden wahrscheinlich aufgefordert, ein Ziel für die Bildschirmspiegelung auszuwählen. Wählen Sie Ihr Roku-Gerät aus der Liste aus.
- Nachdem Sie sich mit Ihrem Roku verbunden haben, werden Sie möglicherweise vom Roku aufgefordert, die Bildschirmspiegelung zuzulassen. Genehmigen Sie die Verbindung und Ihr Roku zeigt ein Duplikat Ihres Android-Bildschirms an.
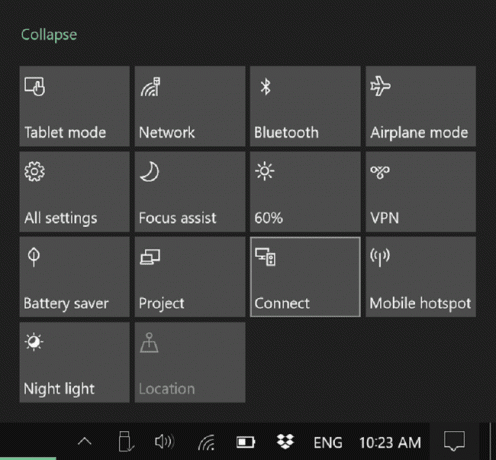
Auf Windows 8.1- und Windows 10-Geräten mit Unterstützung für Miracast sollten Sie Ihren Bildschirm duplizieren oder Ihren Fernseher als zweiten Bildschirm für Ihren Computer verwenden können. Microsoft hat detaillierte Anweisungen für Benutzer von Windows 8.1. Für Windows 10-Benutzer müssen Sie:
- Öffnen Sie das Action Center (wählen Sie standardmäßig das Textfeld in der unteren rechten Ecke Ihres Bildschirms aus).
- Suchen Sie das Menüsymbol mit der Bezeichnung Verbinden und wählen Sie es aus. Ihnen wird eine Liste der verfügbaren Geräte für Verbindungen angezeigt und Ihr Roku sollte aufgelistet werden, wenn er Bildschirmspiegelung unterstützt.
- Wählen Sie Ihr Roku-Gerät aus. Ihr Roku fordert Sie möglicherweise auf, die Verbindung von Ihrem Windows-Gerät zu akzeptieren.
Wenn Ihr Windows- oder Android-Gerät auf Ihrem Roku gespiegelt ist, können Sie alle gewünschten Medien wiedergeben und auf Ihrem Roku anzeigen.
Das Spiegeln von Ihrem iPhone ist möglich – lesen Sie unsere Anleitung dazu Spiegeln Sie Ihr iPhone auf Ihr Roku, da der Prozess etwas aufwendiger ist.
Die Website von Roku enthält detaillierte Anweisungen zu Senden von Medien an Ihren Roku ohne Spiegelung.
Gießen vs. Bildschirmspiegelung
Es ist erwähnenswert, dass die Standard-Casting-Option nach Möglichkeit die beste Wahl für qualitativ hochwertiges Video und Audio über Ihren Fernseher und Ihr Roku-Gerät ist.
Bildschirmspiegelung und andere ähnliche Tools verlassen sich auf Ihr primäres Gerät, um die Medien zu verarbeiten, und dann auf Ihr Der gesamte Bildschirm oder ein Teil Ihres Bildschirms wird aufgezeichnet und mit einer leichten Verzögerung über Ihr Netzwerk an die Roku. Beim Streaming von Videos ist es so, als würde man ein gut verpacktes Produkt erhalten, es öffnen und es dann noch schlimmer neu verpacken, um es an den Fernseher zu senden.
Normales Casting hingegen funktioniert anders. Angenommen, Sie streamen ein Netflix-Video auf Ihrem Telefon, möchten es aber auf Ihr Roku streamen. Wenn sowohl Ihr Telefon als auch Roku das Casting unterstützen und beide über die Netflix-App verfügen, weist das Casting den Roku an, das Netflix-Video zu streamen. Während das Video zuerst direkt an Ihr Telefon geliefert wurde, wird es nach dem Casting direkt an den Roku geliefert. Es gibt also keinen Mittelschritt, um die Qualität oder die Netzwerkbandbreite zu reduzieren, wie dies bei der Bildschirmspiegelung der Fall wäre.
