OneNote-Drittanbieter-Apps und -Dienste
Eine Note, die Notizanwendung von Microsoft, hat sich zu einem leistungsstarken Produktivitätstool entwickelt, das Sie jedoch auch mit vorgestellten Apps, Erweiterungen, Diensten und Drittanbietertools, sogenannten Add-Ins, erweitern können. Das Beste daran ist, dass viele davon kostenlos sind.
01
von 10
So fügen Sie Add-Ins hinzu oder löschen sie
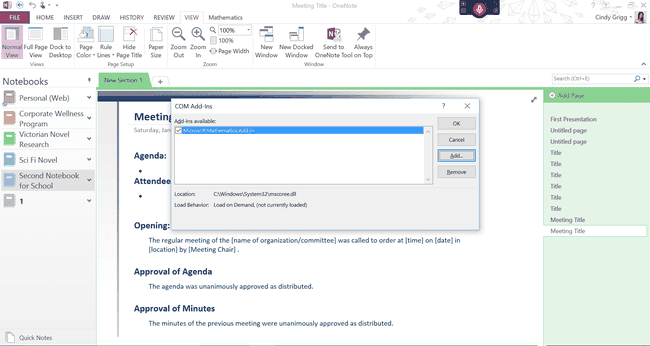
Die Verwaltung von Add-Ins kann etwas komplexer sein als bei anderen Programmen in Büro weil OneNote nicht dasselbe befolgt Einfügung > Add-In in allen Versionen verarbeiten. Aus diesem Grund müssen Sie möglicherweise zu Datei > Optionen > Add-Ins um jedes Add-In hinzuzufügen oder zu entfernen.
- Wählen Sie dort COM-Add-Ins > gehen. Im angezeigten Dialogfeld sollten Sie alle vorhandenen Add-Ins für OneNote sehen können. Klicken Sie auf einen und wählen Sie ausEntfernen deinstallieren oder Hinzufügen um ein anderes Add-In einzufügen, das Sie heruntergeladen und auf Ihrem Computer oder Gerät gespeichert haben.
- Beachten Sie, dass Sie bei einigen Downloads wissen müssen, ob Sie über eine 32-Bit- oder 64-Bit-Version von OneNote verfügen. Suchen Sie diese Informationen, indem Sie OneNote öffnen und dann auswählen Datei > Konto > Über OneNote (auf der rechten Seite der Schnittstelle).
- Sehen Sie sich ganz oben auf der Seite an, die angezeigt wird, um zu sehen, welche Version Sie haben. Wenn Sie dies wissen, können Sie die richtige Version einiger Add-Ins herunterladen.
Jetzt können Sie OneNote einige nützliche Funktionen hinzufügen.
02
von 10
Verbessern Sie Ihre Schreib- und Lesefähigkeiten mit dem Learning Tools Add-In
Cindy Grigg
Die Lerntools-Add-In für OneNote kann jedem Autor oder Leser helfen, seine Lernfähigkeiten zu verbessern. Diejenigen, die mit Legasthenie oder anderen Erkrankungen zu tun haben, können es besonders nützlich finden.
Zu den Funktionen gehören verbessertes Diktieren, Fokusmodus, immersives Lesen, Schriftabstand und kurze Zeilen, Wortarten, Silbentrennung und Verständnismodus.
Wenn Sie Spracherkennung oder ein Programm wie Dragon verwenden, werden Sie es besonders zu schätzen wissen, keine Satzzeichen sprechen zu müssen.
Im Immersive Reader-Modus können Sie Textabstände, Spracheinstellungen, Farbteile der Sprache und mehr auswählen.
03
von 10
Machen Sie OneNote mehr wie Word oder Excel mit dem kostenlosen Onetastic Add-In
Cindy Grigg, Mit freundlicher Genehmigung von Omer Atay
Onetastic bietet OneNote einige der Funktionen, die Sie von Word gewohnt sind. Sie können beispielsweise:
- Verwenden Sie Tools wie Suchen und ersetzen (ähnlich wie Suchen und Ersetzen).
- Erstellen Sie Favoriten in Form von Menü- oder Desktop-Verknüpfungen, damit Sie direkt zu bestimmten Notizen springen können. Dieses Add-In hilft Ihnen auch, ein Inhaltsverzeichnis in OneNote einfacher zu erstellen.
- Passen Sie weitere Stile in OneNote an, um eine Struktur in Ihrem Dokument wie in Word zu erstellen.
- Verwenden Sie einige Funktionen oder Gleichungen wie in Excel.
Entwickler Omer Atay bietet auf seiner Website ein Video an, um Ihnen den Einstieg zu erleichtern. Beachten Sie, dass Sie dies auf der Heim Registerkarte, es sei denn, Sie gehen zu Einstellungen (auf der Heim Registerkarte) und entscheiden Sie sich dafür, dieses Add-In in seiner eigenen anzuzeigen MAKROS Menü-Tab.
04
von 10
Erweitern Sie den Zugriff auf Informationen in OneNote dank OneCalendar

Cindy Grigg, Mit freundlicher Genehmigung von Omer Atay
OneCalendar kann Teil des Onetastic-Add-Ins sein, ist aber auch als Standalone verfügbar.
Sehen Sie sich an, wie viel Sie mit diesem vielseitigen Add-In erreichen können:
- Passen Sie die Woche so an, dass sie am Sonntag oder Montag beginnt.
- Wechseln Sie zu anderen Monaten und Jahren, ohne umzuschalten.
- Bewegen Sie den Mauszeiger über die OneNote-Seitentitel, um eine Vorschau der Seite anzuzeigen.
- Wählen Sie aus, ob Seiten nach erstelltem oder geändertem Tag angezeigt werden sollen.
- Nur bestimmte Notebooks anzeigen.
Wenn Sie nur die Kalenderfunktion des Onetastic-Add-Ins wünschen, deinstallieren Sie einfach das Haupt-Add-In und wählen Sie diese schlankere Option: EinKalender von Omer Atay.
05
von 10
Erstellen Sie dynamische Nachrichten mit der Send to Sway App

Microsoft
Mit Sway können Sie Informationen präsentieren auf flüssige, dynamische Weise, die Sie in einem starreren Programm wie PowerPoint nicht können.
Sway ist Teil von einigen Microsoft 365 Wenn Sie es also noch nicht ausgecheckt haben, werden Sie überrascht sein, dass es in Ihrem Abonnement verfügbar sein könnte.
Sobald Sie Zugriff auf den Sway-Dienst haben, kann Ihnen diese App dabei helfen, Ihre OneNote-Notizen, Recherchen, Anhänge und andere Elemente in eine Sway-Präsentation zu integrieren.
06
von 10
Verwenden Sie Zapier und IFTTT-Webdienste, um OneNote zu erweitern

Innocenti / Getty Images
Zapier und IFTTT (If This Then That) sind eigentlich Webdienste, keine Add-Ins. Mit diesen Diensten können Sie benutzerdefinierte Beziehungen zwischen verschiedenen Webprogrammen wie Microsoft OneNote erstellen.
Mit IFTTT können Sie häufig ausgeführte Aufgaben automatisieren. Sie könnten beispielsweise die folgenden "Rezepte" einrichten:
- "Wenn mir ein Foto auf Instagram gefällt, senden Sie es an OneNote."
- "Fügen Sie OneNote neue Alexa-Einkaufslistenelemente hinzu."
- „Senden Sie „Später ansehen“-YouTube-Videos an OneNote.“
Schauen Sie sich das Ich anFTTT-Seite für OneNote um Hunderte von anderen Diensten zu finden, die für diese Art der Anpassung verfügbar sind.
Alternativ können Zapier-Benutzer ähnliche erstellen OneNote-Integrationen namens "Zaps", wie zum Beispiel:
- "Kopieren Sie Evernote-Notizen nach OneNote."
- "Neue Notizseiten für Google Kalender-Termine erstellen."
- „Hinzufügen von Notizen zu OneNote für unvollständige Todoist-Aufgaben.“
07
von 10
Verwalten Sie Arbeitsgruppen und Klassenzimmer mit dem Lehrernotizbuch-Add-In

Hero Images / Getty Images
Dies Kursnotizbuch-Add-In für Microsoft OneNote hilft Lehrern und anderen Leitern, die Gruppenerfahrung als Ganzes zu organisieren. Das Add-In bringt eine ganze zusätzliche Menüregisterkarte mit neuen Funktionen.
Administratoren können diese organisationsweit anbieten, aber auch einzelne Dozenten können die Funktionen interessant und nützlich finden. Oder verwenden Sie das Add-In, um andere Berufs- oder Unterrichtsgruppen nach Bedarf zu verwalten.
08
von 10
Clip zu OneNote- oder OneNote Web Clipper-Erweiterungen für eine einfachere Webrecherche
Cindy Grigg
Webbrowser-Erweiterungen wie Clip to OneNote oder OneNote Web Clipper kann Ihnen helfen, Informationen in digitalen Notizbüchern schnell zu erfassen.
Möglicherweise haben Sie Send to OneNote installiert, als Sie OneNote für Desktop heruntergeladen haben. Es kann in Ihrer Taskleiste angezeigt werden, sodass Sie Elemente auf Ihrem Desktop-Computer erfassen können. Diese Erweiterungen sind jedoch zusätzlich; Sie sind für die Verwendung in Ihrem Internetbrowser bestimmt.
Sobald Sie es in Ihrem bevorzugten Browser installiert haben, sollten Sie das OneNote-Logo unter den Symbolen des Browsers sehen. Klicken Sie darauf, melden Sie sich bei Ihrem Microsoft-Konto an und senden Sie dann Informationen aus dem Internet direkt an ein OneNote-Notizbuch, um die Recherche noch reibungsloser zu gestalten.
09
von 10
Papierlos unterwegs mit der Office Lens App oder dem Add-In
Cindy Grigg
Stellen Sie sich Office Lens als eine App für eine Funktion vor, die Sie bereits in einigen Versionen von OneNote haben: die Dokumentenkamera. Fotografieren Sie Wörter, und dieses Add-In verwandelt sie in durchsuchbaren Text.
Warum möchten Sie eine separate App für etwas, das Sie möglicherweise bereits haben? Barrierefreiheit. Wenn Sie dies ständig verwenden, ist die Verwendung als dedizierte App möglicherweise einfacher.
Außerdem wird dies direkt in Ihre OneNote-Dateien integriert, sodass Sie auf diese Weise Informationen zu Hause, im Büro oder unterwegs auf unterhaltsame Weise erfassen können.
10
von 10
Betrachten Sie das Edelstein-Add-In mit über 230 zusätzlichen Funktionen
Cindy Grigg
Wenn Sie Ihr OneNote-Erlebnis wirklich optimieren möchten, sehen Sie sich die OneNote Gem-Add-Ins an. Dadurch werden mehr als 230 Funktionen auf sechs Registerkarten in der Microsoft OneNote-Benutzeroberfläche hinzugefügt.
Diese erfüllen in der Regel sehr spezifische Funktionen, von denen viele andere Programme der Office-Suite oder andere Produkte wie Evernote betreffen. Auch dies kann OneNote mehr wie andere Office-Programme machen, an die Sie gewöhnt sind, und noch mehr. Sie finden Erinnerungen, Batch-Tools, Tabellenfunktionen, Suchfunktionen, Ankertools und vieles mehr. Sie können diese einzeln oder in großen Mengen kaufen.
