So verwenden Sie den Dateiversionsverlauf in Windows 10
Schon seit Windows 7, Microsoft bietet eine bequeme Möglichkeit, Sichere deine Daten auf ein externes Laufwerk, das an Ihren PC angeschlossen ist. Wenn Sie wissen, wie Sie den Dateiversionsverlauf verwenden, können Sie gelöschte Dokumente, Fotos, Musik und mehr schnell wiederherstellen. Es ist sogar möglich, eine Datei so wiederherzustellen, wie sie zu einem bestimmten Zeitpunkt aussah.
Die Anweisungen in diesem Artikel gelten für Computer mit Windows 10, Windows 8 und Windows 7.
Was macht der Windows-Dateiversionsverlauf?
Der Dateiversionsverlauf funktioniert nicht vollständige Sicherung Ihres PCs einschließlich Systemdateien. Stattdessen überwacht es die Daten in Ihren Benutzerkonten, z. B. Ihre Dokumente, Fotos und Videoordner. Wenn Sie beispielsweise Änderungen an einem Dokument speichern, aktualisiert der Dateiversionsverlauf die Datei auf Ihrem externen Laufwerk. Sie können auswählen, wie oft der Dateiversionsverlauf auf Änderungen überprüft und wie lange er die Daten speichert.
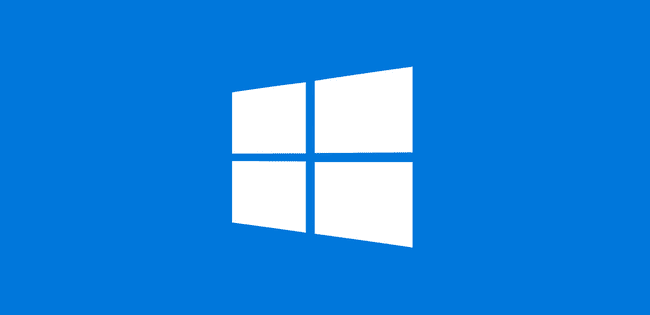
So verwenden Sie den Windows-Dateiversionsverlauf
So starten Sie die Sicherung Ihrer Windows-Dateien mit dem Dateiversionsverlauf-Tool:
-
Stellen Sie sicher, dass Sie eine externe Festplatte mit Ihrem PC verbunden.
Ein Laufwerk mit mindestens 500 GB wird empfohlen, damit Sie mehrere Backups Ihrer Dateien aufbewahren und auf mehrere frühere Versionen von Elementen zugreifen können, die sich häufig ändern.

Numbeos / Getty Images -
Öffnen Sie Ihre Windows-Einstellungen und wählen Sie Update & Sicherheit.

-
Auswählen Sicherung im linken Navigationsbereich und wählen Sie dann Laufwerk hinzufügenunter Sicherung mit Dateiversionsverlauf.

-
Wählen Sie das Laufwerk aus, das Sie für die Sicherung verwenden möchten.

Wenn Sie nur eine Backup-Lösung erstellen und nie wieder darüber nachdenken möchten, dann sind Sie fertig. Lassen Sie Ihr externes Laufwerk einfach an Ihren PC angeschlossen oder schließen Sie es von Zeit zu Zeit an, und Sie erhalten ein Backup all Ihrer persönlichen Dateien. Sie sehen nun einen aktiven Schieberegler mit der Bezeichnung Meine Dateien automatisch sichern unter Sicherung mit Dateiversionsverlauf.

So passen Sie den Dateiversionsverlauf für Windows 10 an
So passen Sie die Funktion des Dateiversionsverlaufs weiter an:
-
Auswählen Mehr Optionenunter Sicherung mit Dateiversionsverlauf.

-
Wählen Sie aus, wie oft der Dateiversionsverlauf eine neue Kopie Ihrer Dateien speichern soll. Der Standardwert ist jede Stunde, aber Sie können festlegen, dass dies alle 10 Minuten oder einmal täglich geschieht.
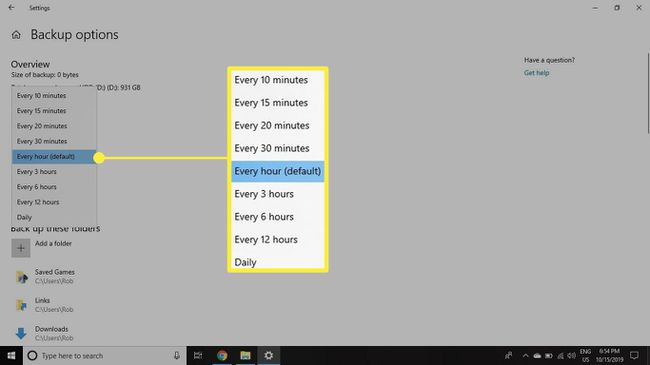
-
Wählen Sie aus, wie lange Sie Ihre Dateiversionssicherungen aufbewahren möchten. Die Standardeinstellung ist, sie für immer aufzubewahren, aber wenn Sie Platz auf Ihrer externen Festplatte sparen möchten, können Sie können Sie Ihre Backups jeden Monat, alle zwei Jahre oder wenn Platz für neue Backups benötigt wird löschen lassen Sicherungen.

-
Scrollen Sie weiter nach unten, um eine Liste aller Ordner anzuzeigen, die der Dateiversionsverlauf sichert. Wenn Sie einen dieser Ordner entfernen möchten, klicken Sie einmal darauf.
Um einen Ordner hinzuzufügen, wählen Sie Ordner hinzufügenunter Sichern Sie diese Ordner.

-
Wenn Sie den Dateiversionsverlauf jemals nicht mehr verwenden möchten, scrollen Sie auf dem Bildschirm mit den Sicherungsoptionen ganz nach unten und wählen Sie Beenden Sie die Verwendung des Laufwerks unter Auf einem anderen Laufwerk sichern.
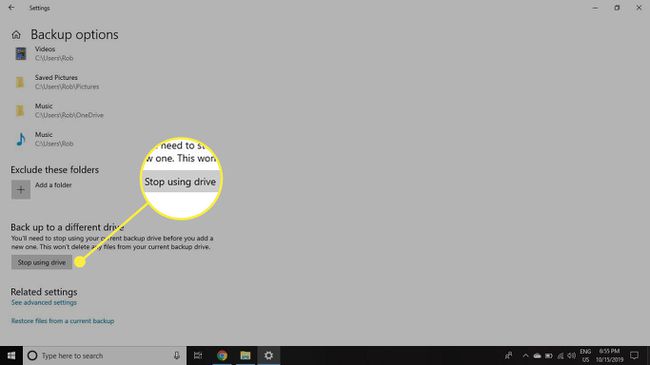
So stellen Sie Dateien mit dem Dateiversionsverlauf wieder her
Um Dateien wiederherzustellen, geben Sie ein Stellen Sie Ihre Dateien wieder her im Windows-Suchfeld und wählen Sie Stellen Sie Ihre Dateien mit dem Dateiversionsverlauf wieder her. Wenn Sie die gewünschte Datei auswählen, können Sie durch eine Zeitleiste scrollen, um auszuwählen, welche Version der Datei wiederhergestellt werden soll.

