Folienlayouts in Microsoft PowerPoint
Microsoft Power Point kann ein mächtiges Werkzeug sein, um bestimmte Arten von Botschaften zu kommunizieren, insbesondere im Arbeits- und Schulbereich. Um das Beste daraus zu machen und Ihre Botschaft am effektivsten zu vermitteln, können Sie die vielfältigen Folienlayouts der Anwendung nutzen.
Hier beschreiben wir jedes Layout und warum Sie es verwenden möchten. Wir zeigen Ihnen auch, wie Sie das Layout einer bestehenden Folie ändern oder das Layout für eine neue auswählen.
Dieser Artikel gilt für PowerPoint 2019, PowerPoint 2016, PowerPoint 2013 und PowerPoint für Microsoft 365.
So zeigen Sie Layoutoptionen an
Wenn Sie eine neue Präsentation in PowerPoint öffnen, sehen Sie eine einzelne Folie mit dem Titelfolienlayout. Um die anderen verfügbaren Folienlayouts anzuzeigen, wählen Sie im Menüband Heim > Folien > Layout. Lassen Sie uns die einzelnen Layouts untersuchen, damit Sie die für Ihre Präsentation geeigneten auswählen können.
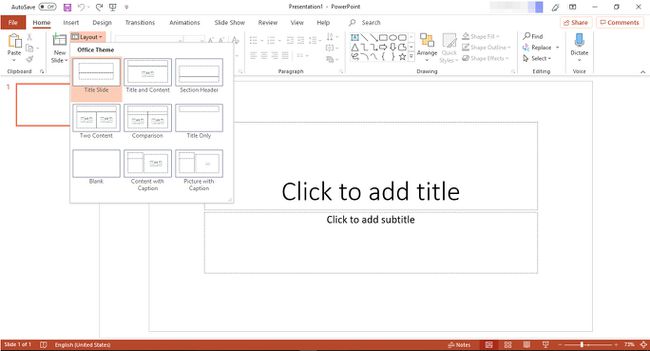
Titelfolie
Wenn Sie eine neue Präsentation in PowerPoint beginnen, geht die Anwendung davon aus, dass Sie mit einem Titel beginnen. Das Layout der Titelfolie kann verwendet werden, um andere Informationen zu vermitteln, aber es ist als einzelne Folie für einen Titel und einen Untertitel am Anfang Ihrer Präsentation konzipiert.
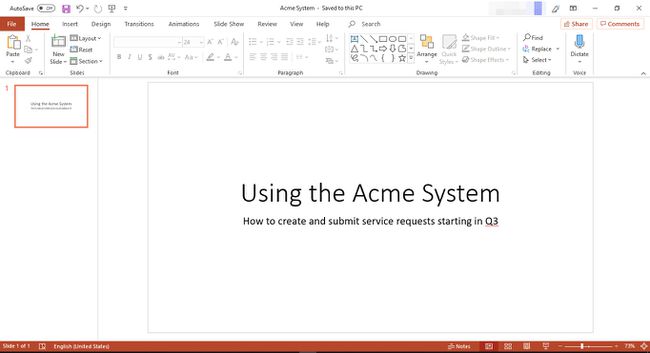
Titel und Inhalt
Das Layout der Titel- und Inhaltsfolie ist neben der Titelfolie das einfachste. Es wurde für genau das entwickelt, was es sagt: einen Titel und Inhalt, der sich auf diesen Titel bezieht. Beachten Sie, dass Sie nicht nur Text, sondern auch andere Arten von Inhalten einfügen können:
- Tisch
- Diagramm
- SmartArt-Grafik
- Bild
- Online-Bild
- Video
Wenn Sie mit dem Befüllen Ihrer Folien beginnen, wird auf der rechten Seite des Bildschirms ein Bedienfeld mit Designideen angezeigt. Sie können eines der Designs auswählen, die Ihnen gefallen, oder das Panel schließen, indem Sie auswählen x in der oberen rechten Ecke.

Abschnittsüberschrift
Das Layout der Abschnittsüberschrift wurde entwickelt, um die in den nächsten Folien enthaltenen Informationen anzukündigen. In unserem Präsentationsbeispiel lautet der Titel der Abschnittsüberschrift Acme System Modules. Dieser Titel signalisiert dem Publikum, dass auf den nächsten Folien die verschiedenen Module des Acme-Systems erörtert werden. Normalerweise sollten Sie Abschnittsüberschriften nur verwenden, wenn Sie mindestens zwei Abschnitte haben.

Zwei Inhalte
Das Folienlayout mit zwei Inhalten bietet Ihnen ausreichend Platz für zwei Arten von Inhalten. Natürlich können Sie in jeder Folie mehr als einen Inhaltstyp hinzufügen, aber dieses Format erstellt vordefinierte Bereiche für jeden Typ, sodass Ihre Folie poliert aussieht, ohne dass Sie den Inhalt verschieben müssen Kisten herum.
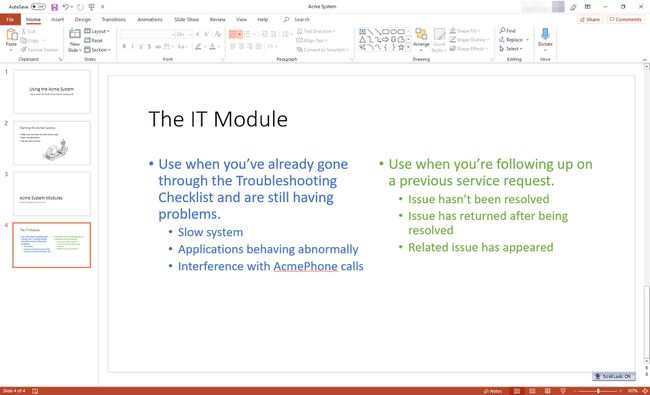
Vergleich
Das Vergleichslayout ähnelt dem Two Content-Layout. Die Ausnahme besteht darin, dass das Vergleichslayout Bereiche bietet, in denen Überschriften für jeden der beiden Abschnitte platziert werden können. Die Idee hier ist, dass Sie zwei Dinge im Haupttextbereich vergleichen und sie in diesen Überschriften benennen.
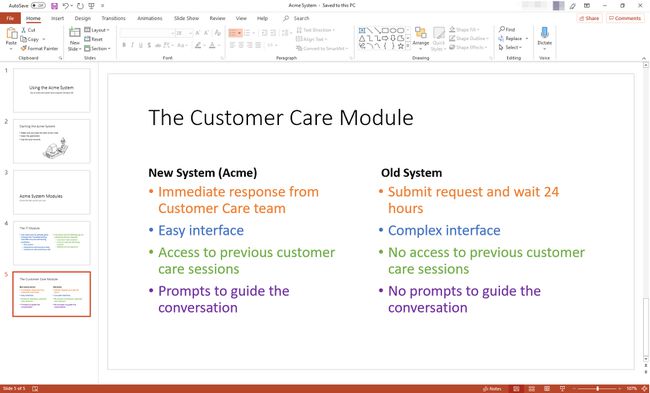
Nur Titel
Das Layout "Nur Titel" ist genau das, was es sagt, eine Folie mit einem Platzhalter für nur einen Titel, keinen Inhalt. Wenn Sie möchten, können Sie ein neues Inhaltsfeld hinzufügen, in das Sie Inhalte einfügen können. Wenn nicht, sollten Sie diese Art von Layout verwenden, wenn Sie noch keine Informationen zum Thema im Titel haben oder wenn Sie den verbleibenden Platz mit einem Bild anstelle von Text füllen möchten.

Leer
Das leere Folienlayout ist praktisch, wenn Sie Ihr eigenes Layout erstellen möchten, insbesondere wenn keines der anderen Layouts für Ihren Inhalt geeignet erscheint.
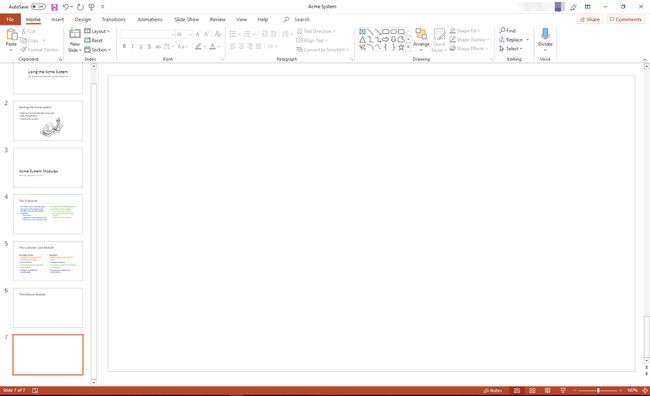
Inhalt mit Bildunterschrift
Das Layout "Inhalt mit Untertiteln" wurde entwickelt, um einige kurze Aufzählungspunkte mit einem Titel und einer Beschriftung anzuzeigen, um auf einen Blick zu erklären, worum es geht. Wie bei allen anderen Layout-Optionen können Sie jede Art von Inhalt in die Inhaltsfelder einfügen, aber dieses Design funktioniert gut für seinen beabsichtigten Zweck.
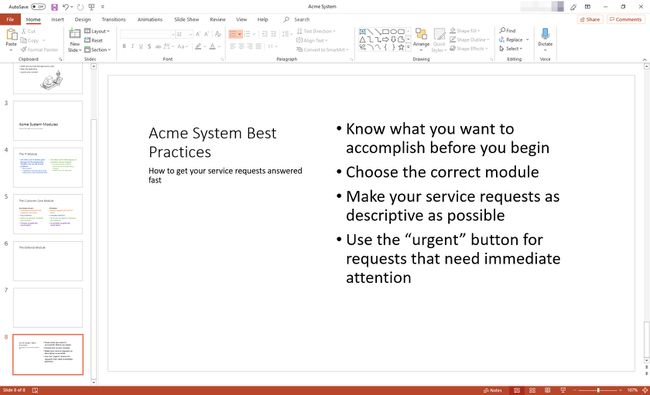
Bild mit Bildunterschrift
Dieses Layout ähnelt Inhalt mit Beschriftung, außer dass ein Bild und kein Inhalt das primäre Element auf der Folie ist. Der Titel und die Bildunterschrift eignen sich immer noch gut, um den Hauptinhalt zu beschreiben.
Wenn Sie das Bildsymbol auswählen, können Sie nur ein Bild auswählen, das bereits auf Ihrem Festplatte, kein Online-Bild.

So wählen oder ändern Sie Layouts
Wenn Sie feststellen, dass eines oder mehrere Ihrer Folienlayouts nicht ganz für die zu kommunizierenden Informationen geeignet sind, können Sie diese ganz einfach ändern. Hier ist wie:
-
Wählen Sie in der linken Leiste die Folie aus, die Sie ändern möchten.

-
Wählen Sie im Menüband Heim > Folien > Layout.
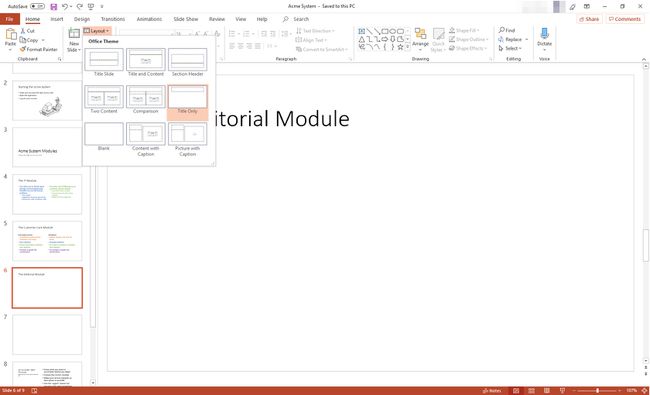
-
Wählen Sie das gewünschte Layout und fügen Sie Ihren Inhalt ein.
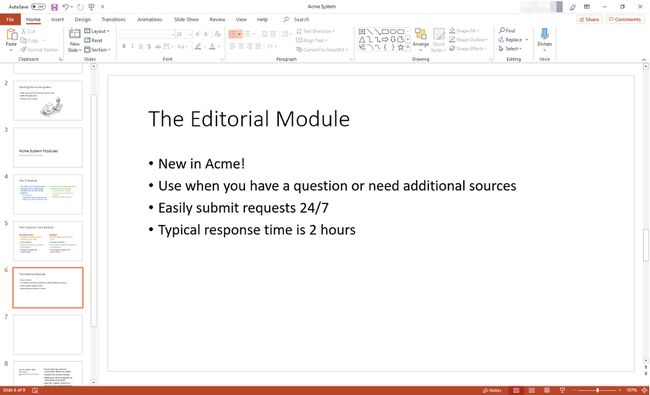
Wählen Sie das Layout, bevor Sie eine neue Folie hinzufügen
Sie können das Layout auch auswählen, wenn Sie eine neue Folie hinzufügen möchten. Verwenden Sie die obigen Schritte mit diesen Ausnahmen:
- Wählen Sie in Schritt 1 die Folie aus, nach der die neue Folie angezeigt werden soll.
- Verwenden Sie in Schritt #2 den Pfad Heim > Folien > Neue Folie (Pfeil nach unten).
