So finden Sie das Volume-Label oder die Seriennummer eines Laufwerks
Die Datenträgerbezeichnung von a Fahrt ist normalerweise keine wichtige Information, kann aber bei der Ausführung bestimmter Befehle von dem Eingabeaufforderung.
Zum Beispiel die Befehl formatieren erfordert, dass Sie die Datenträgerbezeichnung eines zu formatierenden Laufwerks eingeben, vorausgesetzt, es hat eine. Der Befehl convert macht dasselbe. Wenn Sie die Datenträgerbezeichnung nicht kennen, können Sie die Aufgabe nicht abschließen.
Die Volumen-Seriennummer ist weniger wichtig, kann aber unter bestimmten Umständen eine wertvolle Information sein.
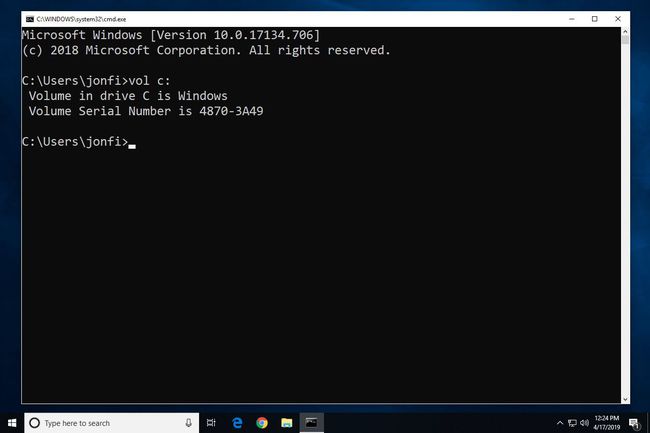
Befolgen Sie diese schnellen und einfachen Schritte, um das Volume-Label oder die Volume-Seriennummer über die Eingabeaufforderung zu finden.
Die unten beschriebenen Schritte gelten für Windows 10 durch Windows XP.
So finden Sie das Volume-Label oder die Seriennummer eines Laufwerks über die Eingabeaufforderung
-
Eingabeaufforderung öffnen.
In Windows 10 und Windows 8 finden Sie die Eingabeaufforderung, indem Sie mit der rechten Maustaste auf die Schaltfläche Start klicken. Suchen Sie in älteren Windows-Versionen entweder im Startmenü nach
cmd oder suchen Sie die Eingabeaufforderung im Zubehör Ordner des Startmenüs.Eine normale Eingabeaufforderung ist in Ordnung; du musst nicht öffne einen erhöhten.
Wenn Windows nicht zugänglich ist, ist die Eingabeaufforderung auch verfügbar von Sicherheitsmodus in allen Windows-Versionen, ab Erweiterte Startoptionen in Windows 10 und Windows 8 und ab Systemwiederherstellungsoptionen unter Windows 7 und Windows Vista.
-
Führen Sie an der Eingabeaufforderung den Befehl aus vol-Befehl wie unten gezeigt, und drücken Sie dann Eintreten:
Band c:
Ändern C auf das Laufwerk, für das Sie das Volume-Label oder die Seriennummer suchen möchten. Wenn Sie beispielsweise diese Informationen für das E-Laufwerk suchen möchten, geben Sie Band: stattdessen.
-
Unmittelbar unter der Eingabeaufforderung sollten zwei Zeilen ähnlich der folgenden angezeigt werden:
Volume in Laufwerk C ist Windows.
Seriennummer ist C1F3-A79E.
Wie Sie sehen können, ist die Datenträgerbezeichnung für die C-Laufwerk ist Fenster und die Volume-Seriennummer ist C1F3-A79E.
Wenn du stattdessen siehst Volume in Laufwerk C hat kein Label dann heißt es genau das. Datenträgerbezeichnungen sind optional und Ihr Laufwerk hat zufällig keine.
Nachdem Sie das Volume-Label oder die Volume-Seriennummer gefunden haben, können Sie die Eingabeaufforderung schließen, wenn Sie fertig sind, oder Sie können mit der Ausführung weiterer Befehle fortfahren.
Andere Möglichkeiten, das Datenträgeretikett oder die Seriennummer zu finden
Die Verwendung der Eingabeaufforderung ist der schnellste Weg, um diese Informationen zu finden, aber es gibt auch andere Methoden.
Eine Möglichkeit besteht darin, die Eigenschaften des Laufwerks in Windows zu verwenden. Führen Sie die WIN+E Tastenkombination, um die Liste der Festplatten zu öffnen (wenn Sie Windows 10 verwenden, wählen Sie auch Dieser PC von links).
Neben jedem Laufwerk befindet sich die jeweilige Datenträgerbezeichnung. Klicken Sie mit der rechten Maustaste auf einen (oder tippen und halten Sie) und wählen Sie Eigenschaften um es auch dort zu sehen und die Datenträgerbezeichnung des Laufwerks zu ändern.
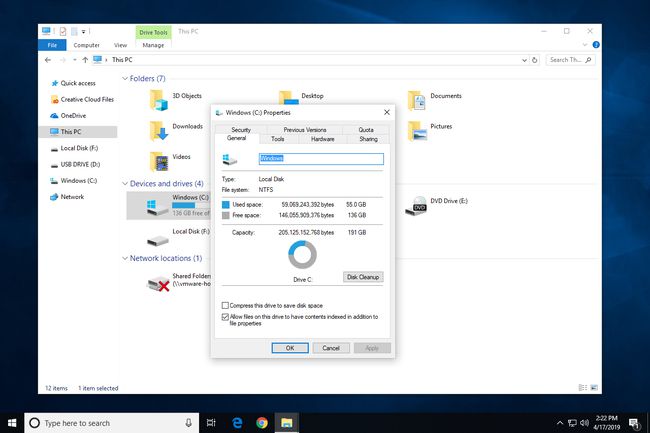
Eine andere ist die Verwendung von a kostenloses Systeminformationstool wie das kostenlose Speccy Programm. Mit diesem Programm finden Sie insbesondere die Lagerung Abschnitt und wählen Sie die Festplatte aus, für die Sie die Informationen benötigen. Für jedes Laufwerk werden sowohl die Seriennummer als auch die spezifischen Volume-Seriennummern angezeigt.
