So verbinden Sie ein Chromebook mit WLAN
Was Sie wissen sollten
- Wähle aus WLAN-Netzwerk Symbol in der unteren rechten Ecke und wählen Sie dann W-lan. Wählen Sie ein Netzwerk aus, und wählen Sie dann Konfigurieren. Geben Sie ein Passwort ein.
- Wenn Sie das Netzwerk häufig verwenden, wählen Sie Dieses Netzwerk bevorzugen und Automatisch mit diesem Netzwerk verbinden.
- Nachdem alles konfiguriert ist, wählen Sie Verbinden. Der Status des Netzwerks sollte sich in "Verbunden" ändern.
Chromebooks sind mobil und vielseitig und werden daher häufig verwendet auf W-lan Netzwerke in Bibliotheken, Cafés und anderen öffentlichen Netzwerken. Aus diesem Grund ist es wichtig zu wissen, wie man ein Chromebook einfach mit dem WLAN verbindet. Chromebooks verfügen über integrierte WLAN-Netzwerkkarten und Chrome-Betriebssystem macht das Anzeigen und Verbinden mit Wi-Fi-Netzwerken in Ihrer Nähe einfach.
So zeigen Sie verfügbare Wi-Fi-Netzwerke an
Der erste Schritt, um mit Ihrem Chromebook eine Verbindung zu einem WLAN-Netzwerk herzustellen, besteht darin, zu sehen, welche offenen oder passwortgeschützten Netzwerke in der Nähe vorhanden sind.
-
Um WLAN-Netzwerke anzuzeigen, wählen Sie die WLAN-Netzwerk -Symbol in der unteren rechten Ecke Ihres Chromebook-Bildschirms. Wählen Sie im Popup-Fenster die W-lan Symbol.
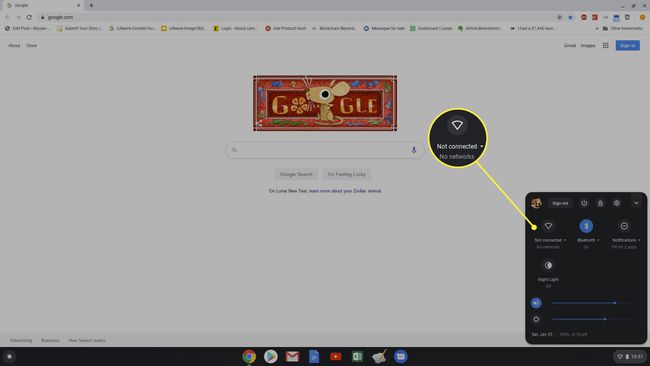
Wenn Sie Ihr Chromebook bereits so konfiguriert haben, dass es sich automatisch mit einem Netzwerk verbindet, wird hier der Status Verbunden angezeigt. Andernfalls lautet der Status "Nicht verbunden".
-
Dies öffnet ein Netzwerk Fenster mit einer Liste aller verfügbaren Netzwerke. Wenn Sie bereits mit einem von ihnen verbunden sind, wird darunter "verbunden" angezeigt.
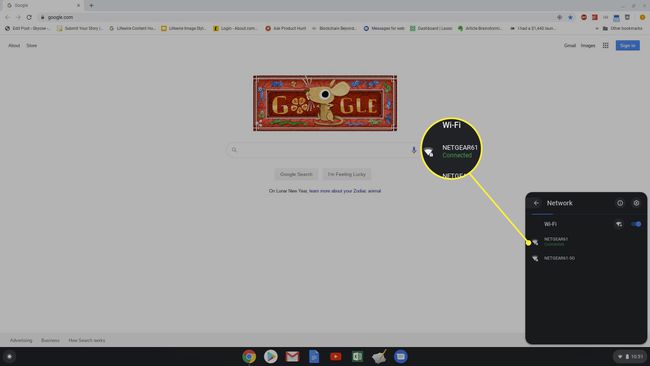
Sie können eines der angezeigten Wi-Fi-Netzwerke auswählen, um den Verbindungsvorgang zu starten.
So stellen Sie eine Verbindung zu Wi-Fi-Netzwerken mit Chromebook her
Wenn Sie eines der aufgelisteten Netzwerke auswählen, werden Optionen zum Herstellen einer Verbindung angezeigt. Das gleiche Fenster kann verwendet werden, um entweder eine Verbindung herzustellen offene WLAN-Netzwerke ohne Passwort oder ein sicheres Netzwerk, das eines erfordert.
-
Wenn das von Ihnen ausgewählte Wi-Fi-Netzwerk ein offenes Netzwerk ist, wählen Sie einfach Verbinden. Sobald Sie dies tun, sehen Sie die Statusaktualisierung, um zu bestätigen, dass Sie verbunden sind.
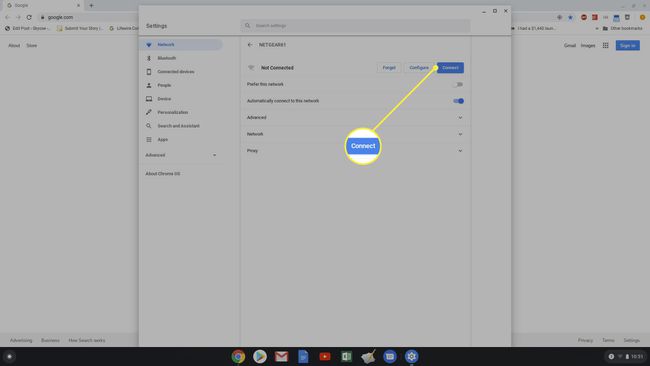
-
Wenn das ausgewählte Wi-Fi-Netzwerk ein sicheres Netzwerk ist, wählen Sie Konfigurieren. Dadurch wird ein Netzwerkkonfigurationsfenster mit dem Netzwerknamen, dem Netzwerksicherheitstyp und einem Feld zur Eingabe des Netzwerkkennworts geöffnet.
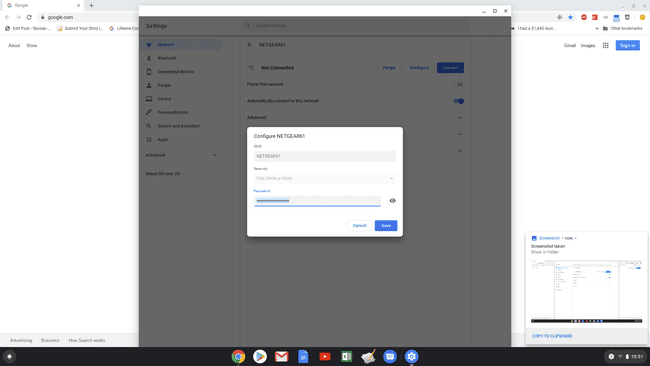
-
Wenn das Netzwerk, mit dem Sie eine Verbindung herstellen, Ihr WLAN-Heimnetzwerk oder ein anderes Netzwerk ist, mit dem Sie häufig verbunden sind, aktivieren Sie Dieses Netzwerk bevorzugen, und Automatisch mit diesem Netzwerk verbinden. Dadurch wird sichergestellt, dass das Netzwerk als Ihr bevorzugtes Netzwerk gilt und Ihr Chromebook automatisch eine Verbindung dazu herstellt, wenn Sie sich in der Nähe befinden.
Wenn Sie Chrome OS 89 oder höher verwenden, ist es einfacher, ein Chromebook mit dem WLAN zu verbinden. Sie können eine Verbindung herstellen zu vertrauenswürdige Netzwerke automatisch, wenn Sie zuvor von anderen Geräten mit demselben Google eine Verbindung zu ihnen hergestellt haben Konto. Sie müssen Ihre Zugangsdaten nicht erneut eingeben.
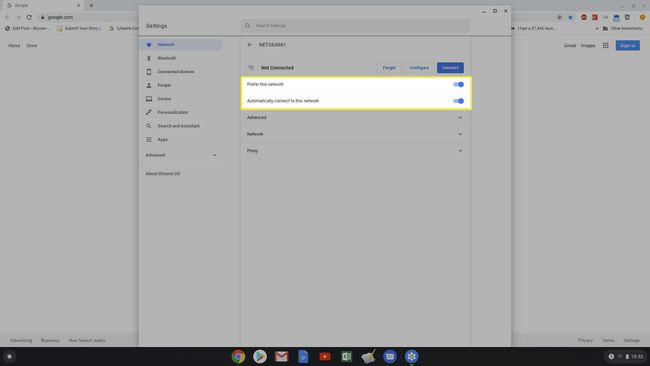
-
Wählen Sie bei ausgewähltem Passwort und ausgewählten automatischen Optionen Verbinden und der Wi-Fi-Netzwerkstatus ändert sich in "verbunden".
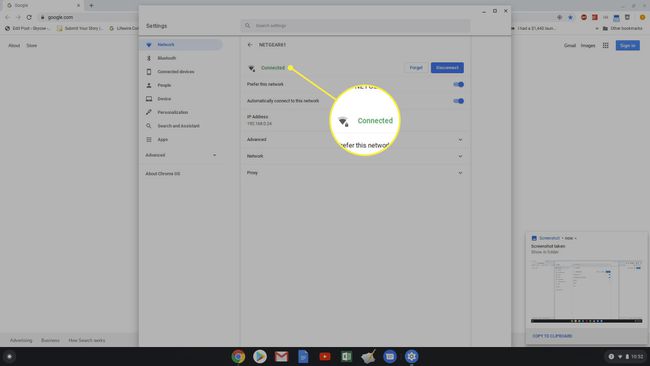
Andere Chromebook-WLAN-Verbindungsoptionen
Wenn Wi-Fi-Netzwerke nicht dem Standard entsprechen, z. B. wenn nicht standardmäßige verwendet werden DNS Servern oder versteckten Netzwerken müssen Sie möglicherweise einige zusätzliche Schritte ausführen, um ein Chromebook mit diesem WLAN zu verbinden.
-
Wenn Sie eine Verbindung zu einem Firmen-WLAN herstellen, in dem das Unternehmen benutzerdefinierte. verwendet DNS Server Namen müssen Sie diese Einstellung ändern, bevor Sie eine Verbindung herstellen können. Öffnen Sie die Chromebook-Einstellungen wie oben beschrieben, wählen Sie Netzwerk, wählen Sie das Dropdown-Menü Netzwerk aus. Unter Nameserver, auswählen Benutzerdefinierte Nameserver, und geben Sie dann die benutzerdefinierten DNS-Server ein, die Ihnen von Ihrer IT-Abteilung zur Verfügung gestellt wurden.
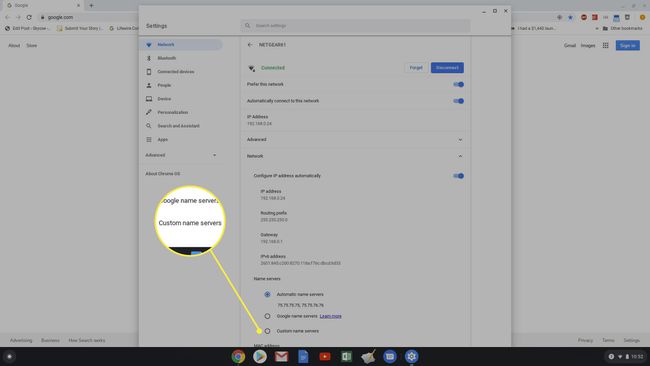
-
Wenn das WLAN, mit dem Sie sich mit Ihrem Chromebook verbinden möchten, ein verstecktes Netzwerk, erhalten Sie den Netzwerknamen vom Netzwerkadministrator. Gehen Sie dann in die Netzwerkeinstellungen, wählen Sie die Verbindung hinzufügen Dropdown, dann wählen Sie WLAN hinzufügen.
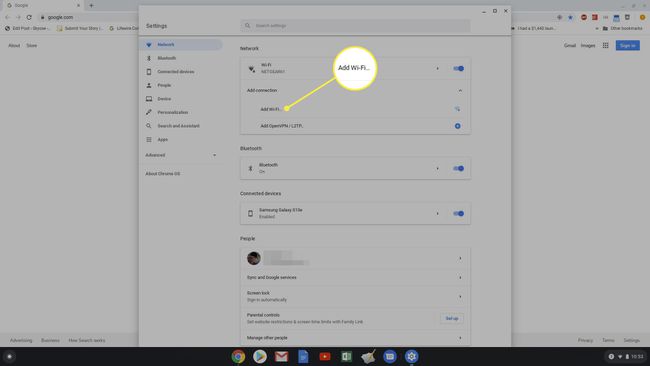
-
Geben Sie im Popup-Fenster Wi-Fi-Netzwerk beitreten den Namen des Netzwerks in das SSID Feld, den Netzwerksicherheitstyp im Feld Sicherheit und das Kennwort (das Sie vom Netzwerkadministrator erhalten haben) im Feld Kennwort. Auswählen Verbinden um eine Verbindung zu diesem versteckten Netzwerk herzustellen.
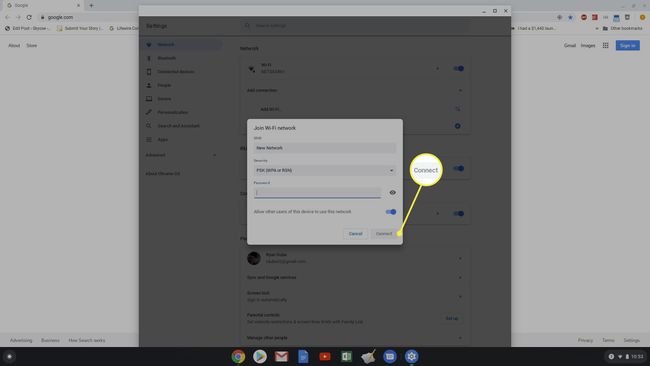
Sie werden auch auf dem Netzwerkbildschirm feststellen, dass es eine Option zum Herstellen einer Verbindung zu einem VPN gibt. Dies ist kein Wi-Fi-Netzwerk, aber Chromebooks sind vollständig in der Lage Verbindung mit einem beliebigen VPN-Netzwerk.
