Windows 10 Action Center: So verwenden Sie es
Benachrichtigungen vom Windows Action Center warnen Sie, wenn etwas Ihre Aufmerksamkeit erfordert. Oft sind dies Sicherung Erinnerungen, E-Mail-Benachrichtigungen, Windows-Firewall Benachrichtigungen und Windows-Betriebssystembenachrichtigungen. Das Reagieren auf Windows Action Center-Warnungen ist wichtig, da viele von ihnen Ihnen helfen, Ihr System zu warten und intakt zu halten. Sie können die Arten von Benachrichtigungen steuern, die Sie erhalten.
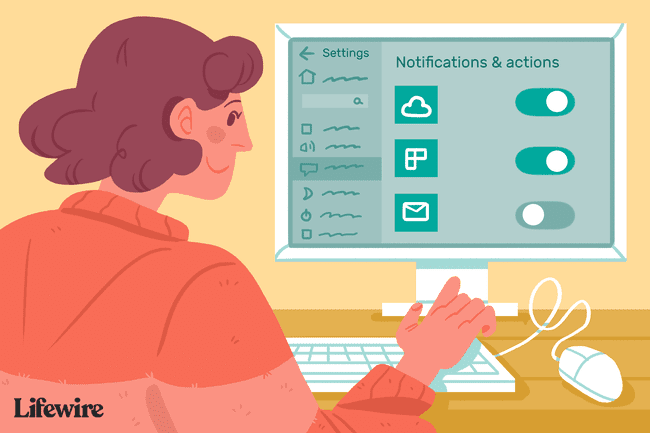
Die Informationen in diesem Artikel gelten für Computer mit Windows 10.
So greifen Sie auf Benachrichtigungen im Action Center zu und lösen sie auf
Das Windows Action Center wird als Sprechblase in der unteren rechten Ecke der Windows-Taskleiste angezeigt. Eine Zahl unter dem Symbol zeigt an, dass Sie ungelöste Benachrichtigungen haben.
Benachrichtigungen erscheinen für ein oder zwei Sekunden als Pop-ups in der unteren rechten Ecke des Bildschirms, bevor sie verschwinden. Wenn Sie auf ein Benachrichtigungs-Popup klicken, können Sie das Problem sofort beheben. Andernfalls können Sie auf die Liste der aktuellen Benachrichtigungen zugreifen, indem Sie die
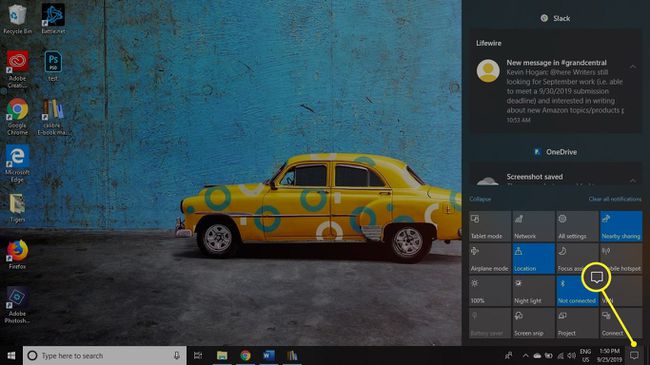
Die Aktionszentrum wird manchmal als bezeichnet Nachrichtencenter; die beiden Begriffe werden synonym verwendet.
So steuern Sie die Benachrichtigungen, die Sie erhalten
Apps, E-Mail-Programme, Social-Media-Websites, Eine Fahrt, und Drucker, dürfen auch das Action Center verwenden, um Ihnen Warnungen und Informationen zu senden. Glücklicherweise können Sie unerwünschte Benachrichtigungen stoppen, indem Sie in die Einstellungen Ihres Computers gehen.
Bevor Sie jedoch mit dem Deaktivieren von Benachrichtigungen beginnen, sollten Sie verstehen, dass einige Benachrichtigungen erforderlich sind und nicht deaktiviert werden sollten. Sie müssen beispielsweise wissen, ob die Windows-Firewall deaktiviert wurde, möglicherweise böswillig durch einen Virus oder eine Malware. Sie möchten auch auf Systemprobleme aufmerksam gemacht werden, wie z. B. Fehler beim Herunterladen oder Installieren Windows-Updates oder Probleme, die bei einem kürzlich durchgeführten Scan gefunden wurden über Windows Defender.
So ändern Sie die Anzahl und Arten von Benachrichtigungen, die Sie über das Action Center erhalten:
-
Wähle aus Fenster in der unteren linken Ecke der Taskleiste und wählen Sie dann das Ausrüstung um den Computer zu öffnen Einstellungen.

-
Auswählen System im Windows-Einstellungsbildschirm.
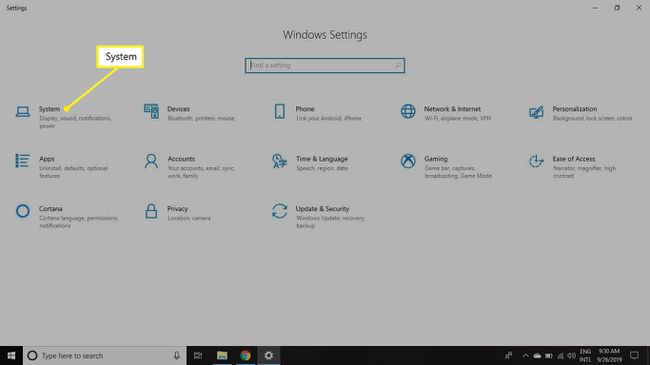
-
Wähle aus Benachrichtigungen & Aktionen Registerkarte im linken Bereich. Scrollen Sie nach unten zu Benachrichtigungen und stellen Sie die Schalter für die Benachrichtigungen, die Sie deaktivieren möchten, auf aus.
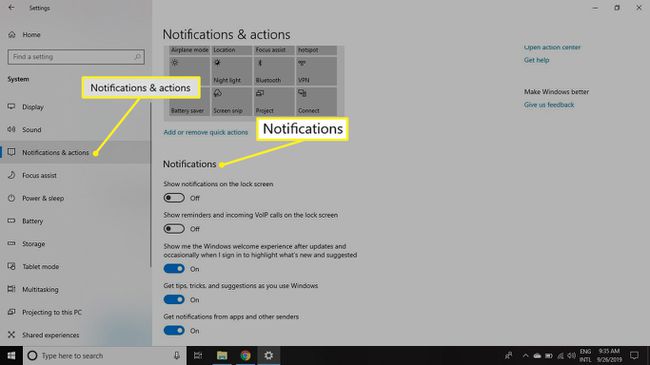
-
Scrollen Sie nach unten zu Erhalten Sie Benachrichtigungen von diesen Absendern um Benachrichtigungen für einzelne Apps zu aktivieren oder zu deaktivieren.

Wichtige Benachrichtigungen des Action Centers
Lassen Sie die Benachrichtigungen für die folgenden Apps aktiviert, damit Sie keine wichtigen Updates zum Zustand Ihres Systems verpassen:
- Automatisches Abspielen: Bietet Eingabeaufforderungen, was zu tun ist, wenn neue Medien angeschlossen werden, einschließlich Telefonen, CDs, DVDs, USB-Laufwerken und Backup-Laufwerken.
- BitLocker-Laufwerkverschlüsselung: Bietet Aufforderungen zum Schutz Ihres Computers, wenn BitLocker für die Verwendung konfiguriert ist.
- Eine Fahrt: Stellt Benachrichtigungen bereit, wenn die Synchronisierung mit OneDrive fehlschlägt oder Konflikte auftreten.
- Sicherheit und Wartung: Bietet Benachrichtigungen zu Windows-Firewall, Windows Defender, Sicherungsaufgaben und anderen Systemereignissen.
- Windows Update: Bietet Benachrichtigungen über Aktualisierungen Ihres Systems.
Wartung Ihres Systems mit dem Windows Action Center
Behalten Sie bei der weiteren Verwendung Ihres Windows 10-Computers den Benachrichtigungsbereich des Taskleiste. Wenn Sie eine Zahl auf der sehen Nachrichtencenter Symbol, klicken Sie darauf und überprüfen Sie die dort aufgelisteten Warnungen unter Aktionszentrum. Beheben Sie die folgenden Probleme so schnell wie möglich:
- Windows-Benachrichtigungen
- Benachrichtigungen der Windows-Firewall
- Windows 10-Betriebssystemwarnungen
- Warnungen und Updates für Windows-Apps
- Windows Update-Warnungen
- Windows Defender-Warnungen
- Warnungen zu Sicherungsgeräten
- OneDrive-Benachrichtigungen
Ein Klick auf eine Warnung öffnet oft die gewünschte Lösung. Wenn Sie beispielsweise auf eine Benachrichtigung klicken, dass die Windows-Firewall deaktiviert wurde, wird das Fenster mit den Einstellungen der Windows-Firewall geöffnet. Von dort aus können Sie die Firewall wieder einschalten.
