DiskCryptor v1.1 Review (ein Tool zur vollständigen Festplattenverschlüsselung)
DiskCryptor ist ein kostenloses Whole-Disk-Verschlüsselungsprogramm für Windows. Es unterstützt verschlüsseln intern und externe Laufwerke, das System Partition, und selbst ISO-Images.
Mit einer praktischen Funktion in DiskCryptor können Sie eine Verschlüsselung anhalten und zu einem späteren Zeitpunkt oder sogar auf einem anderen Computer fortsetzen.
Diese Überprüfung bezieht sich auf DiskCryptor Version 1.1.846.118, die am 9. Juli 2014 veröffentlicht wurde. Bitte Lass uns wissen Wenn es eine neuere Version gibt, müssen wir sie überprüfen.
Mehr über DiskCryptor
DiskCryptor unterstützt eine Vielzahl von Verschlüsselungsschemata, Betriebssysteme, und Dateisysteme:
- Kann installiert werden auf Windows 10, Windows 8, Windows 7, Windows Vista, Windows XP, und Windows 2000
- Windows Server 2012, 2008 und 2003 werden ebenfalls unterstützt
- DiskCryptor unterstützt allgemeine Dateisysteme wie NTFS, FAT12/16/32 und exFAT
- Es unterstützt die Verschlüsselungsalgorithmen AES, Twofish und Serpent
- Zur Erhöhung der Sicherheit können eine oder mehrere Schlüsseldateien verwendet werden. DiskCryptor unterstützt die Verwendung einer benutzerdefinierten Datei/einem benutzerdefinierten Ordner und/oder einer zufällig generierten Datei als Schlüsseldatei für zusätzlichen Schutz. Wenn Sie diese Option wählen, müssen Sie kein Passwort erstellen, können dies jedoch für noch mehr Sicherheit
DiskCryptor Vor- und Nachteile
Abgesehen von einem Mangel an offizieller Dokumentation gibt es an DiskCryptor wenig auszusetzen:
Vorteile:
- Verschlüsselt sowohl externe als auch interne Geräte
- Kann mehr als eine Partition gleichzeitig verschlüsseln
- Sehr kleine Downloadgröße
- Schnell installiert
- Unterstützt das Anhalten einer Verschlüsselung, um das Laufwerk neu zu starten oder das Laufwerk auf einen anderen Computer zu übertragen
- Benutzerdefinierte Tastenkombinationen können zum schnellen Ein-/Aushängen von Laufwerken verwendet werden
- Funktioniert mit dynamischen Datenträgern
- Arbeitet mit ÜBERFALLEN Bände
- Kann Volumes beim Abmelden automatisch aufheben
- Kann ISO-Images verschlüsseln, um verschlüsselte CDs/DVDs zu erstellen
Nachteile:
- Hat einen schwerwiegenden Fehler (siehe #5 unten)
- Nicht sehr viele Hilfedateien/Dokumentationen
- Kein Update seit 2014
So verschlüsseln Sie die Systempartition mit DiskCryptor
Egal, ob Sie die Systempartition oder eine von einer anderen verschlüsseln müssen Festplatte, die Methode ist fast die gleiche.
Vor dem Verschlüsseln des Systemvolumes wird empfohlen, eine bootfähige Disk zu erstellen, die die Partition entschlüsseln kann, falls Sie in Zukunft aus irgendeinem Grund nicht mehr darauf zugreifen können. Sehen Sie mehr darüber auf DiskCryptors LiveCD-Seite.
So verschlüsseln Sie die Systempartition mit DiskCryptor:
-
Wählen Sie die Systempartition aus.
Es kann schwer zu erkennen sein, ob Sie das richtige Laufwerk ausgewählt haben, aber da es sich um die Systempartition handelt, wird angezeigt sys ganz rechts und sollte größer als die anderen sein. Wenn Sie sich immer noch nicht sicher sind, doppelklicken Sie auf den Namen des Laufwerks, um es im Windows Explorer zu öffnen und seine Dateien anzuzeigen.
-
Klicken Verschlüsseln.
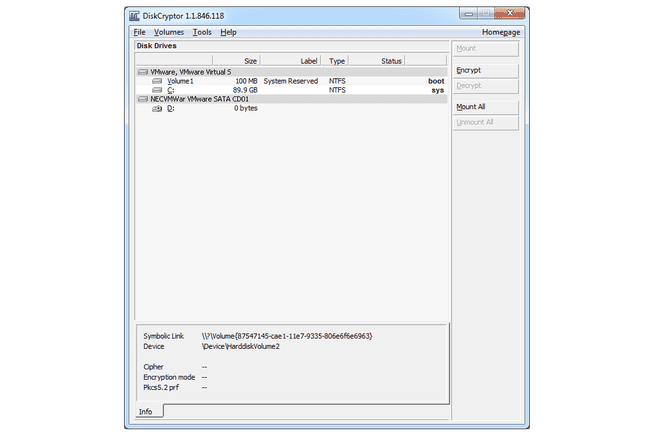
-
Wählen Nächste.
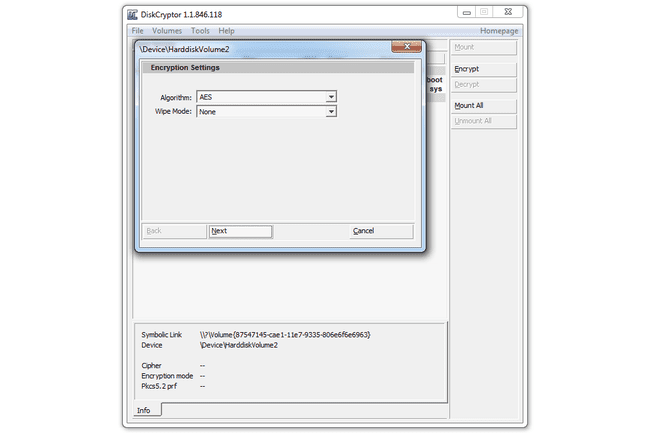
Dieser Bildschirm dient zur Auswahl der Verschlüsselungseinstellungen. Es ist in Ordnung, es auf Standard zu belassen, aber Sie haben die Möglichkeit, den Verschlüsselungsalgorithmus zu ändern, den DiskCryptor verwendet.
Die Wischmodus Abschnitt dieses Bildschirms dient zum Löschen aller Daten vom Laufwerk (identisch mit eine Festplattenlöschung) bevor Sie es verschlüsseln, etwas, das Sie sicherlich nicht für das Systemlaufwerk tun möchten, damit es so bleiben kann Keiner. Sieh dir das an Liste der Methoden zur Datenbereinigung um mehr über diese Wischmodi zu erfahren.
-
Klicken Nächste.
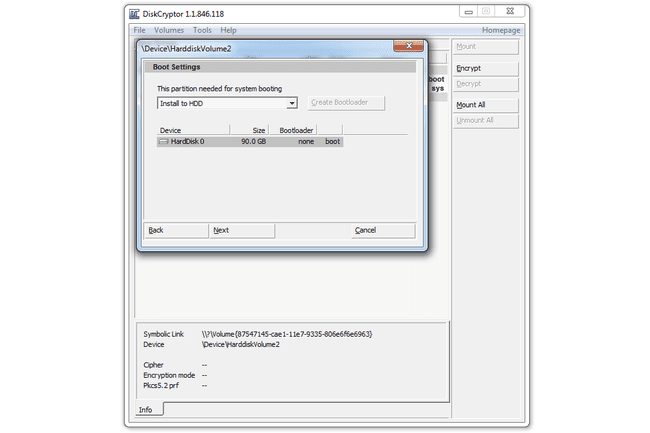
Dieser Abschnitt dient der Konfiguration der Bootloader-Optionen. Wenn Sie daran interessiert sind, siehe Informationen von DiskCryptor zu diesen Optionen.
-
Geben Sie ein Passwort ein und bestätigen Sie es.
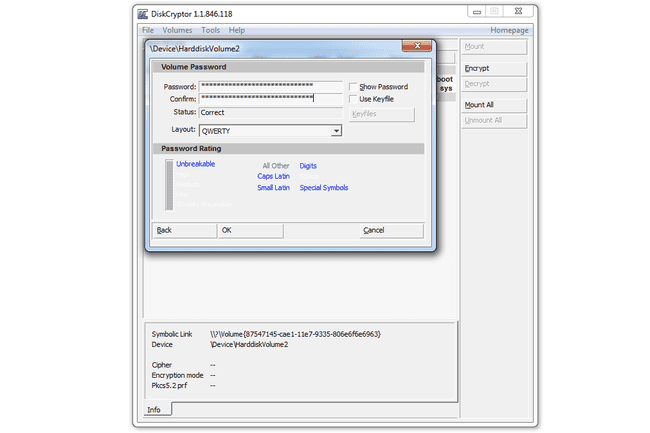
Je komplexer ein eingegebenes Passwort ist, desto höher ist das Passwortbewertung Bar wird gehen – überall her Trivial zerbrechlichzu Unzerbrechlich. Sehen Sie sich diesen Indikator an, während Sie ein Passwort eingeben, um zu wissen, ob Sie es anpassen sollten. Passwörter können alphabetisch (Groß- oder Kleinbuchstaben), numerisch oder eine Mischung aus beidem sein.
Die Auswahl einer Schlüsseldatei auf diesem Bildschirm macht es unmöglich, wieder in Windows zu booten! Unabhängig davon, ob Sie auf diesem Bildschirm ein Kennwort eingeben oder nicht, wenn Sie eine Schlüsseldatei hinzufügen, können Sie sich NICHT wieder bei Windows anmelden. wenn du wurden Um eine Schlüsseldatei auszuwählen, würde DiskCryptor Ihre Entscheidung während des Bootens scheinbar ignorieren, indem es nicht danach fragt. was zu einer fehlgeschlagenen Authentifizierung führt, was wiederum bedeutet, dass Sie nicht über das Passwort hinausgehen können Kontrollpunkt.
Schlüsseldateien können für jedes andere Volume verwendet werden, stellen Sie jedoch sicher, dass Sie sie nicht verwenden, wenn Sie die Verschlüsselung für eine System-/Boot-Partition einrichten.
Wenn Sie bereit sind, den Verschlüsselungsprozess zu starten, klicken Sie auf OK.
Gedanken zu DiskCryptor
Trotz der Tatsache, dass es nicht viele Unterlagen gibt (hier gefunden) ist DiskCryptor immer noch sehr einfach zu bedienen. Wenn Sie die Standardwerte während des gesamten Assistenten akzeptieren, wird eine Partition problemlos verschlüsselt.
Wie oben erwähnt, ist es jedoch äußerst wichtig, das Problem mit der Kombination aus Schlüsseldatei und Kennwort zu erkennen. Wenn Sie diesen kleinen Fehler verpassen, werden Ihre Dateien leider unzugänglich. Es ist verständlich, dass die Verwendung einer Schlüsseldatei beim Verschlüsseln einer Systempartition möglicherweise nicht unterstützt wird, aber es wäre trotzdem so sehr hilfreich, wenn DiskCryptor die Funktion auf diesem bestimmten Bildschirm entweder vollständig deaktiviert oder zumindest als Warnung.
Es gibt einige Dinge, die wir tun wie bei DiskCryptor, wie die Möglichkeit, mehrere Volumes gleichzeitig zu verschlüsseln, was ist äußerst nützlich, wenn man bedenkt, wie lange es dauert, nur eine zu vervollständigen, und eine Verschlüsselung möglich ist pausiert. Wenn Sie eine Verschlüsselung anhalten, können Sie sogar das Laufwerk entfernen und in einen anderen Computer einlegen, um es fortzusetzen, was wirklich cool ist.
Außerdem sind Tastenkombinationen zum Mounten und Dismounten verschlüsselter Volumes sehr praktisch, sodass Sie DiskCryptor nicht jedes Mal öffnen müssen, wenn Sie dies tun möchten. Diese können im. konfiguriert werden Einstellungen > HotkeysSpeisekarte.
