So beheben Sie das Problem, wenn Windows 11 im Flugzeugmodus feststeckt
Wann Flugzeug-Modus aktiviert ist, werden drahtlose Verbindungen wie Wi-Fi und Bluetooth abgeschaltet. Dies ist normalerweise in manchen Situationen erwünscht, aber wenn Sie den Flugmodus nicht deaktivieren können, haben Sie keinen Zugriff auf drahtlose Netzwerke oder Geräte.
Diese Anleitung ist für Windows 11. Wenn die Screenshots oder Schritte nicht genau mit dem übereinstimmen, was Sie auf Ihrem Computer sehen, verwenden Sie möglicherweise nicht denselben Build (22000.71), auf dem diese Anweisungen basieren.
Warum kann ich den Flugmodus nicht deaktivieren?
Abhängig von Ihrem Windows-Gerät kann der Flugmodus über Software oder einen physischen Schalter gesteuert werden. Wenn bei beiden ein Problem auftritt, bleibt die Funktion möglicherweise aktiviert, wenn Sie sie deaktivieren möchten.
Es kann schwierig sein zu diagnostizieren, warum der Flugzeugmodus in der Position "Ein" hängen bleibt, aber die folgenden Schritte werden es tun Gehen Sie verschiedene Möglichkeiten durch, um den Flugzeugmodus zu deaktivieren, und identifizieren Sie Probleme, die dazu führen könnten, dass er erhalten wird stecken.
Müssen Sie den Flugzeugmodus wirklich deaktivieren?
Bevor Sie diese Schritte ausführen, sollten Sie beachten, dass Bluetooth oder Wi-Fi möglicherweise deaktiviert sind und daher nicht funktionieren. und um den Flugmodus zu deaktivieren. Mit anderen Worten, wenn Sie das Internet nicht erreichen können, oder a Bluetooth-Gerät funktioniert nicht, hat möglicherweise nichts mit dem Flugmodus zu tun.
Sie können überprüfen, ob der Flugzeugmodus aktiviert ist, wenn Sie das Flugzeugsymbol neben der Uhr sehen. Wenn Sie das nicht sehen und keiner der Schalter für den Flugmodus aktiviert zu sein scheint (z. B. in den Einstellungen), Sie aber immer noch nicht online gehen können, ist es besser, dies als Windows 11 WLAN-Problem. Auf Ihrem Laptop könnte sich ein physischer Schalter für Wi-Fi befinden, der verhindert, dass Wi-Fi funktioniert, selbst wenn der Flugmodus ausgeschaltet ist.
Es ist auch wichtig zu wissen, wie der Flugmodus funktioniert. Du nicht brauchen um es auszuschalten, um die drahtlosen Funkgeräte zu verwenden. Wenn der Flugmodus aktiviert ist, werden Dinge wie Wi-Fi- und Bluetooth-Geräte sofort getrennt. Sie können sie jedoch manuell aktivieren ohne den Flugmodus auszuschalten.
Wenn beispielsweise der Flugzeugmodus derzeit aktiviert ist, wird er durch Aktivieren und Verwenden von Bluetooth nicht ausgeschaltet und das Flugzeuglogo bleibt auf der Taskleiste. Das gleiche gilt für WLAN. Sie können sich den Flugzeugmodus als eine Art Knopf zum Abschalten-alles-jetzt-jetzt vorstellen, nicht als einen permanenten Kill-Schalter.
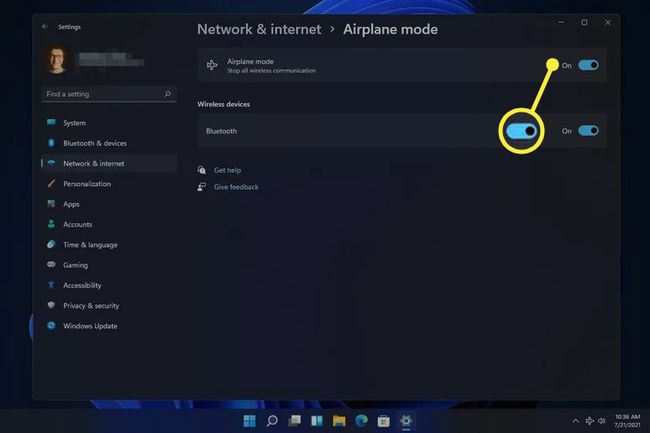
So deaktivieren Sie den Flugzeugmodus, wenn er feststeckt
Wenn Sie bereits versucht haben, den Flugzeugmodus einfach auszuschalten, dieser sich jedoch nicht wirklich abschaltet, können Sie eine Reihe von Dingen ausprobieren.
Das Deaktivieren des Flugzeugmodus führt nicht unbedingt zu einem Turn An WLAN oder Bluetooth. Möglicherweise müssen Sie diese Dinge manuell aktivieren, sobald der Flugzeugmodus endgültig deaktiviert ist.
-
Starte den Computer neu. In vielen Fällen kann ein technisches Problem, das keine klare Ursache hat, mit einem einfachen Neustart behoben werden.
Eine Möglichkeit, Windows 11 neu zu starten, ist die Auswahl Neu starten aus dem Power-Menü unten rechts im Startmenü.
-
Versuchen Sie, den Flugmodus auf andere Weise zu deaktivieren, z. B. in den Einstellungen. Sie finden es im Netzwerk & Internet Sektion.

-
Wenn Sie den Flugmodus mit Einstellungen immer deaktivieren, versuchen Sie es stattdessen vom Desktop aus. Wählen Sie den Lautstärke-/Netzwerkbereich neben der Uhr aus und wählen Sie dann die Schaltfläche Flugzeugmodus.
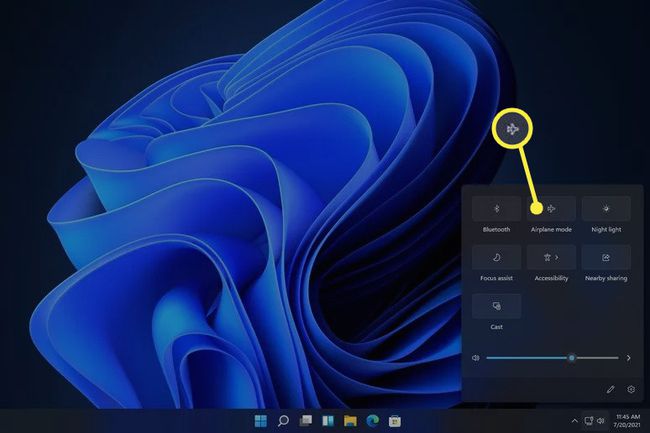
Wählen Sie die Flugzeugtaste, wenn Ihre Tastatur eine hat. Laptops mit dieser Taste schalten den Flugmodus ein oder aus, wenn sie gedrückt wird.
-
Deaktivieren und aktivieren Sie das Gerät zur Sammlung des Flugmodusschalters im Geräte-Manager (wenn Sie es sehen; nicht alle Computer haben einen). Dadurch sollte Windows 11 das Bewusstsein für den Flugzeugmodus aktualisieren, sodass Sie ihn normal deaktivieren können.
Um dies zu tun, Geräte-Manager öffnen, erweitere die Menschliche Benutzeroberflächen Kategorie, und dann das Gerät deaktivieren indem Sie mit der rechten Maustaste darauf klicken und auswählen Gerät deaktivieren. Sobald es vollständig deaktiviert ist, klicken Sie erneut mit der rechten Maustaste darauf und wählen Sie Gerät aktivieren.
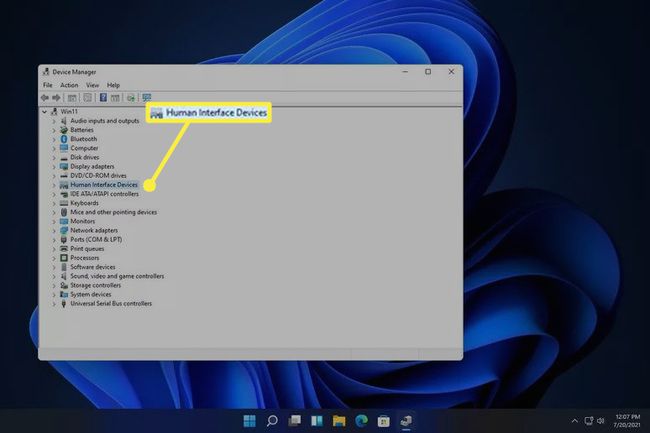
-
Deinstallieren Sie das Netzwerkgerät und starten Sie es dann neu, damit Windows es automatisch neu installiert.
Dies geschieht auch über den Geräte-Manager. Erweitere die Netzwerkadapter Kategorie und klicken Sie dann mit der rechten Maustaste auf den Wi-Fi-Adapter, um die Gerät deinstallieren Möglichkeit.
-
Führen Sie die integrierte Problembehandlung für Netzwerkadapter aus, damit Windows versucht, das Problem automatisch zu identifizieren und zu beheben.
Über die Einstellungen dorthin gelangen: System > Fehlerbehebung > Andere Fehlerbehebungen. Auswählen Lauf neben Netzwerkadapter.

Aktualisieren Sie die Netzwerktreiber. Ein veralteter oder fehlender Treiber könnte das Problem verursachen. EIN Treiber-Updater-Tool ist der einfachste Weg zu überprüfen.
BIOS aktualisieren, falls ein Update erforderlich ist.
-
Zurücksetzen von Windows 11. Dadurch wird das Betriebssystem auf die werkseitigen Standardeinstellungen zurückgesetzt und alle softwarebezogenen Probleme behoben, die das Ausschalten des Flugzeugmodus verhindern.
Diese Option ist in den Einstellungen: System > Erholung > Diesen PC zurücksetzen.
FAQ
-
Wie aktiviere ich den Flugmodus unter Windows 11?
Um den Flugmodus ein- oder auszuschalten, wählen Sie die Netzwerk Symbol in der Windows 11-Taskleiste und wählen Sie Flugzeug-Modus. Einige Tastaturen verfügen auch über eine Taste für den Flugzeugmodus.
-
Muss ich meine Elektronik im Flugzeug ausschalten?
Nein. Wann Elektronik im Flugzeug mitnehmen die eine Verbindung zum Internet herstellen können, versetzen Sie sie während des Starts in den Flugzeugmodus, damit sie die Flughafenausrüstung nicht stören.
-
Wie lade ich mein Handy oder meinen Laptop im Flugzeug auf?
Flughäfen verfügen über kostenlose Ladestationen und einige Fluggesellschaften bieten Steckdosen oder USB-Anschlüsse in den Sitzen. Wenn Sie eine lange Reise haben, bringen Sie ein tragbares USB-Ladegerät und eine tragbares Laptop-Ladegerät nur für den fall. Einige Flugzeuge haben Gleichstromadapter, also sollten Sie auch einen mitbringen DC-AC-Stromwandler.
