So beheben Sie den Fehler "Originaldatei konnte nicht gefunden werden" in iTunes
Wenn Sie versuchen, ein Lied in abzuspielen iTunes neben dem ein Ausrufezeichen (!) steht, zeigt iTunes die Fehlermeldung "Originaldatei konnte nicht gefunden werden." Einige einfache Schritte zur Fehlerbehebung können Beheben Sie diesen Fehler, unabhängig davon, ob er für einen einzelnen Titel oder mehrere fehlende Titel in Ihrer iTunes-Mediathek angezeigt wird, und verhindern Sie, dass der Fehler erneut auftritt.
Die Anweisungen in diesem Artikel gelten für iTunes unter macOS Mojave (10.14) oder früher und iTunes unter Windows 10. Apple hat iTunes durch die Musik-App in macOS Catalina (10.15) ersetzt, aber viele der Schritte hier sind gleich.

Ursachen des Fehlers „Fehlende Originaldatei“
Ein Ausrufezeichen erscheint neben einem Lied, wenn iTunes nicht weiß, wo es das MP3- oder AAC-Datei für dieses Lied. Diese Situation tritt auf, weil Songs nicht in der iTunes-App gespeichert sind. Stattdessen funktioniert iTunes wie ein Verzeichnis für die Musikdateien, die auf der Festplatte eines Computers gespeichert sind. Wenn Sie auf einen Titel doppelklicken, durchsucht iTunes die Stelle auf der Festplatte, an der die Datei erwartet wird. Wenn sich die Musikdatei nicht an dem von der Anwendung erwarteten Speicherort befindet, kann der Song nicht wiedergegeben werden.
Zu den häufigsten Fehlerursachen gehören eine Datei, die von ihrem ursprünglichen Speicherort verschoben wurde, eine Datei, die nicht im Musikordner gespeichert ist, oder ein Song Datei, die gelöscht wurde. Außerdem kann es sein, dass eine andere Medienanwendung die Datei verschoben hat, ohne es Ihnen mitzuteilen.
Die Standardspeicherorte für Musikdateien sind:
- In der Musik-App: Home/Musik
- In iTunes auf dem Mac: Home/Musik/iTunes/iTunes Media
- In iTunes unter Windows 10: Musik/iTunes/iTunes Media
So beheben Sie den Fehler für eine einzelne fehlende Musikdatei
Wenn iTunes neben einem einzelnen Titel in Ihrer iTunes-Mediathek ein Ausrufezeichen anzeigt, führen Sie die folgenden Schritte aus:
-
Doppelklicken Sie in iTunes auf den Song mit dem Ausrufezeichen daneben.
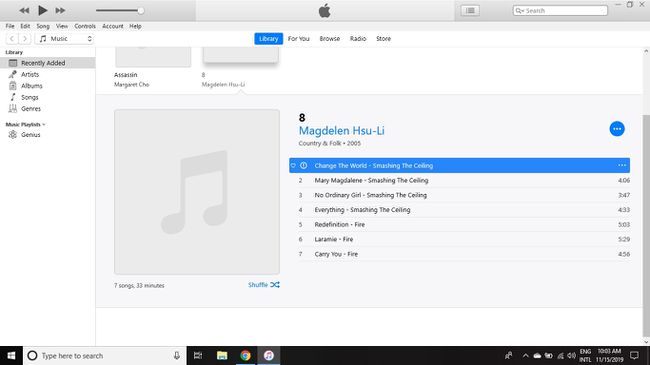
-
Wählen Sie im angezeigten Dialogfeld die Option Lokalisieren.
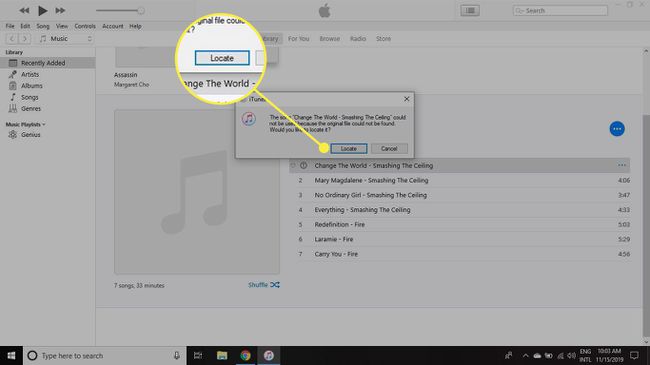
-
Suchen Sie den fehlenden Song auf der lokalen oder externen Festplatte, wählen Sie die Datei aus und wählen Sie dann Offen.
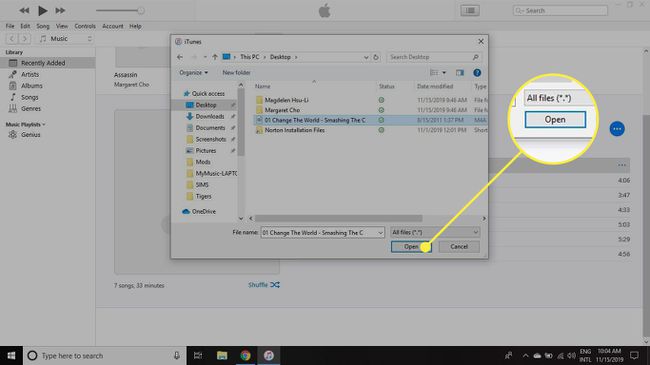
-
Wenn iTunes anbietet, denselben Speicherort zu verwenden, um andere Dateien zu finden, die möglicherweise in Ihrer iTunes-Mediathek fehlen, wählen Sie Dateien suchen.
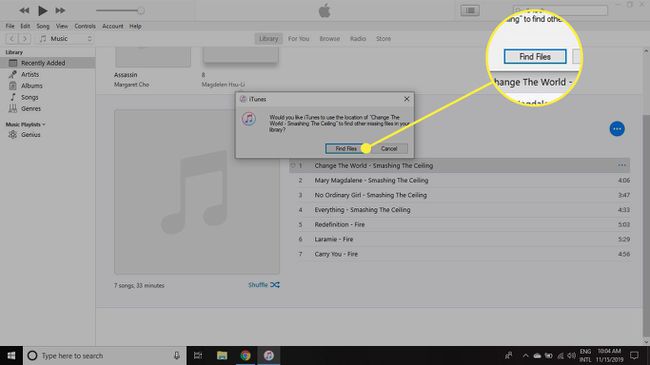
-
Wählen Sie im angezeigten Dialogfeld die Option OK.
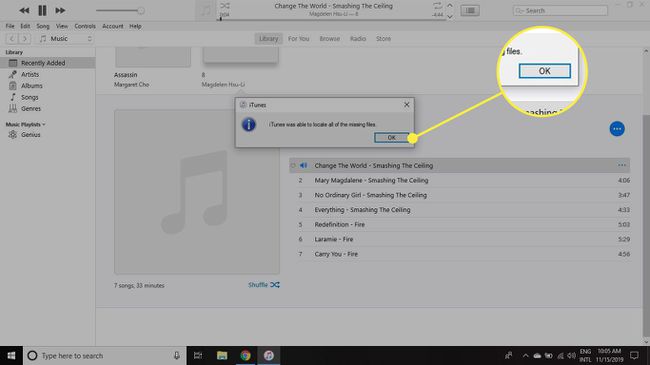
-
Wählen Sie den Song in iTunes aus, um ihn abzuspielen. Das Ausrufezeichen sollte weg sein.
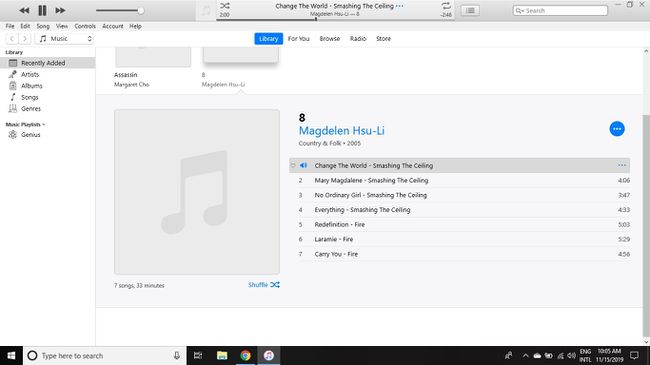
Bei dieser Methode wird der Speicherort der Musikdatei nicht verschoben. Stattdessen aktualisiert es dort, wo iTunes die Datei erwartet.
So beheben Sie den Fehler für mehrere fehlende Musikdateien (lokale Festplatte)
Wenn neben vielen Songs Ausrufezeichen stehen, kann es lange dauern, jeden Song einzeln zu finden. Stattdessen können Sie das Problem möglicherweise lösen, indem Sie Ihre iTunes-Mediathek konsolidieren. Diese Funktion von iTunes durchsucht eine Festplatte nach Musikdateien und verschiebt sie dann automatisch an den richtigen Ort in Ihrem iTunes-Musikordner.
Führen Sie die folgenden Schritte aus, um Ihre Musik in iTunes zu konsolidieren:
-
Wählen Sie in iTunes Datei > Bücherei > Bibliothek organisieren.

-
In Bibliothek organisieren, wähle aus Dateien konsolidieren Kontrollkästchen und wählen Sie dann OK.
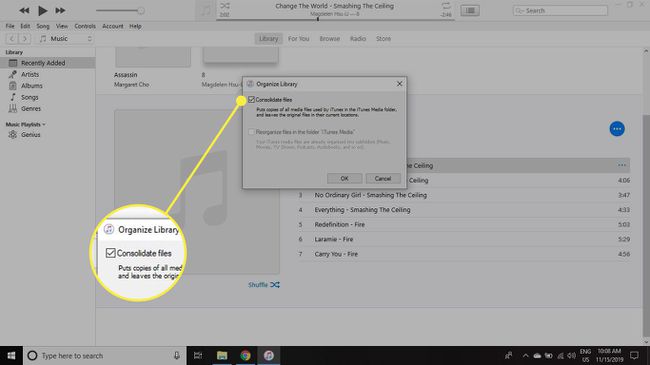
-
iTunes scannt die gesamte Festplatte, um die fehlenden Dateien zu finden. Es erstellt Kopien dieser Dateien und verschiebt diese Kopien dann an den richtigen Ort im iTunes Music-Ordner.
Bei diesem Vorgang werden von jedem Song zwei Kopien erstellt, was den doppelten Speicherplatz belegt. Wenn Sie keine Duplikate von Songs wünschen, löschen Sie die alten Dateien von ihren ursprünglichen Speicherorten.
Wählen Sie einen Song in iTunes aus, um ihn abzuspielen. Das Ausrufezeichen sollte weg sein.
So beheben Sie den Fehler für mehrere fehlende Musikdateien (externe Festplatte)
Wenn du dein ganzes läufst iTunes-Mediathek von einer externen Festplatte, kann die Verbindung zwischen den Songs und iTunes von Zeit zu Zeit verloren gehen, insbesondere nachdem die Festplatte ausgesteckt wurde. Führen Sie die folgenden Schritte aus, um die Verknüpfung zwischen iTunes und Ihrer Mediathek wiederherzustellen:
-
Auswählen iTunes (Mac) oder Bearbeiten (Windows) und wählen Sie dann Einstellungen.

-
In Allgemeine Einstellungen, wähle aus Fortschrittlich Tab.
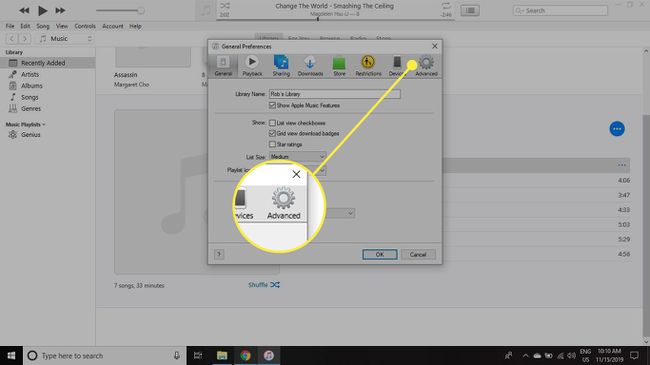
-
In Erweiterte Einstellungen, geh zum Speicherort des iTunes Media-Ordners Abschnitt, dann wählen Sie Ändern.

-
In Speicherort des iTunes-Medienordners ändern, navigieren Sie zu und wählen Sie die iTunes-Medien Ordner auf der externen Festplatte und wählen Sie dann Ordner auswählen.
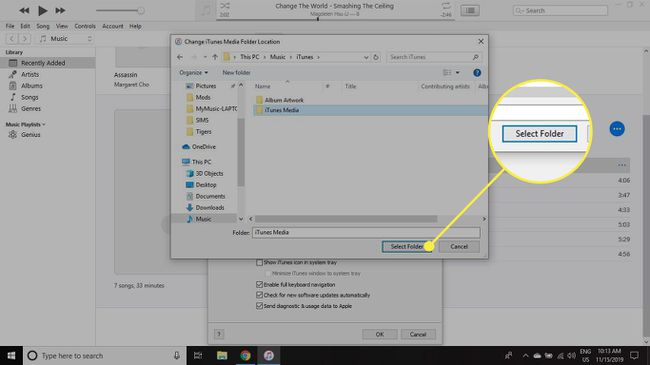
-
In Erweiterte Einstellungen, auswählen OK.
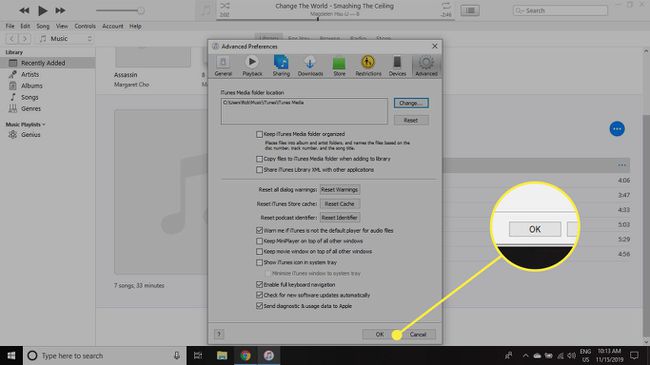
iTunes weiß jetzt, wo Sie Ihre Dateien finden, und Sie sollten Ihre Musik wieder hören können.
So verhindern Sie, dass der Fehler erneut auftritt
Um zu verhindern, dass der Fehler in Zukunft auftritt, führen Sie die folgenden Schritte aus:
-
Auswählen iTunes (Mac) oder Bearbeiten (Windows) und wählen Sie dann Einstellungen.

-
In Allgemeine Einstellungen, wähle aus Fortschrittlich Tab.
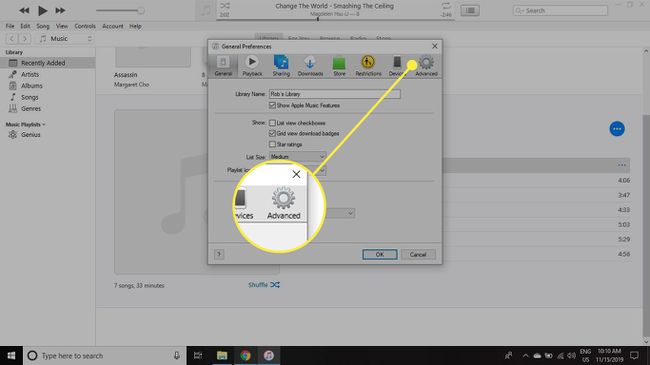
-
In Erweiterte Einstellungen, wähle aus Halten Sie den iTunes Media-Ordner organisiert Kontrollkästchen und wählen Sie dann OK.
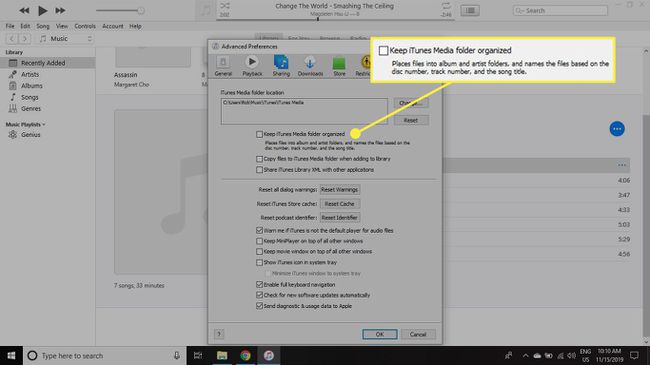
-
Jetzt wird jedes Mal, wenn Sie einen neuen Song zu iTunes hinzufügen, dieser automatisch an der richtigen Stelle in Ihrem iTunes-Musikordner hinzugefügt, unabhängig davon, wo sich die Datei zuvor befand.
Diese Methode behebt keine Songs, die derzeit den Fehler "Originaldatei konnte nicht gefunden werden" aufweisen, sollte diesen Fehler jedoch in Zukunft verhindern.
