So deaktivieren Sie UAC in Windows 10
Was Sie wissen sollten
- Am besten: Gehe zu Schalttafel > Benutzerkonten > Einstellungen der Benutzerkontensteuerung ändern > Niemals benachrichtigen.
- Die Benutzerkontensteuerung (UAC) hilft, unbefugte Änderungen zu verhindern. Wir empfehlen nicht, es auszuschalten.
- Die Verwendung der Systemsteuerung lässt wenig Raum für Fehler vs. Bearbeiten der Registrierung. Damit dies funktioniert, müssen Sie als Administrator angemeldet sein.
In diesem Artikel wird beschrieben, wie Sie UAC in Windows 10 mit zwei verschiedenen Methoden deaktivieren. Wir erklären auch, warum Sie UAC deaktivieren möchten und ob dies sicher ist.
So deaktivieren Sie UAC in Windows 10
Es gibt zwei primäre Methoden. Dies verwendet zuerst die Systemsteuerung und wird von uns empfohlen, da dies die "normale" Technik ist und wenig Raum für Fehler lässt. Aber wenn Sie gerne in der Registry arbeiten (oder Sie brauchen aus welchem Grund auch immer), diese Schritte finden Sie weiter unten auf der Seite.
Schalttafel
In der Systemsteuerung gibt es eine einfach zu verwendende Option im Schiebereglerstil, um die Benutzerkontensteuerung zu deaktivieren.
-
Systemsteuerung öffnen. Eine Möglichkeit, dorthin zu gelangen, besteht darin, mithilfe der Suchleiste im Startmenü danach zu suchen.
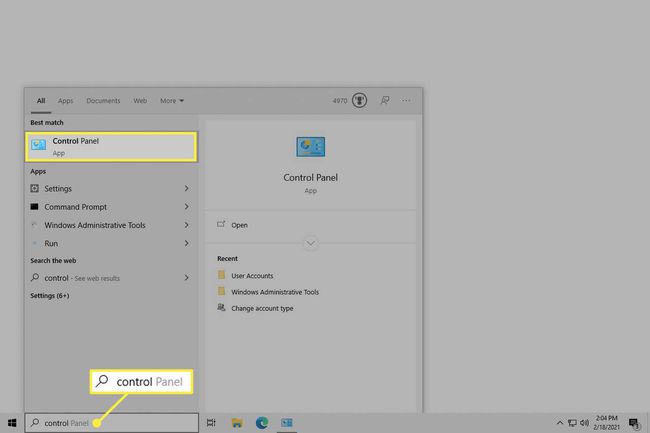
-
Wählen Benutzerkonten. Wenn Sie es auf der nächsten Seite wieder sehen, wählen Sie es erneut aus.
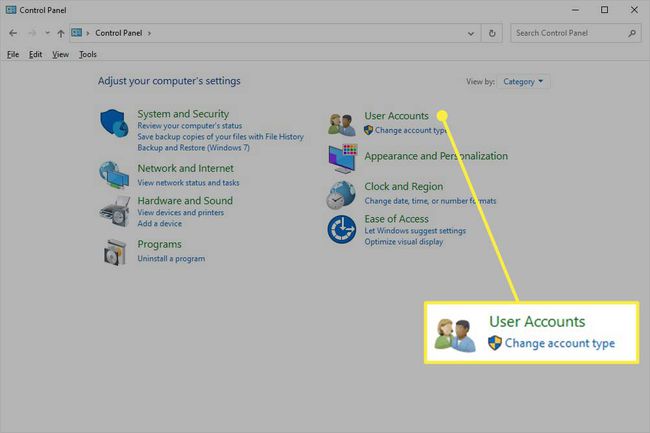
-
Auswählen Einstellungen der Benutzerkontensteuerung ändern.
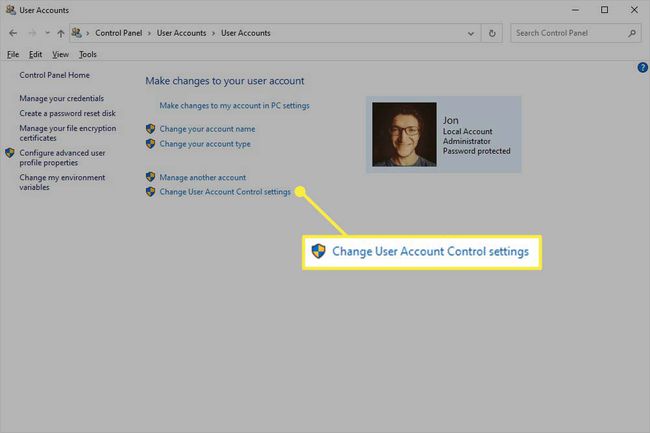
-
Ziehen Sie die Schaltfläche ganz nach unten, um Niemals benachrichtigen, und wählen Sie dann OK.
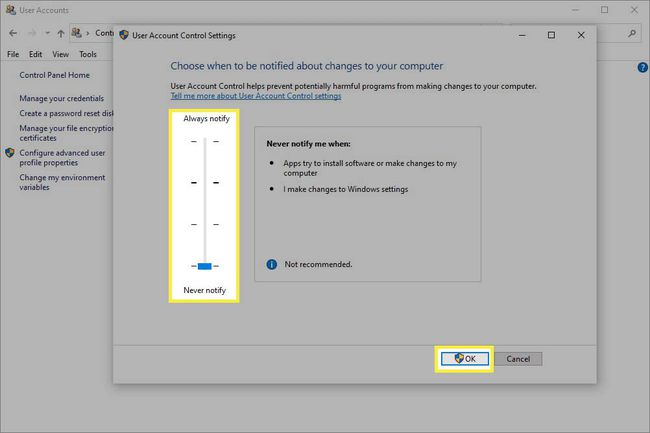
-
Bestätigen Sie die Änderung mit Jawohl.

Bearbeiten Sie die Registrierung
Eine andere Möglichkeit, UAC vollständig zu deaktivieren, ist a Windows-Registrierung zwicken. Es ist ein bisschen komplizierter als die Control Panel-Methode, aber immer noch machbar.
-
Registrierungseditor öffnen. Am schnellsten öffnen Sie die Run-Box mit Win+R und dann eingeben regedit.
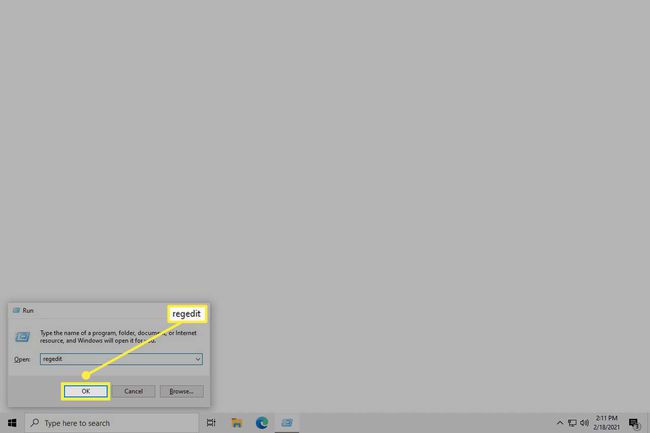
-
Gehen Sie zu diesem Pfad:
HKEY_LOCAL_MACHINE\SOFTWARE\Microsoft\Windows\CurrentVersion\Policies\System.
Doppelklick LUA aktivieren von der rechten Seite, um die Einstellungen zu öffnen.
-
Setzen Sie den Wert auf 0 und dann auswählen OK.
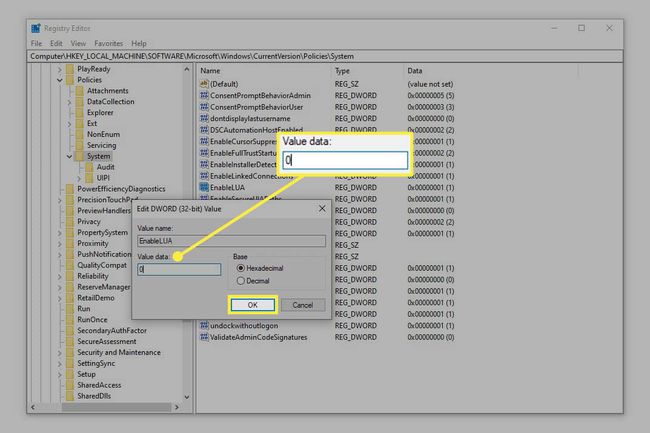
Starte deinen Computer neu damit die Änderung wirksam wird.
Ist es sicher, UAC auszuschalten?
Der Standardzustand der Benutzerkontensteuerung ist aktiviert. Und das aus gutem Grund. Unter normalen Umständen werden Sie aufgefordert, verschiedene Aktionen zu bestätigen, bevor sie auf Ihrem Computer ausgeführt werden können. Vor allem beim Installieren von Programmen, Öffnen des Registrierungseditors und Ändern wichtiger Systemeinstellungen. Mehrere Aufgaben lösen die Eingabeaufforderung aus.
Was die meisten Leute dazu veranlasst, UAC zu deaktivieren, ist, dass dies nervig sein kann. Jedes Mal, wenn Sie diese Aufgaben ausführen möchten, mit diesen Aufforderungen bombardiert zu werden, kann aufdringlich wirken. Die meisten Leute denken wahrscheinlich nicht zweimal darüber nach, wenn sie angezeigt werden, und klicken so schnell wie möglich, um daran vorbei und zu dem zu gelangen, was sie zuvor getan haben.
Obwohl es leicht zu vergessen ist, weil Sie es so oft sehen, gibt es die Aufforderung aus einem bestimmten Grund. Wenn Sie nicht aufpassen, können Sie die Anfrage eines bösartigen Programms nach erhöhten Rechten akzeptieren, was letztendlich zu katastrophalen Ergebnissen führen kann. Die Rechte, die es zuvor hatte, werden aktualisiert, weil Sie ihm grünes Licht gegeben haben.
Dieser Prozess wird auf Auto-Drive gesetzt, wenn UAC ausgeschaltet ist. Allen diesen kritischen, systembezogenen Aufgaben, die Sie vor der Durchführung überprüfen sollten, werden ohne einen zweiten Gedanken erhöhte Berechtigungen gewährt. Das Öffnen des Registrierungs-Editors passiert einfach – keine Eingabeaufforderung. Programminstallationen können ohne Ihre Genehmigung im Hintergrund ausgeführt werden. Sie können sehen, wie gefährlich das sein kann.
Es wird nicht empfohlen, die Benutzerkontensteuerung zu deaktivieren. Wenn Sie jedoch aus irgendeinem Grund vorübergehend dies tun müssen, stellen Sie sicher, dass Sie es wieder aktivieren, wenn Sie Ihre Aufgabe abgeschlossen haben.
