Chromebook-Sicherheit: 8 Möglichkeiten, Ihre Daten und Ihren Laptop sicher zu halten
Chromebooks sind von Natur aus sichere Laptop-Computer. Wenn Sie sich jedoch Sorgen um die Sicherheit Ihres Chromebooks machen, können Sie es bei Verlust oder Diebstahl noch sicherer machen. Außerdem können Sie Ihren Computer vor Bedrohungen schützen, die im Internet verbreitet sind. Wir zeigen Ihnen wie.
01
von 08
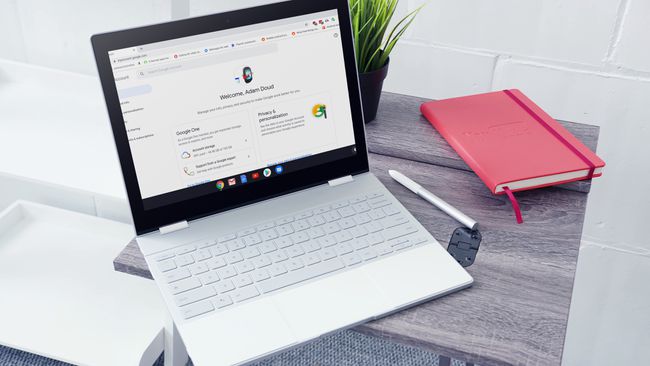
Pixabay
Chromebooks laufen von Ihrem Google Benutzerkonto. Alles, von Logins über Cloud-Speicher bis hin zu E-Mails, geht durch. Kurz gesagt, Ihr Chromebook ist nur so sicher wie Ihr Google-Konto.
Stellen Sie zunächst sicher, dass Sie a. verwenden Sicheres Passwort. Das Passwort für Ihr Google-Konto ist gleichzeitig Ihr Passwort für Ihr Chromebook. Experten schlagen vor, eine Kombination aus Groß- und Kleinbuchstaben sowie nicht-alphabetischen Zeichen wie Zahlen oder Symbolen zu verwenden. Andere schlagen vor, anstelle eines Passworts eine Passphrase zu verwenden.
Es ist auch eine gute Idee zu verwenden Zwei-Faktor-Authentifizierung (2FA), um Ihr Konto zu schützen. 2FA erfordert, dass Sie alle Anmeldungen mit Ihrem Telefon bestätigen, bevor die Anmeldung erfolgreich ist. Es ist eine großartige Sache, Ihr Konto für maximale Sicherheit aktiviert zu haben.
Während 2FA verhindert, dass sich andere mit einem Chromebook bei Ihrem Google-Konto anmelden, verhindert es nicht, dass jemand ein Chromebook im Ruhezustand entsperrt.
02
von 08
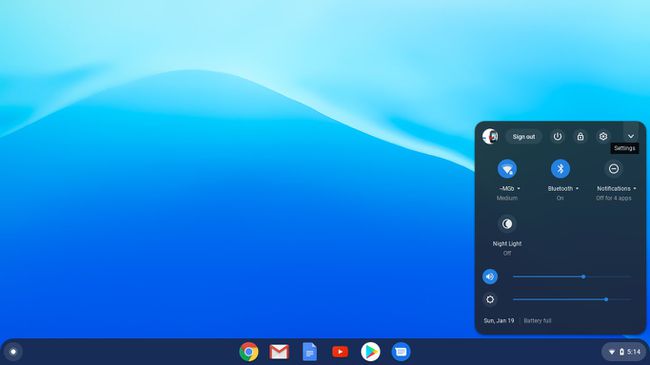
Eine andere Möglichkeit, die Sicherheit Ihres Chromebooks zu gewährleisten, besteht darin, zu kontrollieren, wer sich anmelden kann. Klicken Sie auf die Uhr in der unteren rechten Ecke des Bildschirms und dann auf das Einstellungszahnrad. Auswählen Verwalten Sie andere Personen undUrne auf dem Schalter für Beschränken Sie die Anmeldung auf die folgenden Benutzer.
Ohne diesen Schalter kann sich jeder anmelden und Ihr Chromebook verwenden, als wäre es sein eigenes. Wenn Sie das Chromebook für ausgewählte Benutzer sperren, ist Ihr verlorenes Chromebook für andere weniger nützlich, die möglicherweise geneigt sind, sich mit ihrem eigenen Konto anzumelden.
In diesem Bereich befindet sich auch ein weiterer Schalter, den Sie aktivieren können Gast-Browsing aktivieren.
Wenn diese Option aktiviert ist, kann jeder auf den Chrome-Browser zugreifen und ihn verwenden, ohne sich anzumelden. Das Konto wird jedoch beim Verlassen zerstört – es werden keine Dateien, Lesezeichen oder Webprotokolle aufbewahrt. Es ist eine gute Möglichkeit, jemandem Ihr Chromebook auszuleihen, ohne ihm die Möglichkeit zu geben, Änderungen daran vorzunehmen. Alternativ, wenn du wirklich willst Sperren Sie das Chromebook ab, können Sie diesen Schalter deaktivieren.
03
von 08

@bjjohnson714 über Twenty20
Standardmäßig sucht Ihr Chromebook automatisch nach den neuesten Updates für Chrome OS und lädt diese herunter. Wenn Sie aufgefordert werden, ein Update zu installieren, sollten Sie dies tun. Andernfalls kann Ihr Chromebook ohne die neuesten Sicherheitspatches einem Risiko von Sicherheitsverletzungen ausgesetzt sein. So sicher Chromebooks auch sind, Schwachstellen können ausgenutzt werden, wenn sie nicht schnell gepatcht werden. Das Aktualisieren von Chrome dauert in der Regel nur wenige Minuten und ist daher keine Unannehmlichkeiten.
Wenn Sie manuell nach Updates suchen möchten, können Sie dies tun, indem Sie auf klicken Uhr > Einstellungen Zahn. Klicken Sie dann auf das Hamburger-Menü (drei übereinander gestapelte Zeilen) > Über Chrome OS > Auf Updates prüfen.
04
von 08
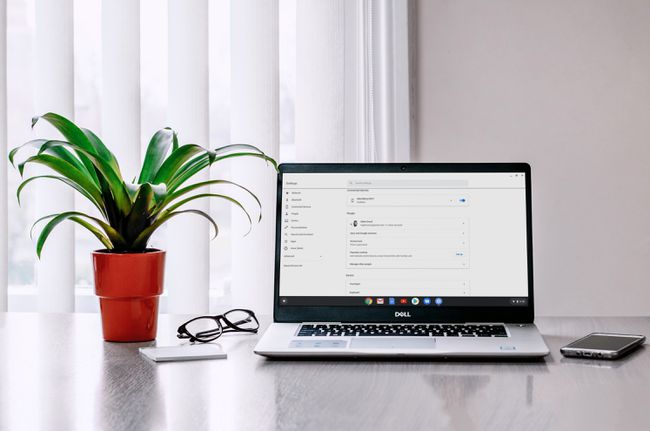
Pexels
Wenn Sie Ihr Chromebook verlassen oder den Deckel schließen, wechselt es in den Ruhemodus. Standardmäßig erfordert Ihr Chromebook zum Entsperren das Passwort Ihres Google-Kontos oder eine PIN. Sie können eine PIN einrichten, indem Sie Einstellungen eingeben und auf. klicken Bildschirmsperre.
Wenn Sie Ihr Passwort eingeben, um Ihr Chromebook zu aktivieren, wird KEINE Bestätigung in zwei Schritten ausgelöst, d. h. Sie müssen die Anmeldung mit Ihrem Telefon nicht wie oben beschrieben bestätigen.
Chromebooks haben sechs verschiedene Möglichkeiten, um in den Energiesparmodus zu wechseln. Zum Entsperren ist ein Passwort erforderlich:
- Klicken Sie auf die Uhr > Sperren Symbol.
- Drücken Sie die Lupe + L auf Ihrer Tastatur.
- Mach den Deckel zu.
- Drücken und halten Sie die Sperren Taste auf der Tastatur.
- Halten Sie die Power-Taste gedrückt > Sperren.
- Gehen Sie von Ihrem Chromebook weg. Wenn Ihr Chromebook angeschlossen ist, wird der Bildschirm standardmäßig in 8 Minuten ausgeschaltet und in 30 Minuten in den Ruhezustand versetzt. Ist dies nicht der Fall, schaltet sich der Bildschirm in 6 Minuten aus und geht in 10 Minuten in den Ruhezustand.
Wenn Sie Ihr Chromebook unbeaufsichtigt lassen, empfiehlt es sich, es mit einer dieser Methoden zu sperren, damit es von niemand anderem verwendet werden kann.
05
von 08
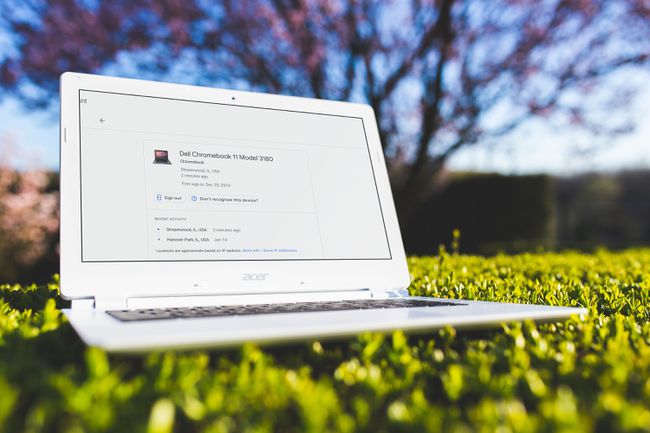
Pixabay
Falls Ihr Chromebook verloren geht oder gestohlen wird, können Sie weitere Schritte unternehmen, um Ihre Daten zu schützen. Beginnen Sie mit dem Zugriff auf Ihr Google Benutzerkonto und klick Sicherheit > Geräte verwalten. Klicken Sie auf Ihr Chromebook und Sie sehen eine Liste der letzten Aktivitäten, einschließlich der letzten Stadt und des letzten Bundeslandes, in dem es verwendet wurde.
Von diesem Bildschirm aus können Sie sich von Ihrem Chromebook abmelden. Dadurch können Sie das Chromebook nicht wiederherstellen, Ihre Daten werden jedoch geschützt. Ihr Konto und alle seine Informationen werden vom Gerät entfernt.
Die Geräte verwalten Bereich gibt Ihnen die Möglichkeit, Mein Gerät finden, Dies funktioniert jedoch nur auf Telefonen und Tablets mit Android, nicht auf Chromebooks.
06
von 08
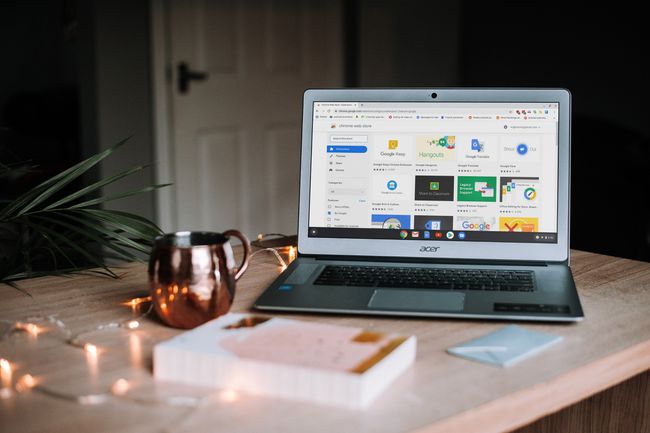
Pixabay
Chrome-Erweiterungen Fügen Sie Ihrem Browser und als Erweiterung zu Chrome OS viele Funktionen hinzu. Sie können dazu beitragen, Ihren Browser vor Bedrohungen für Ihre Sicherheit zu schützen und einige Funktionen hinzuzufügen. Erweiterung installierenes gefällt HTTPS überall hält Sie nach Möglichkeit auf verschlüsselten Websites, während Erweiterungen wie Avast Online-Sicherheit kann Ihnen helfen, beim Surfen im Internet sicher zu bleiben.
07
von 08
Vermeiden Sie fehlerhafte Erweiterungen
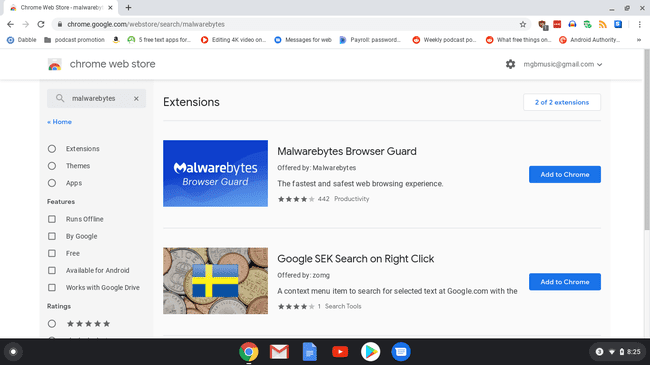
Chrome-Erweiterungen sind leistungsstark. Aber es gibt schlechte Schauspieler da draußen, die Ihrem Computer schlechte Dinge antun wollen, und Chrome-Erweiterungen sind eine einfache Möglichkeit, dies zu tun. Mit etwas gesundem Menschenverstand können Sie sich schützen.
- Installieren Sie nur Erweiterungen aus dem offiziellen Chrome Extension Store. Google scannt alle Erweiterungen, um sicherzustellen, dass sie sicher sind, bevor sie im Store aufgeführt werden.
- Bevor Sie eine Erweiterung installieren, wenden Sie sich an den Entwickler. Normalerweise finden Sie den Entwickler unter dem Namen der Erweiterung. Es sagt "Angeboten von:", gefolgt von einem Namen. Verfügen sie über eine Website oder eine andere Webpräsenz wie eine GitHub-Site? Wenn nicht, seien Sie vorsichtig.
- Lesen Sie die gesamte Beschreibung einer Chrome-Erweiterung. Es ist einfach, die Beschreibung zu überfliegen, aber möglicherweise enthält sie Hinweise auf Ihre Privatsphäre oder bestimmte Berechtigungen, nach denen die Erweiterung fragt. Achten Sie auf die spezifischen Berechtigungen, die die Erweiterung benötigt. Benötigt ein Werbeblocker Zugriff auf Ihren Standort? Wahrscheinlich nicht.
- Bewertungen für die Erweiterung lesen. Wenn die Bewertungen alle positiv sind und alle im Grunde das Gleiche sagen, seien Sie vorsichtig. Bezahlte Bewertungen finden im Chrome Store genau wie auf anderen Bewertungsseiten statt.
- Seien Sie misstrauisch, wenn wertvolle Dienste kostenlos angeboten werden. Erinnern Sie sich an das alte Sprichwort, wenn Sie nicht für ein Produkt bezahlen, sind Sie das Produkt.
Berechtigungen werden in dem Dialogfeld deklariert, in dem Sie aufgefordert werden, die Erweiterung hinzuzufügen. Sie sind nicht granular – Sie können entweder alle Berechtigungen akzeptieren und die Erweiterung installieren oder nicht.
Abschließend noch ein letzter allgemeiner Tipp zu Extensions. Installieren Sie nicht mehr Erweiterungen, als Sie unbedingt benötigen. Während Chrome-Erweiterungen Ihren Browser oder Ihr Chromebook zu einem leistungsfähigeren Erlebnis machen können, können zu viele Erweiterungen Ihren Browser verlangsamen.
08
von 08
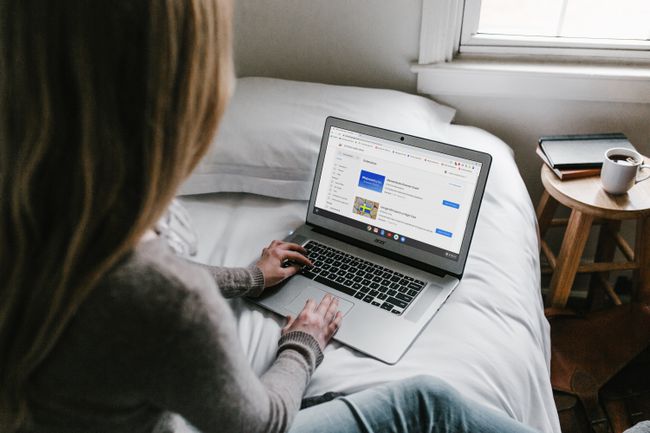
Pixabay
Die Antwort auf diese Frage ist ja und nein, aber meistens nein. Chromebooks sind unglaublich resistent gegen Viren- und Malware-Infektionen, meistens wegen Sandboxen. Sandboxing bedeutet, dass alles, was in einem Chrome-Tab oder einer unter Chrome OS ausgeführten Anwendung passiert, in einer eigenen kleinen Umgebung passiert. Sobald dieser Tab oder diese App geschlossen wird, wird diese Umgebung zerstört.
Wenn es eine Art bösartige Software auf den Computer schaffen würde, würde sie in der App oder im Browser-Tab stecken bleiben, in der sie ausgeführt wurde. Es würde anschließend zerstört, wenn diese App oder dieser Tab geschlossen wurde.
Selbst wenn es einer App gelungen ist, diese Sandbox-Umgebung zu verlassen, führt der Computer jedes Mal, wenn Sie ein Chromebook starten, eine Selbstprüfung durch und sucht nach geänderten Dateien. Wenn es welche findet, korrigiert es sie.
Trotzdem können die meisten Chromebooks Apps aus dem Google Play Store installieren, die nicht vor Malware und anderer bösartiger Software immun sind. Wie bei Chrome-Erweiterungen ist es wichtig, darauf zu achten, was Sie installieren, und vor allem auf die Berechtigungen, die Sie diesen Apps erteilen.
