MySQL unter Windows 8 installieren
Der MySQL-Datenbankserver ist einer der beliebtesten Open Source Datenbanken der Welt. Obwohl Administratoren MySQL normalerweise auf einem Serverbetriebssystem, es ist sicherlich möglich, es auf einem Desktop-Betriebssystem wie zu installieren Windows 8.
Nach der Installation haben Sie die enorme Leistung des flexiblen MySQL relational Datenbank steht Ihnen kostenlos zur Verfügung. Es ist eine nützliche Datenbank sowohl für Entwickler als auch für Systemadministratoren. Die Installation von MySQL unter Windows 8 ist ein besonders wertvolles Werkzeug für diejenigen, die die Datenbankadministration erlernen möchten, aber keinen Zugriff auf einen eigenen Server haben.
01
von 10
Laden Sie das richtige Installationsprogramm herunter
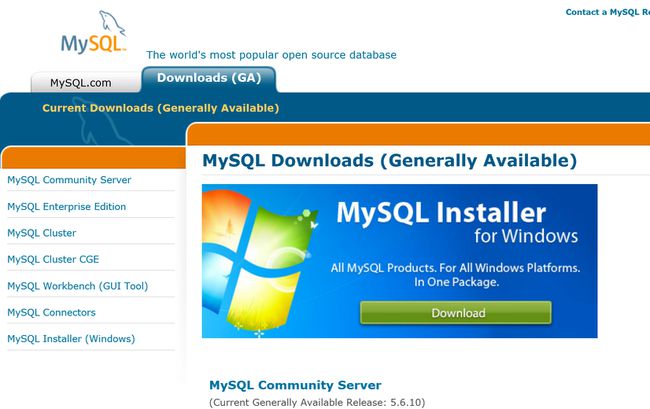
Laden Sie zuerst die entsprechende MySQL-Installationsprogramm für Ihr Betriebssystem. Unabhängig davon, welches Installationsprogramm Sie verwenden, speichern Sie die Datei auf Ihrem Desktop oder an einem anderen Ort, an dem Sie sie wiederfinden können. Wenn Sie einen Mac verwenden, sollten Sie stattdessen lesen über
02
von 10
Melden Sie sich mit einem Administratorkonto an
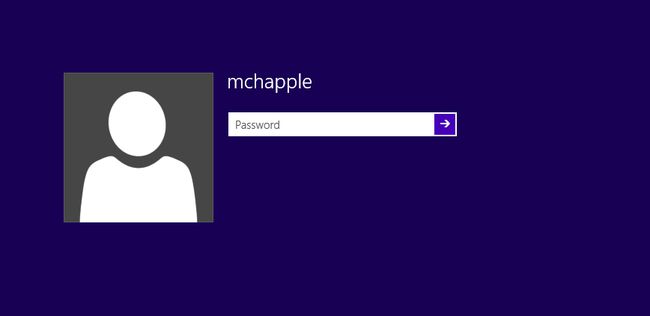
Melden Sie sich bei Windows mit einem Konto mit lokalen Administratorrechten an. Das Installationsprogramm funktioniert nicht richtig, wenn Sie nicht über diese Berechtigungen verfügen. Sie benötigen sie später nicht mehr, um auf Datenbanken auf Ihrem MySQL-Server zuzugreifen, aber das MSI nimmt einige Änderungen an den Systemkonfigurationseinstellungen vor, die erhöhte Berechtigungen erfordern.
03
von 10
Starten Sie die Installationsdatei
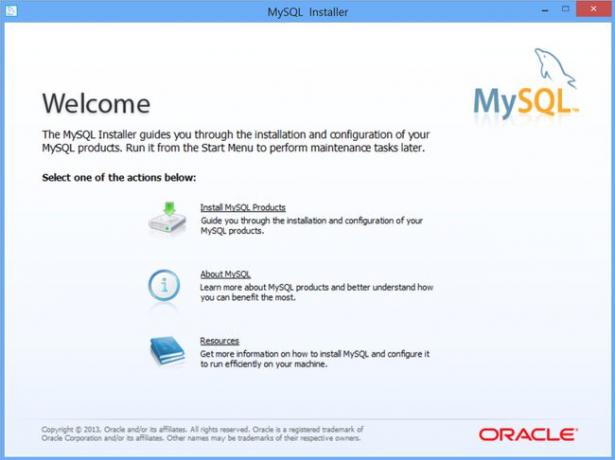
Doppelklicken Sie auf die Installationsdatei, um sie zu starten. Wenn Sie Sicherheitswarnungen erhalten, setzen Sie den Installationsvorgang fort. Sobald das Öffnen abgeschlossen ist, sehen Sie den Bildschirm des MySQL-Setup-Assistenten.
Klicken MySQL-Produkte installieren sich vorwärts bewegen.
04
von 10
Akzeptieren Sie die EULA
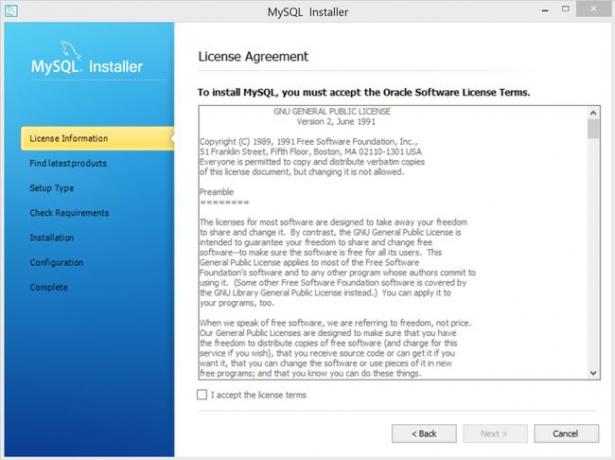
Drücke den Nächste -Taste, um über den Willkommensbildschirm hinauszugehen. Sie sehen dann die Endbenutzer-Lizenzvereinbarung. Drücke den Kontrollkästchen bestätigen Sie, dass Sie die Bedingungen der Lizenzvereinbarung akzeptieren und klicken Sie dann auf Nächste, um über den EULA-Bildschirm hinauszugehen.
Auf dem nächsten Bildschirm werden Sie aufgefordert, nach Updates für das Installationsprogramm zu suchen. Drücke den Ausführen Schaltfläche, um diese Prüfung abzuschließen.
05
von 10
Wählen Sie einen Installationstyp
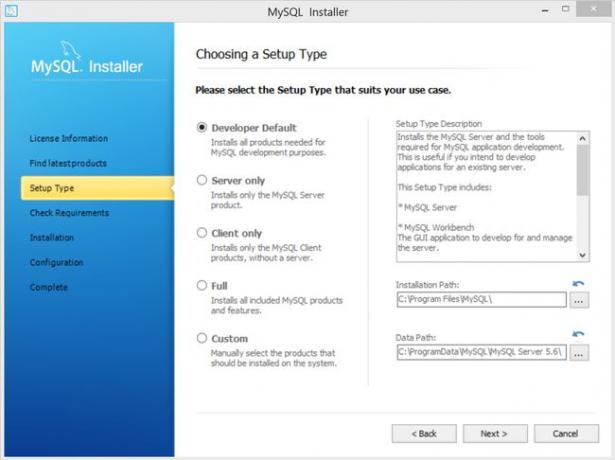
Der MySQL-Setup-Assistent fordert zur Eingabe eines Installationstyps auf. Die meisten Leute sollten wählen Voll, das den kompletten Satz der MySQL-Datenbankfunktionen installiert. Wenn Sie entweder die zu installierenden Funktionen oder den Ort, an dem das Installationsprogramm Dateien ablegt, anpassen müssen, wählen Sie Benutzerdefiniert. Führen Sie alternativ a. aus Nur Server oder nur für Kunden installieren, indem Sie auf die entsprechende Schaltfläche klicken.
06
von 10
Beginnen Sie mit der Installation
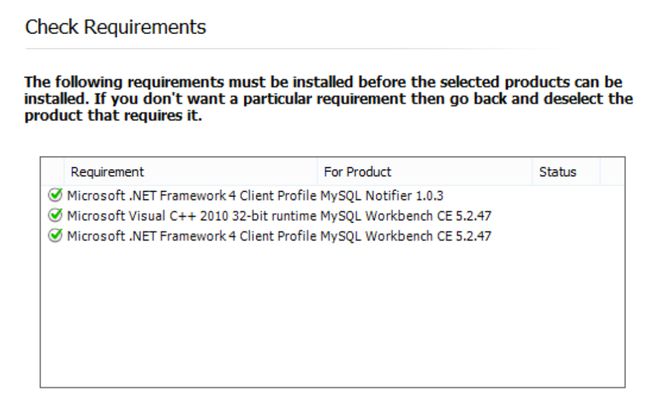
Drücke den Nächste, um zum Bildschirm Anforderungen prüfen zu gelangen. Je nachdem, welche andere Software bereits auf Ihrem System installiert ist, führt Sie dieser Bildschirm möglicherweise durch die Installation der erforderlichen Software, bevor Sie mit der Installation von MySQL beginnen.
Klicken Installieren um den Installationsvorgang zu starten. Das Installationsprogramm zeigt einen Bildschirm mit dem Installationsfortschritt an.
07
von 10
MySQL-Anfangskonfiguration
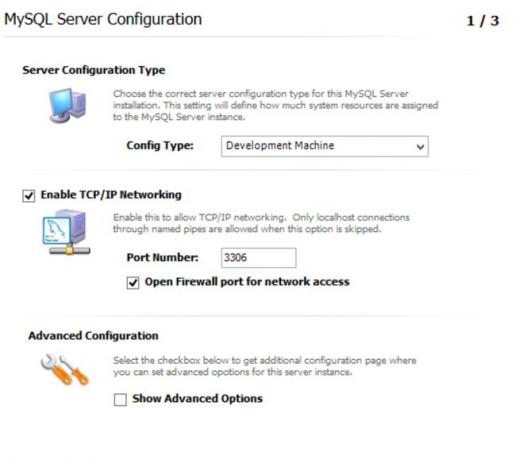
Wenn der Bildschirm MySQL Server Configuration angezeigt wird, überprüfen Sie, ob die Einstellungen für Ihre Umgebung geeignet sind. Wählen Sie das Passende aus Konfigurationstyp für deine Situation. Wenn dies eine Maschine ist, die Sie als Entwickler verwenden, wählen Sie Entwicklungsmaschine. Andernfalls, wenn es sich um einen Produktionsserver handelt, wählen Sie Server-Maschine. Klicken Nächste.
08
von 10
Wählen Sie ein Root-Passwort und erstellen Sie Benutzerkonten
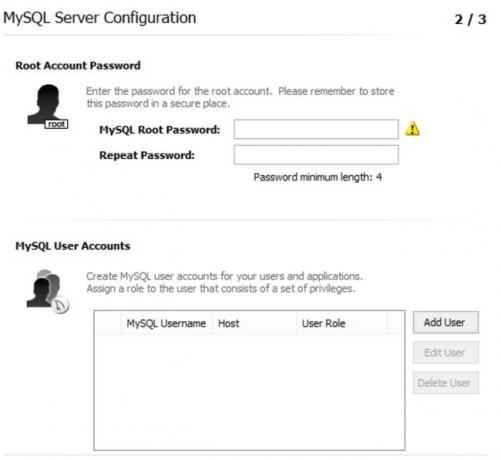
Der Sicherheitsbildschirm fordert Sie auf, a. einzugeben Root-Passwort für Ihren Datenbankserver. Wir empfehlen ein starkes Passwort bestehend aus einer Mischung aus alphanumerischen Zeichen und Symbolen. Sofern Sie keinen konkreten Grund haben, dies nicht zu tun, sollten Sie die Optionen auch belassen Remote-Root-Zugriff erlauben und Erstellen Sie ein anonymes Kontoungeprüft. Jede dieser Optionen kann Sicherheitslücken auf Ihrem Datenbankserver verursachen.
Auf diesem Bildschirm können Sie auch erstellen Benutzerkonten für Ihren Datenbankserver. Wenn Sie möchten, können Sie dies auf später verschieben. Klicken Nächste.
09
von 10
Windows-Optionen einstellen
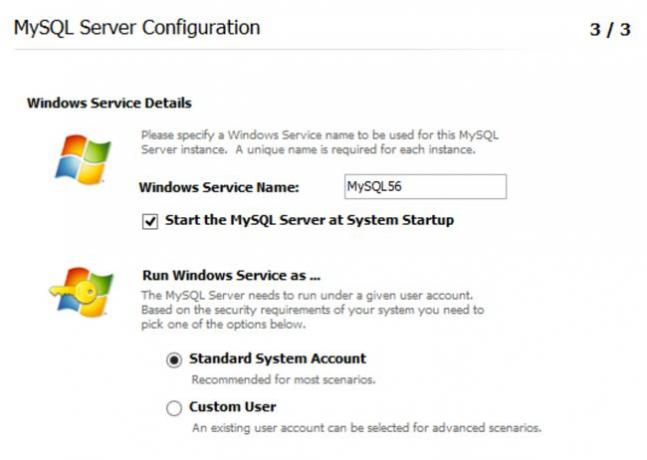
Der nächste Bildschirm stellt zwei verschiedene Windows-Optionen für MySQL ein. Zuerst zu als Windows-Dienst ausführen. Diese Option ist eine gute Idee, da das Programm im Hintergrund ausgeführt wird. Sie können den Service auch wählen automatisch starten, wenn das Betriebssystem geladen wird. Klicken Nächste.
10
von 10
Vervollständigen Sie die Instanzkonfiguration
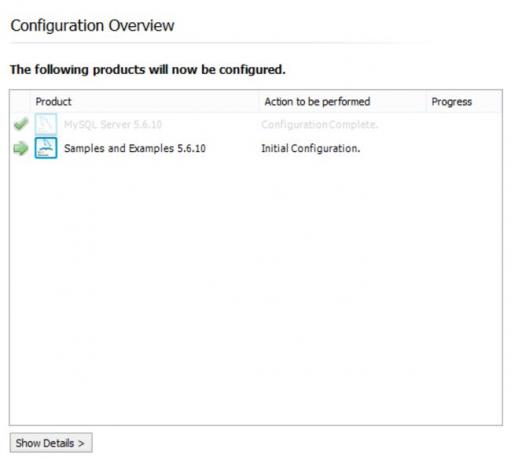
Der letzte Bildschirm des Assistenten zeigt eine Zusammenfassung der Aktionen, die ausgeführt werden. Nachdem Sie diese Aktionen überprüft haben, klicken Sie auf das Ausführen Schaltfläche, um Ihre MySQL-Instanz zu konfigurieren.
