Öffnen Sie EML-Dateien in Windows
Was Sie wissen sollten
- Klicken Sie zum Öffnen mit der rechten Maustaste auf die Datei und wählen Sie Öffnen mit, und wähle entweder E-Mail oder Windows-Mail.
- Um die Standard-App zu ändern, suchen Sie nach "Standard" und wählen Sie Standard-App-Einstellungen. Wählen Sie...nach Typ > EML > E-Mail oder Windows-Mail.
In diesem Artikel erfahren Sie, wie Sie ein. öffnen EML-Datei in Windows und wie Sie die Standard-App ändern, die Windows zum Verarbeiten von EML-Dateien verwendet. Die Anweisungen in diesem Artikel gelten für Windows 10, Windows 8 und Windows 7.
Manuelles Öffnen von EML-Dateien in Windows
Wenn auf Ihrem Computer mehr als ein EML-Viewer installiert ist und Sie auswählen möchten, welches Programm ihn öffnet, gehen Sie wie folgt vor, um die EML-Datei zu öffnen:
Öffnen Sie den Windows-Datei-Explorer und suchen Sie die EML-Datei, die Sie öffnen möchten.
-
Klicken Sie mit der rechten Maustaste auf die EML-Datei und wählen Sie Öffnen mit.
Auswählen E-Mail oder Windows-Mail. Die Datei wird im Windows-E-Mail-Programm geöffnet.
Ändern Sie das Standardprogramm zum Öffnen von EML-Dateien in Windows
Windows bietet Ihnen die Möglichkeit, Wählen Sie aus, welches Programm eine EML-Datei öffnet wenn Sie darauf doppelklicken. Diese Methode ist nützlich, wenn Sie möchten, dass die EML-Datei immer im selben Programm geöffnet wird.
-
In dem Windows-Suche Feld, eingeben Ursprünglich.
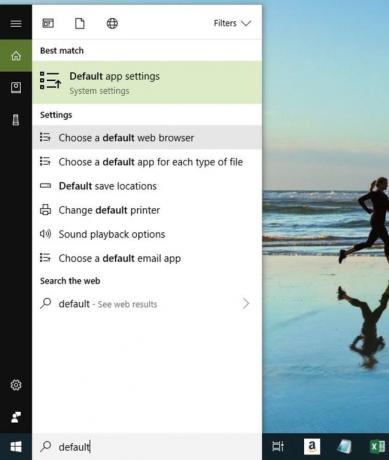
Auswählen Standard-App-Einstellungen oder Standardprogramme.
-
Auswählen Wählen Sie Standard-Apps nach Typ oder Verknüpfen Sie einen Dateityp mit einem Programm.
-
Wählen Sie in der Liste der Dateitypen EML.
Wählen Sie in der Liste der Programme E-Mail oder Windows-Mail um es als Standard festzulegen.
Auf Ihrem Computer können mehrere Programme vorhanden sein, die EML-Dateien öffnen. Sie können zum Beispiel Mozilla Thunderbird um die EML-Datei anstelle eines Windows-E-Mail-Clients zu öffnen.
