So teilen Sie eine PowerPoint auf Zoom
Was Sie wissen sollten
- Jeder kann eine PowerPoint in einem Zoom-Anruf teilen, benötigt jedoch möglicherweise die Erlaubnis des Organisators des Anrufs.
- Um Notizen anzuzeigen, benötigen Sie einen zweiten Bildschirm, um die Ansicht zu teilen oder Ihre Notizen auf einem separaten Gerät zu speichern.
In diesem Artikel besprechen wir, wie Sie eine PowerPoint oder eine beliebige Präsentation auf Zoom teilen. Für einfachere Präsentationen können Sie dies mit wenigen Klicks tun, aber für komplexere Präsentationen benötigen Sie möglicherweise weitere Tools.
Wie teilen Sie eine PowerPoint in einem Zoom-Meeting?
Für eine Präsentation, bei der Sie Ihre Notizen nicht sehen müssen, ist die Freigabe einer PowerPoint ein schneller Vorgang.
Öffnen Sie Ihre Präsentation und schließen Sie alle Fenster, die Sie nicht benötigen. Dadurch werden Unordnung und Ablenkungen begrenzt.
-
Melden Sie sich bei Ihrem Zoom-Anruf an und wenn Sie bereit sind, zu präsentieren, klicken Sie auf Bildschirm teilen unten. Wählen Sie Ihre Präsentation aus dem Menü.
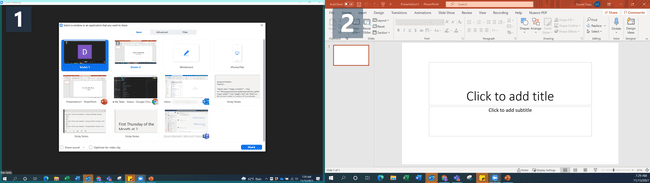
Lebensdraht
Wenn Sie einen einzelnen Bildschirm verwenden, sollten Sie immer das spezifische Programm auswählen, das Sie teilen möchten. Dadurch werden Ihre personenbezogenen Daten geschützt und Pop-ups und andere Unterbrechungen verhindert.
Gehe zum Diashow Registerkarte in PowerPoint und klicken Sie auf Von Anfang an. Für eine reibungslose Präsentation sollten Sie dies nach Möglichkeit tun, bevor jemand anderes dem Anruf beitritt.
-
Verwenden Sie die Steuerelemente in der unteren linken Ecke oder die Tastatursteuerelemente, um sich wie gewohnt durch Ihre Präsentation zu bewegen.
Achten Sie darauf, auf das Präsentationsfenster zu klicken, wenn Sie die Tastatursteuerung verwenden möchten. PowerPoint bestätigt keine Eingaben über die Tastatur, es sei denn, Sie haben absichtlich auf das Fenster geklickt.
Wie teilen Sie eine PowerPoint mit Zoom und sehen trotzdem Notizen?
Der beste Weg, um Ihre Notizen zu sehen, ist, einen zweiten Monitor verwenden und verwenden Sie die Präsentationstools von PowerPoint. Dadurch werden Ihre Notizen und Steuerelemente auf einem Bildschirm angezeigt, der nur für Sie sichtbar ist, und Ihre Präsentation auf dem anderen.
-
Öffnen Sie Ihre PowerPoint und gehen Sie zu Referentenansicht, um Ihre Notizen anzuzeigen. Dadurch werden zwei Fenster geöffnet: Die Präsentation und das Bedienfeld.
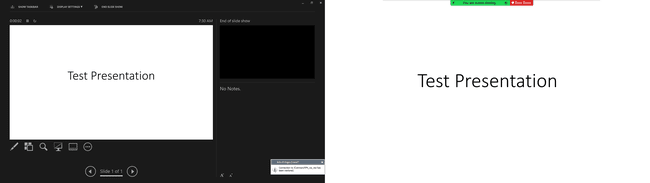
Lebensdraht
Ziehen Sie das Bedienfeld auf Ihren Hauptbildschirm und das Präsentationsfenster auf Ihren zweiten Bildschirm. Sie können Ihre Präsentation sehen und steuern, während Sie direkt in Ihre Webcam schauen, wenn Sie sie verwenden, und Sie müssen Ihren Hals nicht schräg halten, um die Steuerelemente zu verwenden.
-
Melden Sie sich beim Zoom-Anruf an und klicken Sie auf Bildschirm teilen unten. Wählen Sie Ihr Präsentationsfenster.
Wenn Sie zusätzlich zu Ihrer Präsentation andere Dokumente oder Materialien präsentieren müssen, öffnen Sie sie und minimieren Sie sie auf Ihrem Bildschirm und teilen Sie stattdessen Ihren zweiten Monitor. Auf diese Weise können Sie diese Materialien schnell aufrufen, ohne Ihren Fluss zu unterbrechen.
Tipps für eine bessere Zoom-Präsentation
Wenn Sie nicht der Organisator des Anrufs sind, wenden Sie sich an ihn und fragen Sie, welche Berechtigungen eingerichtet wurden und ob Sie die Berechtigung zum Teilen Ihres Bildschirms benötigen.
Buchen Sie bei Präsentationen mit mehreren Personen, die dieselbe Präsentation teilen, einen Tag vorher einen Anruf und üben Sie die „Übergabe“ der Foliensteuerung in Zoom. Alternativ sollte die Person, die ihren Bildschirm freigibt, darauf vorbereitet sein, nach Aufforderung zur nächsten Folie zu wechseln. Jeder sollte auch eine aktuelle Kopie der Präsentation haben, damit die Präsentation fortgesetzt werden kann, wenn jemand das Meeting verlässt.
Wenn Sie Murphys Gesetz im Hinterkopf behalten, ist es eine gute Idee, Ihre Notizen an ein oder zwei zusätzlichen Stellen zu haben. Erwägen Sie, Ihr Telefon und eine gedruckte Kopie zu verwenden, um sicherzustellen, dass Sie sich auf eine der beiden zusätzlichen Quellen für Ihre Notizen verlassen können, wenn alles schief geht.
