Anleitungen in Adobe InDesign einrichten
Verwenden von nicht druckenden Linealführungen in Adobe InDesign Dokumente hält die verschiedenen Elemente während der Arbeit ausgerichtet und in der richtigen Position. Sie können Linealhilfslinien in InDesign auf einer Seite oder einer Zwischenablage positionieren, wo sie entweder als Seitenhilfslinien oder als Spread-Hilfslinien klassifiziert werden. Seitenhilfslinien werden nur auf der Seite angezeigt, auf der Sie sie erstellen, während Druckbogenhilfslinien alle Seiten einer mehrseitigen Doppelseite und der Zwischenablage umfassen.
Dieser Artikel bezieht sich auf InDesign für Creative Cloud, obwohl das Regelleitfaden-Tool seit den Anfängen der Creative Suite vor fast zwei Jahrzehnten ähnlich funktioniert.
Anleitungen einrichten
Um Hilfslinien für ein InDesign-Dokument einzurichten, müssen Sie sich im normalen Ansichtsmodus befinden, den Sie auf einstellen Sicht > Bildschirmmodus > Normal.
Wenn die Lineale oben und links im Dokument nicht aktiviert sind, schalten Sie sie mit ein Sicht > Lineale anzeigen.
Wenn Sie in Ebenen arbeiten, wählen Sie im Ebenenbedienfeld einen bestimmten Ebenennamen aus, um eine Hilfslinie nur auf dieser Ebene zu platzieren.
Erstellen Sie eine Linealanleitung
Positionieren Sie den Cursor entweder auf dem oberen oder seitlichen Lineal und ziehen Sie ihn auf die Seite. Wenn Sie die gewünschte Position erreicht haben, lassen Sie den Cursor los, um die Seitenführung freizugeben.
Wenn Sie den Cursor und die Hilfslinie auf die Zwischenablage statt auf eine Seite ziehen, wird eine Hilfslinie erstellt. Standardmäßig ist die Farbe der Hilfslinie hellblau.
Eine Linealhilfe verschieben
Wenn sich die Position der Hilfslinie nicht genau an der gewünschten Position befindet, wählen Sie die Hilfslinie aus und ziehen Sie sie an eine neue Position. Oder geben Sie die X- und Y-Werte dafür im Steuerungsbedienfeld ein, um es neu zu positionieren.
Um eine einzelne Hilfslinie auszuwählen, verwenden Sie das Auswahl- oder Direktauswahl-Werkzeug und klicken Sie auf die Hilfslinie. Um mehrere Hilfslinien auszuwählen, halten Sie die Schicht Schlüssel wie Sie wählen Auswahl oder Direktauswahl Werkzeug.
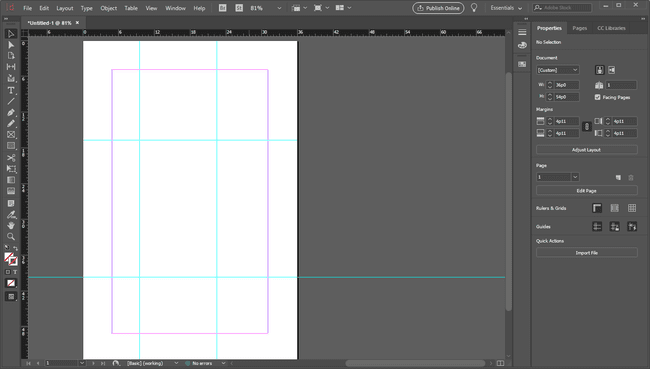
Nachdem Sie eine Hilfslinie ausgewählt haben, verschieben Sie sie in kleinen Schritten, indem Sie sie mit den Pfeiltasten verschieben. Um eine Hilfslinie an einem Lineal-Teilstrich auszurichten, drücken Sie Schicht während Sie die Anleitung ziehen.
Um eine Hilfslinie zu verschieben, ziehen Sie den Teil der Hilfslinie, der sich auf der Zwischenablage befindet. Wenn Sie in einen Spread gezoomt haben und die Zwischenablage nicht sehen können, drücken Sie Strg unter Windows oder Befehl in macOS, während Sie den Spread Guide aus der Seite ziehen.
Hilfslinien können von einer Seite kopiert und auf einer anderen in einem Dokument eingefügt werden. Wenn beide Seiten die gleiche Größe und Ausrichtung haben, wird die Führung an der gleichen Position eingefügt.
Linealführungen sperren
Wenn Sie die Hilfslinien wie gewünscht positioniert haben, gehen Sie zu Sicht > Raster & Anleitungen > Schlossführungen um ein versehentliches Verschieben der Führungen während der Arbeit zu vermeiden.
Um die Linealhilfslinien auf einer ausgewählten Ebene anstelle des gesamten Dokuments zu sperren oder zu entsperren, gehen Sie zum Ebenenbedienfeld und doppelklicken Sie auf den Namen der Ebene. Umschalten Schlossführungen ein oder aus und wählen Sie OK.
Das Sperren von Ebenenhilfslinien hindert Sie nicht daran, dem Arbeitsbereich neue hinzuzufügen.
Anleitungen ausblenden
Um die Linealhilfslinien auszublenden, klicken Sie auf Sicht > Raster & Anleitungen > Anleitungen ausblenden. Wenn Sie die Anleitungen wieder sehen möchten, kehren Sie zu derselben Stelle zurück und klicken Sie auf Anleitungen anzeigen.
Klicken Sie auf die Vorschau Modus -Symbol am unteren Rand der Toolbox blendet die Hilfslinien und andere nicht druckbare Elemente im Dokument aus.
Anleitungen löschen
Wählen Sie einen individuellen Guide mit dem Auswahl oder Direktauswahl Werkzeug und ziehen Sie es per Drag & Drop auf ein Lineal, um es zu löschen, oder drücken Sie Löschen. Um alle Hilfslinien einer Doppelseite zu löschen, klicken Sie in Windows mit der rechten Maustaste oder in MacOS bei gedrückter Strg-Taste auf ein Lineal. Klicken Alle Guides auf Spread löschen.
Wenn Sie eine Hilfslinie nicht löschen können, befindet sie sich möglicherweise auf einer Masterseite oder einer gesperrten Ebene.
