Verbessern Sie Ihre Fotos mit GIMP-Kurven
Wenn du genießt Fotografieren mit Ihrer Digitalkamera, aber manchmal nicht die erhofften Ergebnisse erzielen, kann es Ihnen helfen, besser aussehende Bilder zu erstellen, wenn Sie wissen, wie Sie die Kurvenfunktion in GIMP verwenden.
Die Kurven-Funktion in GIMP kann ziemlich einschüchternd wirken, ist aber sehr intuitiv zu bedienen. Tatsächlich können Sie immer noch gute Ergebnisse erzielen, wenn Sie einfach mit Kurven herumspielen, ohne ein Tutorial zu dem, was Sie tun.
Öffnen Sie den Kurvendialog in GIMP
-
Öffnen Sie ein Foto, von dem Sie glauben, dass es einen schlechten Kontrast hat.

-
Wählen Sie in Gimp Farben > Kurven.

-
Sie werden sehen, dass eine Reihe von Optionen verfügbar sind, aber für diese Übung ignorieren Sie die Voreinstellungen, stellen Sie sicher, dass die Kanal Dropdown ist auf eingestellt Wert und der Kurventyp ist glatt. Überprüfen Sie auch, ob die Vorschau Kästchen ist angekreuzt oder Sie sehen die Auswirkungen Ihrer Anpassungen nicht.
Sie sollten auch sehen, dass hinter dem Histogramm ein Histogramm angezeigt wird
Kurven Linie, aber es ist nicht wichtig, dies zu verstehen, da wir nur eine einfache 'S'-Kurve anwenden.Bevor Sie Anpassungen an Ihren Fotos vornehmen, ist es möglicherweise ratsam, eine Kopie des Originals zu erstellen oder sogar die Hintergrundebene zu duplizieren und diese vor dem Speichern zu bearbeiten a JPEG des angepassten Fotos.

Wenn Sie mit den Anpassungen zufrieden sind, wählen Sie OK.
Anpassen von Kurven in GIMP
Eine 'S'-Kurve ist eine sehr einfache Möglichkeit, eine Anpassung mit dem Kurven Funktion von GIMP und dies ist wahrscheinlich die am häufigsten gemachte Kurven Anpassung in jedem Bildbearbeitungsprogramm. Es ist eine sehr schnelle Möglichkeit, den Kontrast eines Fotos zu erhöhen und neigt auch dazu, Farben satter erscheinen zu lassen.
Wenn Sie auswählen Geteilte Sicht, können Sie Ihre Ergebnisse im linken Bereich sehen, während Sie das Original im rechten Bereich anzeigen.
-
In dem Kurven wählen und halten Sie die diagonale Linie irgendwo auf der rechten Seite und ziehen Sie sie nach oben. Dadurch werden die helleren Pixel in Ihrem Foto aufgehellt.
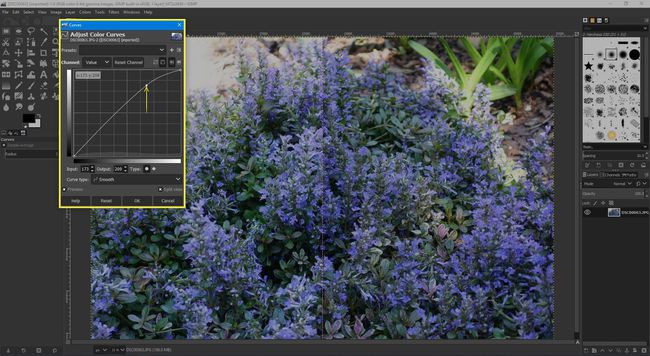
-
Wählen und halten Sie nun die Linie nach links und ziehen Sie sie nach unten. Sie sollten sehen, dass die dunkleren Pixel in Ihrem Foto abgedunkelt sind.
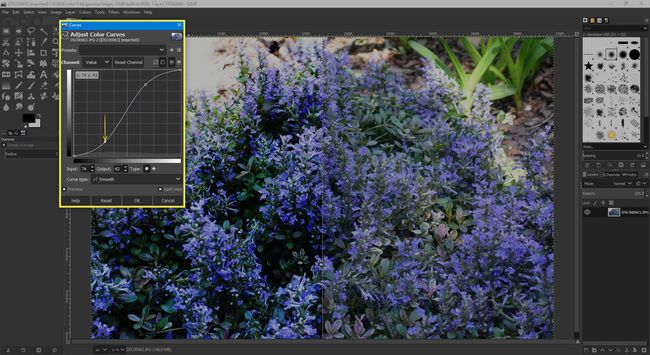
Sie sollten darauf achten, dass der Effekt nicht zu unnatürlich wirkt, dies hängt jedoch vom Geschmack ab. Wenn Sie mit dem Effekt zufrieden sind, wählen Sie einfach OK um den Effekt anzuwenden.
Was ist das Histogramm?
Idealerweise deckt das Histogramm nur einen Bereich in der Mitte des Fensters ab. Das bedeutet, dass im Bild keine Pixel mit sehr dunklen oder sehr hellen Werten enthalten sind. Dies bedeutet auch, dass die Kurve nur dann einen Effekt hat, wenn sie sich innerhalb des vom Histogramm abgedeckten Bereichs befindet.
