Maya-Lektion 2: Einführung in das Modellierungs-Toolset
Inzwischen sollten Sie wissen, wie Sie ein Polygon-Grundelement erstellen und beginnen, seine Form zu ändern, indem Sie Kanten, Flächen und Scheitelpunkte verschieben und ziehen.
Das ist ein Schritt in die richtige Richtung, aber es ist wirklich nur ein Teil des Kampfes – es ist virtuell unmöglich, ein hochkomplexes Modell aus einem einfachen Grundelement zu erstellen, ohne große Änderungen vorzunehmen zum Netz.
Um wirklich zu beginnen, fertig zu machen 3D-Stücke, müssen wir lernen, die Topologie unseres Modells zu ändern, indem wir Flächen und Kanten hinzufügen, wo wir mehr Details oder Kontrolle benötigen.
Es gibt buchstäblich Dutzende von verschiedenen Werkzeugen im Modellierungsregal von Maya, aber viele davon sind nur in bestimmten Situationen nützlich. In der Praxis werden Sie wahrscheinlich neunzig Prozent Ihrer Zeit damit verbringen, dieselben fünf oder sechs Befehle zu verwenden.
Anstatt jedes einzelne Tool, das Maya zu bieten hat, vorzustellen und Sie vergessen zu lassen, wie man die Hälfte davon benutzt, in In den nächsten Lektionen werfen wir einen Blick auf einige der am häufigsten verwendeten Techniken in Mayas Polygon Arbeitsablauf.
Werkzeug Kantenschleife einfügen
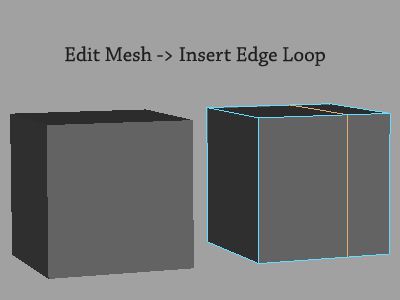
Justin Slick
Das Werkzeug Kantenschleife einfügen ist wahrscheinlich das wichtigste Element in Ihrem Modellierungswerkzeug-Set. Es ermöglicht Ihnen, Ihrem. eine zusätzliche Auflösung hinzuzufügen Gittergewebe indem Sie eine ununterbrochene Unterteilung (Kantenschleife) an einer von Ihnen angegebenen Stelle platzieren.
Löschen Sie Ihre Szene und legen Sie einen neuen Würfel in den Arbeitsbereich.
Gehe mit dem Würfel im Objektmodus nach oben zu Netz bearbeiten und wählen Sie die Werkzeug Kantenschleife einfügen.
Wählen Sie eine beliebige Kante in Ihrem Netz aus, und eine neue Unterteilung wird senkrecht zu der angeklickten Kante platziert.
Sie können überall in Ihrem Modell zusätzliche Unterteilungen hinzufügen, indem Sie an einer beliebigen Kante klicken und ziehen – Maya wird die neue Kantenschleife nicht "fallen lassen", bis Sie die linke Maustaste loslassen.
Der Befehl Flankenschleife einfügen bleibt aktiv, bis der Benutzer drückt Q um das Werkzeug zu verlassen.
Edge Loop einfügen – Erweiterte Optionen
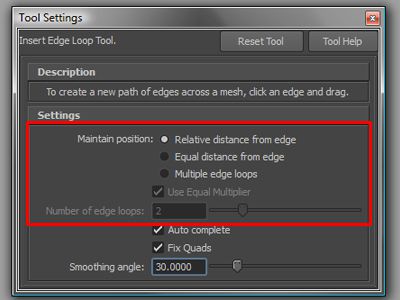
Justin Slick
Kantenschleife einfügen verfügt über einen zusätzlichen Satz von Optionen, die die Leistung des Werkzeugs ändern.
Um auf das Optionsfeld zuzugreifen, gehen Sie wie immer zu Netz bearbeiten > Werkzeug Kantenschleife einfügen und wählen Sie das Optionsfeld auf der rechten Seite des Menüs.
Standardmäßig, Relativer Abstand vom Rand ausgewählt ist, was dem Benutzer ermöglicht, eine Kantenschleife an eine bestimmte Stelle im Netz zu klicken + zu ziehen.
Sie können bis zu zehn gleichmäßig beabstandete Kanten gleichzeitig einfügen, indem Sie die Mehrere Kantenschlaufen Option und Einstellung der Anzahl Kantenschlaufen Parameter auf den gewünschten Wert.
Du denkst das Gleicher Abstand vom Rand -Einstellung würde eine Kante in der Mitte der Fläche platzieren, die Sie teilen möchten, aber das ist nicht der Fall. Diese Einstellung hat eigentlich mehr mit der Profilform der Kantenschleife zu tun, wenn das Werkzeug für anspruchsvollere Geometriestücke verwendet wird. Autodesk hat eine gute Illustration des Konzepts.
Wenn Sie ein Gesicht gleichmäßig unterteilen möchten, wählen Sie einfach die Mehrere Kantenschlaufen Einstellung und setzen Sie den Parameter Anzahl der Kantenschleifen auf 1.
Anfasen von Kanten
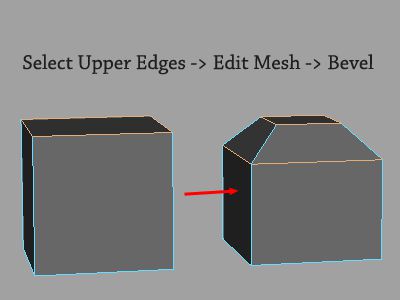
Justin Slick
Mit dem Abschrägungswerkzeug von Maya können Sie im Wesentlichen die Schärfe einer Kante verringern, indem Sie sie aufteilen und in eine neue polygonale Fläche erweitern.
Um dieses Konzept besser zu veranschaulichen, sehen Sie sich das Bild oben an.
Um dieses Ergebnis zu erzielen, erstellen Sie zunächst ein einfaches 1 x 1 x 1-Würfelprimitiv.
Wechseln Sie in den Kantenmodus und wählen Sie mit Umschalt + die vier oberen Kanten des Würfels aus. Rufen Sie den Bevel-Befehl auf, indem Sie zu. gehen Netz bearbeiten > Abschrägung, und das Ergebnis sollte dem rechts abgebildeten Würfel ähneln.
Kanten an standardmäßigen primitiven Objekten sind unendlich scharf, was von Natur aus unmöglich ist. Das Hinzufügen einer leichten Abschrägung zu harten Kanten ist eine Möglichkeit Hinzufügen von Realismus zu einem Modell.
Im nächsten Abschnitt besprechen wir einige der zusätzlichen Einstellungen des Bevel-Tools.
Fasenwerkzeug Fortsetzung
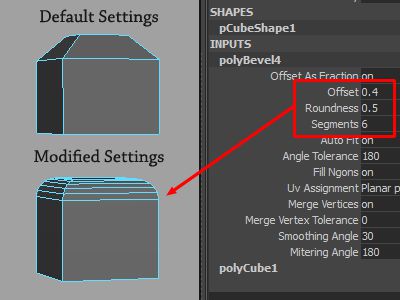
Justin Slick
Auch nachdem eine Kante abgeschrägt wurde, können Sie mit Maya die Form über die Registerkarte Eingaben im Kanalfeld ändern.
Erstellen Sie ein Objekt und fasen Sie einige Kanten ab – Maya öffnet automatisch die Fasenparameter, wie in der Abbildung oben gezeigt. Wenn die Auswahl des Objekts aufgehoben wird und Sie die Faseneinstellungen erneut aufrufen müssen, wählen Sie einfach das Objekt aus und klicken Sie auf polyBevel1 Knoten auf der Registerkarte Eingaben.
Jedes Mal, wenn Sie eine neue Abschrägung erstellen, erstellt Maya automatisch einen zusätzlichen polyBevel(#)-Knoten. Diese fortlaufende Liste werkzeugbezogener Knoten heißt Baugeschichte. Viele der Modellierungswerkzeuge von Maya erstellen ähnliche Verlaufsknoten auf der Registerkarte Eingaben, die es ermöglichen, jede Aktion zu ändern oder zu optimieren.
Jetzt ist auch ein guter Zeitpunkt, um die Undo-Funktion zu erwähnen, die einfach ist Strg + z (wie es bei den meisten Softwareprogrammen der Fall ist).
Die wichtigsten Einstellungen im polyBevel Knoten sind Versatz und Segmente:
- Die Versatz Parameter steuert die Breite der Abschrägung und akzeptiert einen Wert von 0 bis 1.
- Die Segmente Option beeinflusst die Glätte der Fase. Durch Erhöhen der Anzahl der Segmente werden mehr Flächen erzeugt, wodurch die scheinbare Rundheit der Fase betont wird. Im zweiten Beispiel oben haben wir die Anzahl der Segmente der Abschrägung auf 6 erhöht, um ihr ein abgerundetes Aussehen zu verleihen.
