So beschleunigen und verlangsamen Sie Clips in FCP 7
Mit digitalen Medien und nichtlinearen Videobearbeitungssystemen wie Final Cut Pro, ist es einfach, Spezialeffekte auszuführen, die früher Stunden gedauert haben. Um Zeitlupe oder Zeitraffer in den Tagen von. zu bekommen Filmkameras, müsstest du die Anzahl der erhöhen oder verringern Bilder pro Sekunde Sie den Film nach der Verarbeitung aufgenommen oder neu fotografiert haben. Jetzt können wir mit wenigen Klicks die gleichen Ergebnisse erzielen.
In diesem Tutorial zu Final Cut Pro 7 erfahren Sie, wie Sie Schnell- und Zeitlupensteuerungen verwenden.
01
von 04
Einstieg

Öffnen Sie zunächst Final Cut Pro, stellen Sie sicher, dass Ihre Arbeitsvolumes richtig eingestellt sind, und importieren Sie einige Videoclips in den Browser. Bringen Sie nun einen der Videoclips in die Timeline, spielen Sie den Clip durch und überlegen Sie, wie schnell der Clip angezeigt werden soll. Zunächst zeigen wir Ihnen, wie Sie die Geschwindigkeit Ihres Clips mit der Funktion „Geschwindigkeit ändern“ von FCP 7 anpassen.
Um auf das Fenster Geschwindigkeit ändern zuzugreifen, gehen Sie zu Ändern > Geschwindigkeit ändern, oder klicken Sie mit der rechten Maustaste (Steuerung+Klicken) auf dem Clip in Ihrer Timeline.
02
von 04
Einstieg

Jetzt sollten Sie das Fenster Geschwindigkeit ändern sehen. Sie können die Geschwindigkeit ändern, indem Sie entweder den Wert für die Dauer oder den Wert für die Rate anpassen. Das Ändern der Dauer kann hilfreich sein, wenn Sie wissen, dass der Videoclip in einen bestimmten Abschnitt Ihres Films passen muss. Wenn Sie eine längere Dauer als das Original wählen, wird Ihr Clip langsamer angezeigt, und wenn Sie eine kürzere Dauer als das Original wählen, wird Ihr Clip schneller angezeigt.
Die Rate-Steuerung ist ziemlich einfach – der Prozentsatz steht für die Geschwindigkeit Ihres Clips. Wenn Sie Ihren Clip bis zu viermal so schnell wie das Original haben möchten, wählen Sie 400 %, und wenn Ihr Clip die Hälfte der Geschwindigkeit des Originals haben soll, wählen Sie 50 %.
03
von 04
Geschwindigkeit ändern: Mehr Funktionen

Eine weitere Reihe von Funktionen, auf die Sie im Fenster "Geschwindigkeit ändern" achten sollten, sind die Optionen für die Geschwindigkeitserhöhung. Diese werden durch die oben abgebildeten Pfeile neben Start und Ende dargestellt. Die Symbole auf den Schaltflächen stellen die Geschwindigkeitsänderung am Anfang und am Ende Ihres Clips dar. Die einfachste Option ist die erste, die die gleiche Geschwindigkeit auf Ihren gesamten Clip anwendet. Die zweite Option erhöht die Geschwindigkeit Ihres Clips sowie den Start und das Ende. Versuchen Sie, dies auf Ihren Clip anzuwenden, und sehen Sie sich die Ergebnisse an. Viele Leute finden, dass die Geschwindigkeitsrampe den Effekt für den Betrachter abschwächt und einen reibungsloseren Übergang zwischen der ursprünglichen Geschwindigkeit und der neuen Geschwindigkeit ermöglicht.
04
von 04
Geschwindigkeit ändern: Mehr Funktionen
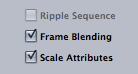
Frame Blending ist eine Funktion, die neue Frames erstellt, die gewichtete Kombinationen bestehender Frames sind, um die Geschwindigkeitsänderung optisch glatt zu machen. Diese Funktion ist praktisch, wenn Sie Videos mit einer niedrigen Bildrate aufgenommen haben und die Geschwindigkeit verlangsamen – sie verhindert, dass Ihr Videoclip stroboskopiert oder ein nervöses Aussehen hat.
Skalierungsattribute ist eine Funktion, die verwaltet alle Keyframes Sie haben sich möglicherweise auf Ihren Videoclip angewendet. Beispiel: Wenn Sie einen Videoclip mit einer Keyframe-Einblendung am Anfang und einer Ausblendung am Ende haben, Wenn Sie das Kästchen "Skalierungsattribute" aktivieren, werden diese Überblendungen an der gleichen Stelle im Videoclip beibehalten, sobald dieser beschleunigt wird. oder runter. Wenn Scale Attributes deaktiviert ist, bleiben die Ein- und Ausblendungen zu dem bestimmten Zeitpunkt auf dem Timeline, in der sie ursprünglich aufgetreten sind, was bedeutet, dass sie Ihren Clip zurücklassen oder in der Mitte.
