So vergrößern Sie Animate CC
Was Sie wissen sollten
- Verwenden Sie die AuswahlWerkzeug um den Bildbereich auszuwählen, den Sie vergrößern möchten. Gehe zu Ändern > Konvertierensymbolisieren > OK.
- Wählen Rahmen einfügen. Geben Sie eine Anzahl von Bildern und Sekunden ein. Klicken Sie mit der rechten Maustaste auf einen beliebigen Frame zwischen dem ersten und dem letzten. Wählen Bewegungs-Tween erstellen.
- Verwenden Kostenloses Transformationstool um das Bild auszuwählen und es so zu transformieren, wie es am Ende des Zooms aussehen soll. Neupositionieren mit Auswahlwerkzeug.
In diesem Artikel wird erläutert, wie Sie in Animate CC einen Zoomeffekt erstellen.
So vergrößern Sie Animate CC: Treffen Sie eine Auswahl
Simulieren Sie einen Zoomeffekt in Animate CC, um den Eindruck zu erwecken, dass die Kamera vom Bild vorwärts oder rückwärts gezoomt hat, um mehr oder weniger der Szene zu erfassen.
Entscheiden Sie, was Sie in Animate CC vergrößern möchten, und wählen Sie es aus. Wählen Sie das Objekt oder die Objekte mit der
Nachdem Sie die gewünschten Objekte ausgewählt haben, gehen Sie zu Ändern > In Symbol umwandeln. Benennen Sie das Symbol oder behalten Sie die Standardeinstellung bei und wählen Sie OK.
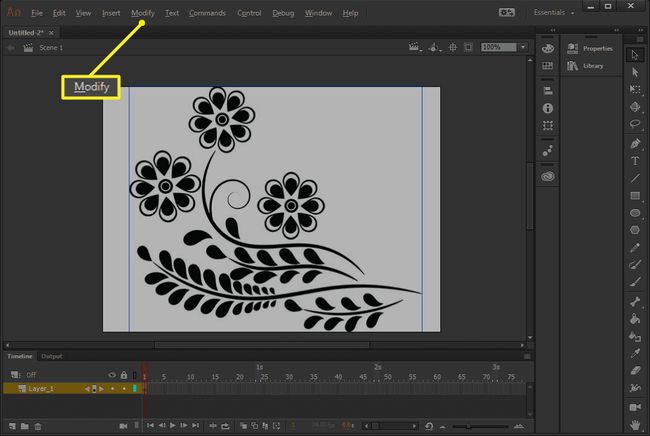
Einen Rahmen einfügen
Entscheiden Sie, wie viele Frames Ihr Zoomeffekt umfassen soll, basierend auf Ihrer Framerate und der Anzahl der Sekunden, die er andauern soll. Um beispielsweise einen Fünf-Sekunden-Zoom bei zu erstellen Standard-Web 12 fps, erstellen Sie eine 60-Frame-Animation.
Klicken Sie mit der rechten Maustaste auf Bild 60 (oder was auch immer Ihr entsprechendes Bild ist) und wählen Sie Rahmen einfügen.
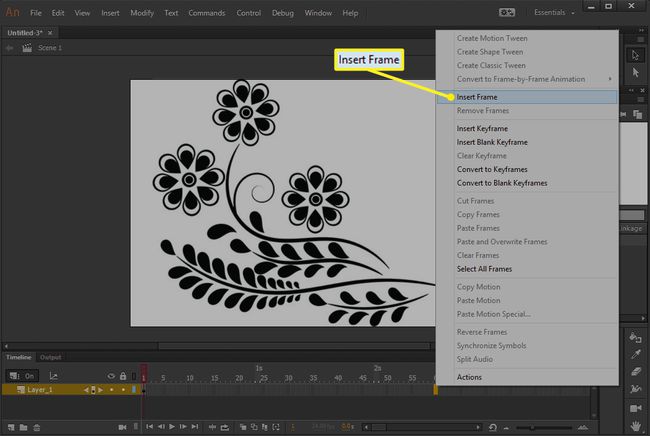
Bewegungs-Tween erstellen
Klicken Sie mit der rechten Maustaste auf einen beliebigen Frame zwischen Ihrem ersten und letzten Frame in der Zoom-Animation und wählen Sie Bewegungs-Tween erstellen.
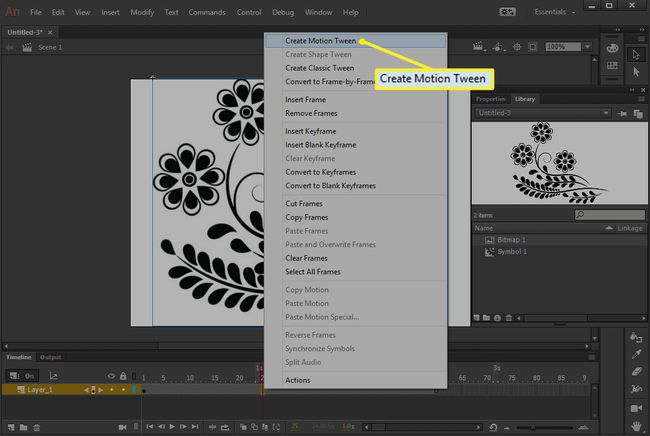
Dies verwendet Bewegungs-Tweening, um die Frames zwischen der größten und der kleinsten Version des Bildes zu interpolieren, sodass es so aussieht, als ob es verkleinert oder erweitert wird. Da die Bühne als Sichtbereich der Kamera fungiert, wird die Animation beim Einbetten in eine Webseite vergrößert oder verkleinert.
Stellen Sie die Zoomstufe ein
Wählen Sie den letzten Frame der Animation aus und zoomen Sie dann das Bild an die gewünschte Stelle, wenn die Animation den letzten Frame erreicht.
Mach das mit dem Kostenloses Transformationstool (Drücken Sie Q). Wählen Sie bei aktiviertem Free Transform Tool Ihr Bild aus und transformieren Sie es so, wie es am Ende des Zoomzyklus erscheinen soll.
Um beispielsweise zu veranlassen, dass die Animation zur obersten Blume heranzoomt, halten Sie Schicht, um das Verhältnis beizubehalten, und ziehen Sie eine Ecke des Bildes nach außen, um es zu vergrößern.
Wenn Sie mit der Größenänderung fertig sind, verwenden Sie die Auswahlwerkzeug um es auf der Leinwand zu positionieren. Testen Sie dann die Animation, indem Sie das rote Quadrat nach links und rechts durch die Zeitleiste ziehen.
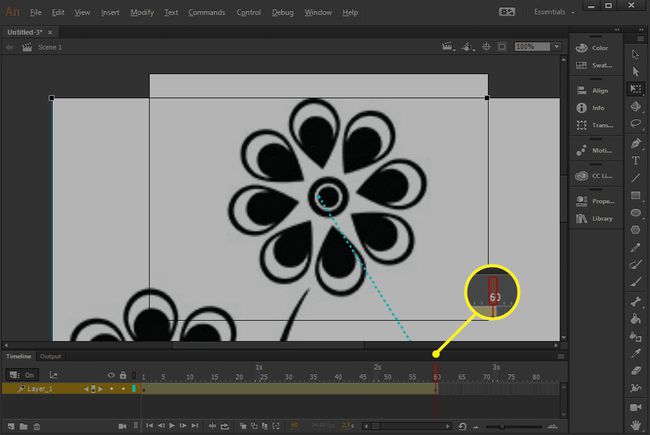
Wenn Sie das Bild vergrößert haben, verkleinern Sie die Leinwand, um mehr davon anzuzeigen. Die Zoomoption befindet sich über der Leinwand; Standardmäßig ist der Zoom auf eingestellt 100%.
Dies Software hieß früher Flash Professional, bis Adobe 2016 eine Version des Programms unter dem Namen Animate CC veröffentlichte.
