So installieren und verwenden Sie Photoshop-Pinsel in GIMP
GIMP, der beliebte kostenlose pixelbasierte Bildeditor, wird mit ein paar anständigen Pinseln geliefert, die jedoch eher begrenzt sind, wenn Sie mehr als die Grundlagen tun möchten. Glücklicherweise macht GIMP die Installation und Verwendung Photoshop Bürsten sehr einfach in den Versionen 2.4 und höher. Alles, was Sie tun müssen, ist, die Pinseldatei in den richtigen Ordner zu legen.
Für GIMP-Versionen älter als 2.4 müssen Sie Photoshop-Pinsel jedoch manuell konvertieren, und Anweisungen sind wahrscheinlich noch verfügbar. Ein besserer Ansatz besteht jedoch darin, die neueste Version herunterzuladen; das Programm bleibt kostenlos, und Updates verbessern normalerweise die Stabilität und die Fähigkeiten. Eine wesentliche Verbesserung gegenüber älteren Versionen ist beispielsweise die Möglichkeit, Ihre Pinsel zu organisieren und zu kennzeichnen, damit sie einfacher zu verwenden und zu finden sind. Die Installation eines Photoshop-Pinsels ist schnell und mühelos, und wenn Sie einmal wissen, wie es geht, können Sie die Praxis süchtig machen.
Wählen Sie einige Photoshop-Pinsel
Du wirst welche brauchen Photoshop-Pinsel, natürlich, bevor Sie lernen, wie Sie sie in GIMP verwenden. Eine große Auswahl ist online verfügbar, und viele können kostenlos heruntergeladen werden.
GIMP bleibt in gewisser Weise hinter Photoshop zurück. Die neuesten Photoshop-Pinsel werden in GIMP möglicherweise nicht unterstützt.
Pinsel in den Pinselordner kopieren (Windows)
Öffnen Sie den Datei-Explorer und kopieren Sie die Photoshop-Pinseldatei, die Sie in GIMP importieren möchten.
-
Navigieren Sie zur Wurzel Ihres C: Fahrt.

-
Auswählen Benutzer gefolgt von Ihrem Benutzernamen.

-
Wählen Sie im Ordner Ihres Benutzers Sicht oben im Datei-Explorer. Überprüfen Sie dann die Versteckte Gegenstände Box, um versteckte Dateien und Ordner anzuzeigen. Sicht.

-
Wählen Sie jetzt Anwendungsdaten aus Ihrem Benutzerordner.
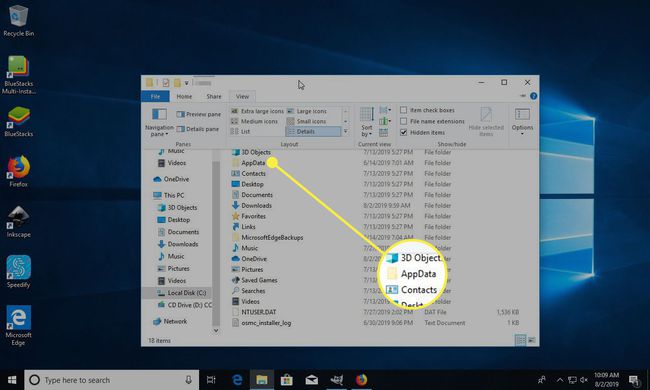
-
Auswählen Roaming > GIMP > 2.10.

-
Suchen und öffnen Sie im GIMP-Ordner Bürsten.
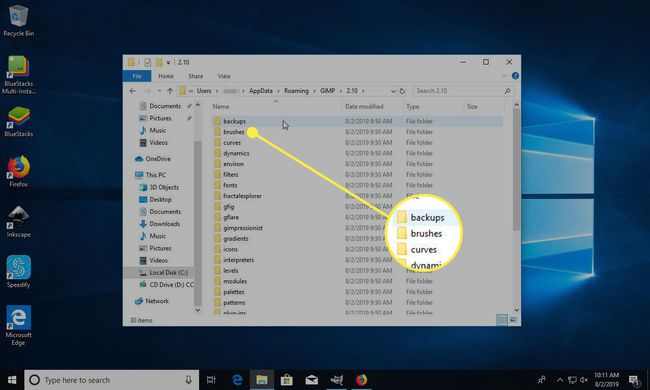
-
Fügen Sie Ihre Photoshop-Pinseldatei in das Bürsten Mappe.

Pinsel in den Pinselordner kopieren Mac OS
Der Vorgang für Mac OS ist etwas anders, aber Sie bewegen den Pinsel immer noch einfach an die entsprechende Stelle:
Klicken Sie mit der rechten Maustaste auf GIMP innerhalb des Anwendungen Ordner auf OS X.
-
Auswählen Packungsinhalt anzeigen.
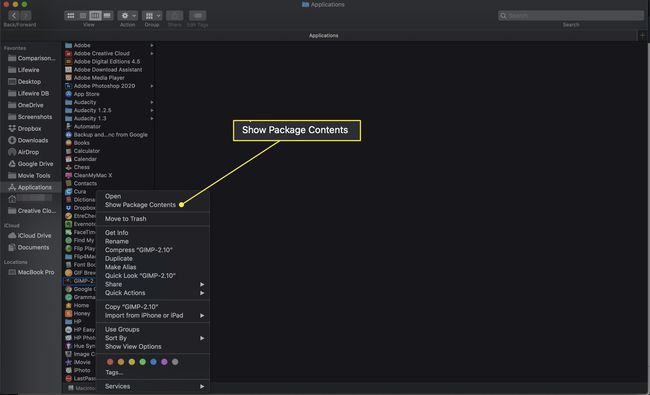
-
Navigieren durch Ressourcen > Teilen > gimp > 2.0 auf dem Mac, um die zu finden Bürsten Mappe.

Kopieren Sie Pinsel in den Ordner unter Linux
Der Prozess unter Linux ist sehr einfach. Sie müssen nur die Pinsel in den richtigen Ordner in Ihrem Home-Verzeichnis kopieren.
Wählen Sie die Pinseldateien aus, die Sie zu GIMP hinzufügen möchten, und kopieren Sie sie.
-
Drücken Sie Strg+h in Ihrem Home-Ordner, um versteckte Dateien anzuzeigen.
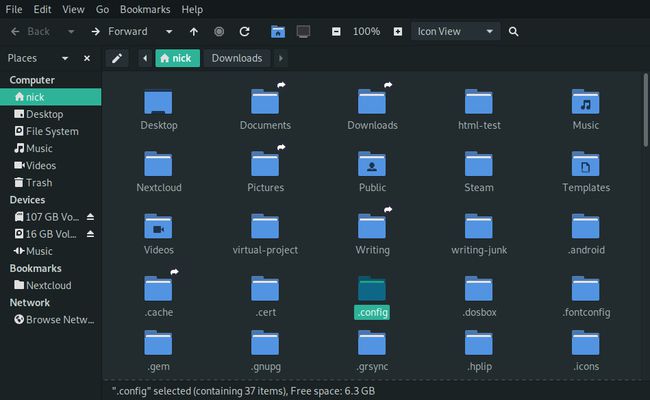
-
Navigieren Sie zu:
/home/username/.config/GIMP/2.10/brushes
Ersetzen Nutzername mit Ihrem tatsächlichen Benutzernamen und 2.10 mit der Version von GIMP, die Sie haben.
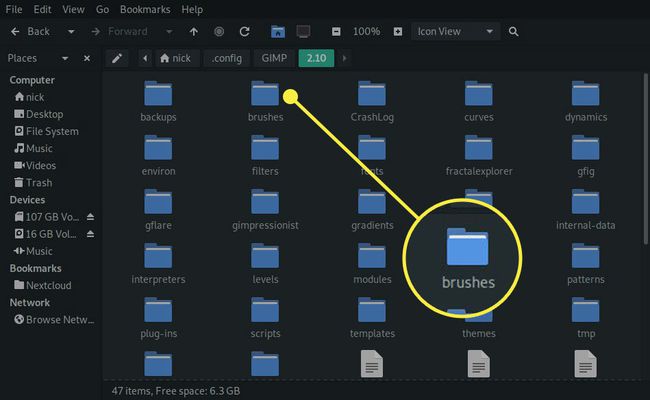
-
Fügen Sie Ihre Pinsel in das Verzeichnis ein. Dann können Sie drücken Strg+h erneut, um die versteckten Dateien wieder auszublenden.

Aktualisieren Sie die Pinsel
GIMP lädt beim Start automatisch Pinsel, aber nur dann – Sie müssen also die Liste der installierten Pinsel manuell aktualisieren.
-
Gehen Sie bei geöffnetem GIMP zu Fenster > Andockbare Dialoge > Bürsten im Hauptmenü.

-
Suchen Sie die Aktualisierung Symbol im Bürsten Dialog. Es sollte wie ein Pfeil mit einem kreisförmigen Schwanz aussehen. Drücken Sie darauf, um Ihre Pinsel zu erfrischen.
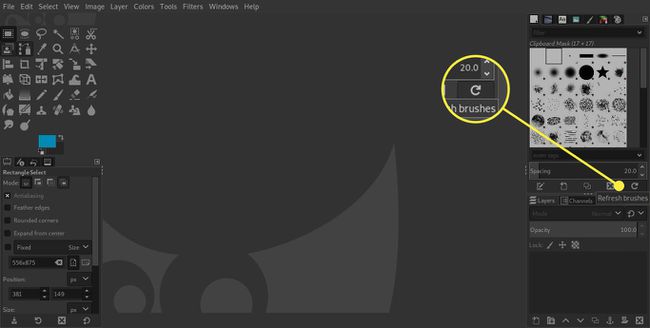
-
Öffnen Sie das Pinselwerkzeug und sehen Sie nach, ob Ihre Pinsel vorhanden sind. Wenn Sie ein Problem haben, können Sie jederzeit versuchen, GIMP neu zu starten.

