Machen Sie eine Tour durch iMovie 10 und beginnen Sie mit der Videobearbeitung
Willkommen bei iMovie! Wenn Sie bereits einen Mac besitzen, ist dies der einfachste Weg, um mit der Bearbeitung neuer Videoprojekte zu beginnen.
01
von 03
Starten eines neuen Projekts in iMovie 10
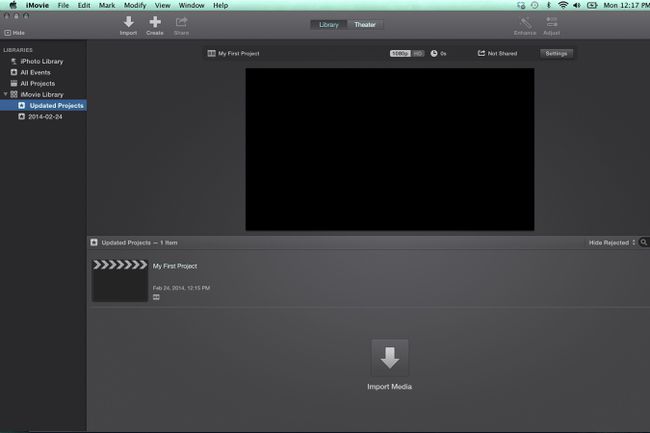
Wenn Sie iMovie 10 öffnen, um ein neues Videobearbeitungsprojekt zu starten, werden Ihre Ereignisbibliotheken (in denen Rohvideodateien gespeichert und organisiert werden) in einer Spalte auf der linken Seite des Fensters angezeigt. Es wird eine Bibliothek für Ihre iPhoto-Dateien geben, in der Sie auf Fotos und Videos zugreifen können, die Sie in iMovie verwenden können. Alle alten Ereignisse und Projekte, die Sie aus früheren Versionen von iMovie erstellt oder importiert haben, sollten ebenfalls sichtbar sein.
Alle bearbeiteten iMovie-Projekte (oder ein neues, leeres Projekt) werden unten in der Mitte des Fensters angezeigt, und der Viewer (in dem Sie Clips und Vorschauprojekte ansehen) befindet sich oben in der Mitte.
Der Abwärtspfeil oben links oder unten in der Mitte dient zum Importieren von Medien und das Pluszeichen zum Erstellen eines neuen Projekts. Sie können eine dieser Aktionen ausführen, um mit einem neuen Bearbeitungsprojekt zu beginnen. Der Import ist unkompliziert und die meisten Arten von Video-, Bild- und Audiodateien werden von iMovie akzeptiert.
Wenn Sie ein neues Projekt erstellen, werden Ihnen verschiedene "Themen" angeboten. Dies sind Vorlagen für Titel und Übergänge, die Ihrem bearbeiteten Video automatisch hinzugefügt werden. Wenn Sie keines der Themen verwenden möchten, wählen Sie einfach "Kein Thema".
02
von 03
Hinzufügen von Filmmaterial zu Ihrem iMovie-Projekt
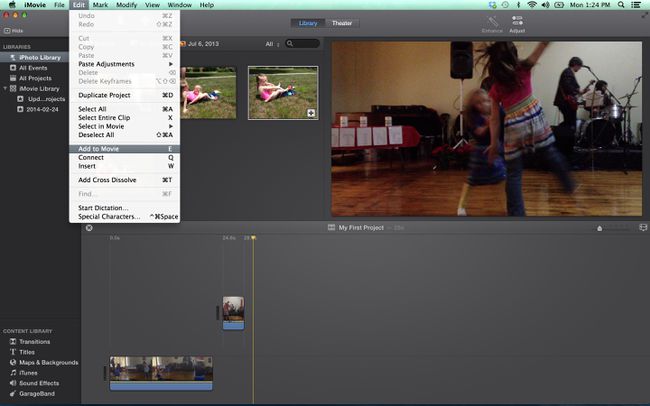
Bevor Sie Ihrem Projekt in iMovie 10 Filmmaterial hinzufügen können, müssen Sie die Clips importieren. Verwenden Sie den Import-Button. Wenn sich das Filmmaterial bereits in iPhoto oder einer anderen Ereignisbibliothek befindet, können Sie es suchen und Ihrem iMovie-Projekt hinzufügen.
Beim Hinzufügen von Clips zu einem Projekt können Sie den gesamten oder einen Teil eines Clips auswählen. Sie können auch eine automatische Auswahl von 4 Sekunden von iMovie erhalten, wenn Sie eine einfache Bearbeitung wünschen. Sie können die Auswahl ganz einfach direkt zu Ihrem Projekt hinzufügen, entweder per Drag-and-Drop-Funktion oder mit der E, Q, oder W Schlüssel.
Einmal Clip sich in Ihrer Bearbeitungssequenz befindet, kann es durch Ziehen und Ablegen verschoben oder durch Klicken auf eines der Enden erweitert werden. Sie können auch Videos hinzufügen und Audioeffekte zu einem der Clips in Ihrem Projekt (Sie können auf jedes dieser Tools zugreifen, indem Sie den Clip in Ihrem Projekt auswählen und dann auf klicken Anpassen in der Leiste oben rechts im iMovie-Fenster).
Sie können Ihren iMovie-Projekten auch Übergänge, Soundeffekte, Hintergrundbilder, iTunes-Musik und mehr hinzufügen. All dies ist über die Inhaltsbibliothek unten links auf dem iMovie-Bildschirm zugänglich.
03
von 03
Teilen von Videos von iMovie 10
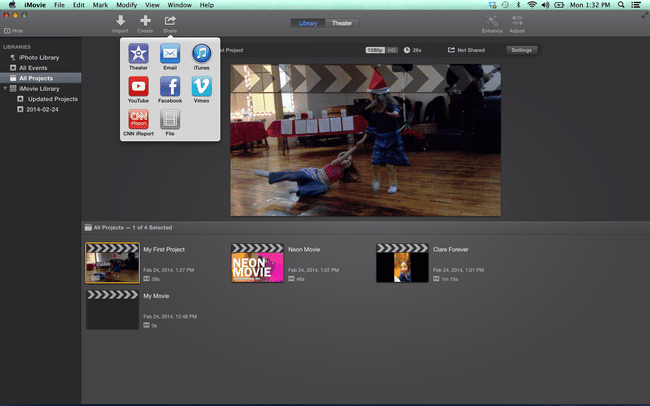
Wenn Sie mit der Bearbeitung fertig sind, teilen Sie Ihr Video. Verwenden Sie Theater, E-Mail oder iTunes oder exportieren Sie a Schnelle Zeit oder MP4-Datei, die auf Ihrem Computer oder in der Cloud gespeichert wird. Sie benötigen kein spezielles Konto oder Zugriff, um Ihre Datei auf eine dieser Arten zu teilen, und Sie erhalten Videocodierungsoptionen, damit Sie die Qualität und Größe Ihrer Datei optimieren können.
Zum Teilen mit Youtube, Vimeo, Facebook oder iReport benötigen Sie ein Konto mit der entsprechenden Site und einen Internetzugang. Wenn Sie das Video automatisch online teilen möchten, sollten Sie eine Sicherungskopie auf Ihrem Computer speichern.
