So machen Sie eine andere Person zu einem Moderator in einem Microsoft Teams-Meeting
Was Sie wissen sollten
- Microsoft Teams Meeting ist auf allen gängigen Plattformen verfügbar, Windows, Mac, Android und IOS.
- Sie können in einer Microsoft Teams-Besprechung keinen Gast als Teilnehmer benennen, die Person muss über ein Microsoft Teams-Konto verfügen.
- Moderatoren können Videos, PowerPoint-Dokumente und ihren Bildschirm in einer kollaborativen Umgebung freigeben.
Microsoft Teams Meeting ist eine plattformübergreifende Version, die für Windows, Mac, IOS und Android verfügbar ist. Es können 300 Personen gleichzeitig an einer kollaborativen Sitzung teilnehmen. In diesem Artikel wird beschrieben, wie Sie eine Person in einer Microsoft Teams-Besprechung zu einem Referenten machen. Für diese Demonstration verwenden wir die Windows-Version von Microsoft Teams.
Wie mache ich jemanden zu einem Moderator in einem Teams-Live-Event?
Microsoft Teams hat sich in Bezug auf eine intuitive Benutzeroberfläche weit über Skype For Business entwickelt. Sie können jetzt mehrere Referenten mit unterschiedlichen Rechten in einem Meeting festlegen. Die Referenten haben dieselben Rechte wie der Organisator, daher ist es sinnvoll, die Anzahl der Referenten in der Besprechung einzuschränken.
Dies sind die Schritte, um jemanden zu einem Referenten in einer Microsoft Teams-Besprechung zu machen.
-
Es gibt vier Moderatorenmodi in Microsoft Teams:
- Auffallen: Der Video-Feed wird in der unteren rechten Ecke des Bildschirms angezeigt, während der geteilte Inhalt auf dem Bildschirm angezeigt wird.
- Nur Inhalt: Zeigt den freigegebenen Inhalt oder Bildschirm auf dem gesamten Bildschirm an.
- Seite an Seite: Zeigt den freigegebenen Inhalt und Ihren Video-Feed vor einem bildschirmbreiten Hintergrund an.
-
Reporter: Zeigt den freigegebenen Inhalt so an, als ob Sie eine Nachrichtensendung verankern würden, wobei auch ein bildschirmbreites Hintergrundbild verwendet wird.
-
Öffnen Sie das Chat-Fenster mit einem anderen Teilnehmer, indem Sie unter den letzten Chats auf den Benutzernamen des Teilnehmers klicken.
Notiz
Wenn sich keine Teilnehmer in der anfänglichen Chatliste befinden, müssen Sie auf "Einladen" klicken, um Teilnehmer zum Meeting einzuladen.
-
Nun werden Ihnen Optionen zum Präsentieren angezeigt.
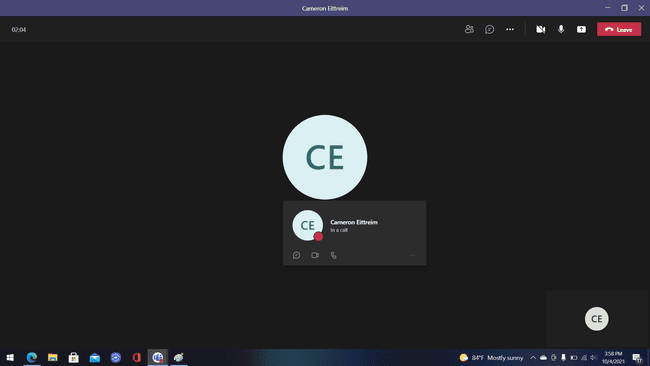
-
Sie können den Bildschirm, Videos und Dateien freigeben.
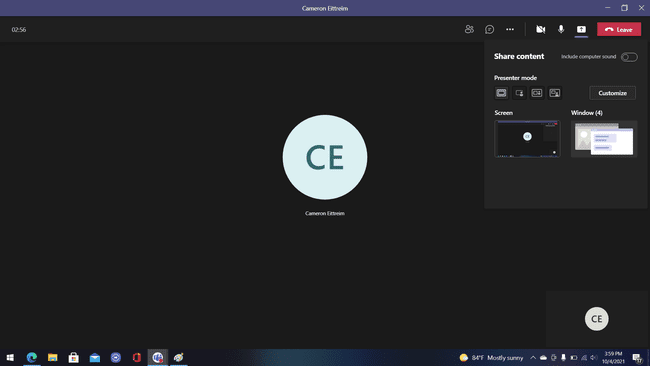
Um den Moderator zu wechseln, klicken Sie auf "Presenter-Optionen".
-
Der ausgewählte Teilnehmer ist nun der Präsentator.
Notiz
Sie können jederzeit die Kontrolle über den Moderator abgeben, um sich selbst oder eine andere Person zum Moderator zu machen.
Es wird nun eine Moderatorenleiste angezeigt, die über dem Meeting schwebt. Diese Leiste kann verwendet werden, um Videos, PowerPoint-Dateien und Dokumente im Handumdrehen freizugeben.
Kann ein Gast Moderator in einem Teams-Live-Event sein?
Nein, nur ein Teilnehmer mit einem Microsoft Teams-Konto kann in einem Meeting zum Moderator ernannt werden. Es gibt ein Dropdown-Menü, in dem Sie die Personen in der Besprechung treffen können. Dies ist das Menü, das verwendet wird, um während eines Meetings zwischen Referenten zu bestimmen. Während des Meetings kann immer nur ein Referent gleichzeitig anwesend sein.
Wie macht man einen Teilnehmer zum Moderator?
Auch hier ist der Prozess, jemanden zum Moderator in einem Meeting zu machen, ziemlich einfach. Wiederholen Sie einfach die oben genannten Schritte, um den Vorgang abzuschließen. Denken Sie daran, dass ein Gast in der Besprechung nicht als Moderator bestimmt werden kann. Ein Moderator muss ein Teilnehmer mit einem Microsoft Teams-Konto sein, um benannt zu werden.
