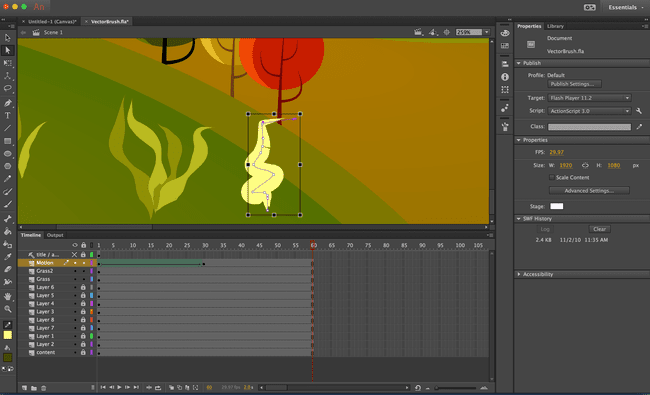So verwenden Sie die Vektorpinsel in Adobe Animate CC
Was Sie wissen sollten
- Um eine Voreinstellung auszuwählen, wählen Sie die Vektorpinsel (der Pinsel mit der Linie), gehe zu Eigenschaften, und wählen Sie Pinselbibliothek (die Tasse Pinsel).
- Um Formen zu animieren, fügen Sie einen Keyframe an der Stelle hinzu, an der die Animation enden soll, klicken Sie dann mit der rechten Maustaste zwischen die beiden Keyframes und wählen Sie Form-Tween erstellen.
- Wechseln Sie dann zum Unterauswahl und klicken Sie im Endframe auf die Form. Wählen Sie einen Punkt oder einen Pfad aus und verschieben Sie ihn, um eine Formänderung zu erzeugen.
In diesem Artikel wird erläutert, wie Sie Vektorpinsel in Adobe Animate CC verwenden. Vektorpinsel verleihen Ihrem Grafik- und Motion-Design-Workflow eine ganz neue Dimension.
So wählen Sie eine Pinselvorgabe in Adobe Animate CC
Betrachten Sie das Beispiel der Verwendung des Bleistiftwerkzeugs, um einen kleinen Grasbüschel im Vordergrund zu erstellen. Offensichtlich ist eine Reihe von Linien einfach keine natürliche Darstellung von Gras.
Um dem Gras ein natürlicheres Aussehen zu verleihen, wählen Sie die Linien aus und klicken Sie auf Pinselbibliothek Schaltfläche – es sieht aus wie eine Kaffeetasse, aus der Pinsel herausragen – im Eigenschaftenfenster.
Wählen Sie dort Künstlerisch > Tinte > Kalligraphie2 und durch Doppelklick auf den Pinsel wird er auf die Auswahl angewendet. Wenn Sie auf einen der Striche klicken, werden Sie feststellen, dass es sich um ein Vektorobjekt handelt. Das bedeutet, dass Sie jedes Objekt bearbeiten können, um genau das gewünschte Aussehen zu erhalten.
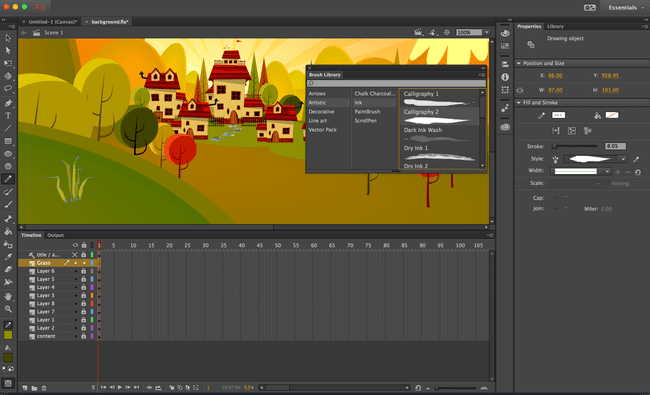
So verwenden Sie das neue Animate CC Vector Paint Brush Tool
Der wirklich nette Aspekt des neuen Pinselwerkzeugs – des Pinsels mit der Linie im Werkzeugbedienfeld – ist, dass es Vektoren malt. Sie können eine Form zeichnen, in diesem Fall ein neues Grasbüschel, und der Strich besteht aus einer Reihe von Vektorpunkten.
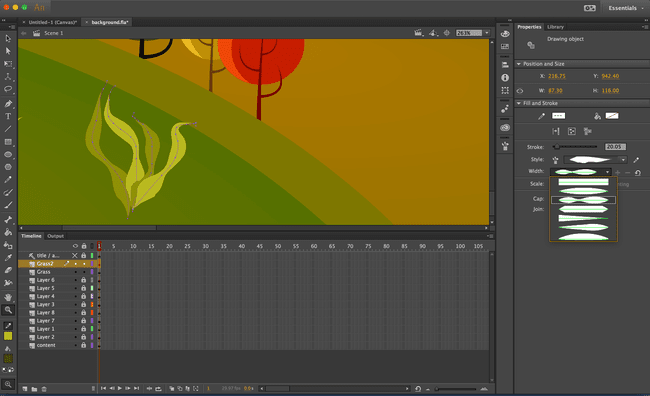
So verwenden Sie das Pinseloptionen-Bedienfeld in Animate CC
Öffnen Sie das Malwerkzeugoptionen-Bedienfeld, um den aktuellen Pinsel anzuzeigen – die Form befindet sich zwischen zwei roten Hilfslinien. Die ersten beiden Optionen sind selbsterklärend. Wählen Sie einen aus und der Stil wird entlang des Vektors skaliert oder entlang der Länge des Vektorstrichs gestreckt.
Die dritte Möglichkeit –Strecken zwischen Führungen– Hier ändern Sie das Aussehen des Pinsels. Wenn Sie den Cursor über einer Hilfslinie platzieren, ändert er sich in einen Splitter-Cursor. Wenn Sie die Hilfslinie entlang der Vorschau ziehen, können Sie sehen, wie sie ihre Form entlang ihrer Breite ändert. Wenn Sie auf die Zahlen unter der Auswahl achten, ändern sich diese beim Ziehen einer Hilfslinie. Wenn Sie fertig sind, klicken Sie auf Hinzufügen um Ihre Änderungen zu übernehmen.
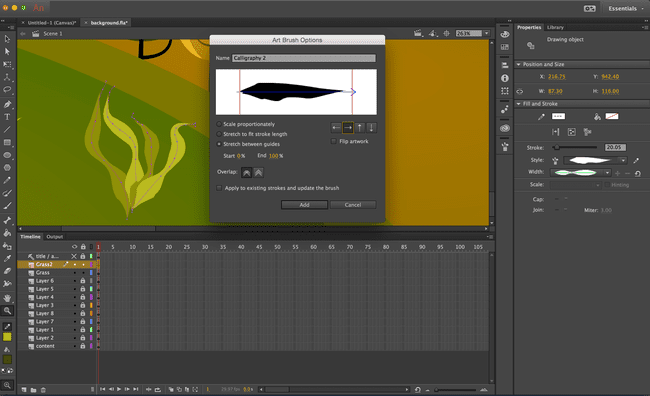
So wenden Sie gemeinsam genutzte Creative Cloud-Bibliothekspinsel in Animate CC an
Wenn Sie in Animate CC ein Objekt auswählen und Ihre Creative Cloud-Bibliothek öffnen, nur die Illustrator/Vektor-Pinsel, die in Animate CC verwendet werden können, leuchten auf. Wenn Sie über einen der „abgedunkelten“ Pinsel rollen, werden Sie darauf hingewiesen, dass der Pinsel nicht verwendet werden kann.
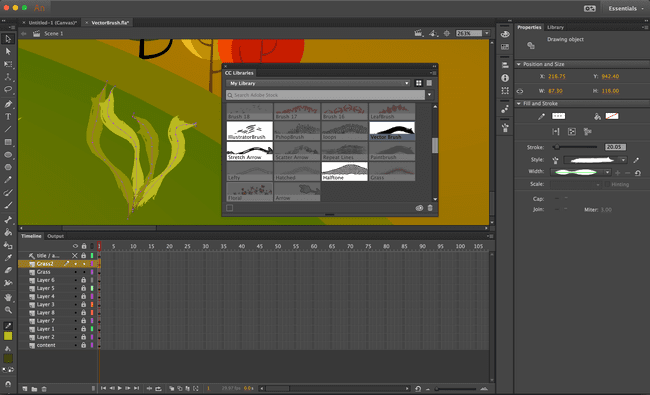
So animieren Sie eine Form, die mit einem Animate CC-Vektorpinsel erstellt wurde
Das gebürstete Objekt in Bewegung zu setzen ist eigentlich ganz einfach. Sie müssen nur verstehen, dass es in Animate CC zwei Arten von Bewegungen gibt: Objekte und Formen. In diesem Beispiel wird das Gras im Wind wehen. Um dies zu erreichen, müssen wir nur die Form des Objekts ändern.
Der erste Schritt in diesem Prozess besteht darin, dort, wo die Animation enden soll, einen Keyframe hinzuzufügen – in diesem Fall Frame 30. Um den Keyframe zu erstellen, klicken Sie mit der rechten Maustaste auf den Frame und wählen Sie Keyframe einfügen aus dem Kontextmenü.
Der nächste Schritt besteht darin, mit der rechten Maustaste zwischen den beiden Keyframes zu klicken und Shape-Tween erstellen aus dem Popdown-Menü auszuwählen. Die Spanne wird grün.
Wechseln Sie zum Unterauswahlwerkzeug und klicken Sie auf die Form in Bild 30. Wählen Sie einen Punkt oder einen Pfad aus und verschieben Sie ihn an eine neue Position, um eine Formänderung zu erstellen. Um eine Vorschau der Animation anzuzeigen, drücken Sie die Return/Enter-Taste.