So bearbeiten Sie mit Final Cut Pro
01
von 08
Bevor Sie beginnen
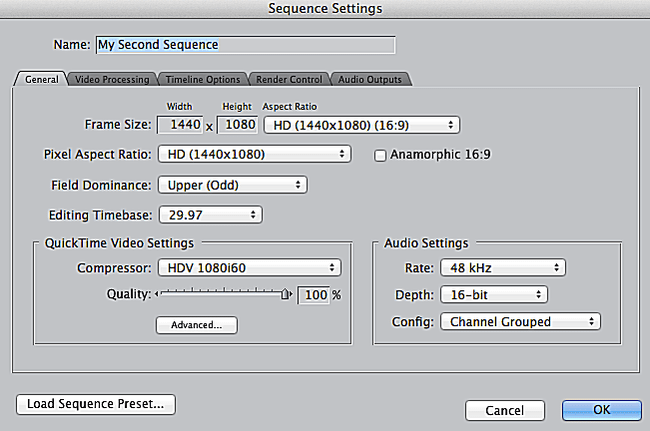
Bevor Sie beginnen, ist es wichtig, einige Dinge darüber zu wissen, wie Sequenzeinstellungen in Final Cut Pro funktionieren. Wenn Sie eine neue Sequenz für Ihr Projekt erstellen, werden die Einstellungen durch die Audio/Video- und Benutzereinstellungen im Final Cut Pro-Hauptmenü bestimmt. Diese Einstellungen sollten angepasst werden, wenn Sie zum ersten Mal ein neues Projekt beginnen.
Wenn Sie in einem FCP-Projekt eine neue Sequenz erstellen, können Sie die Einstellungen dieser Sequenz so anpassen, dass sie sich von den automatisch durch Ihre allgemeinen Projekteinstellungen zugewiesenen Einstellungen unterscheiden. Das bedeutet, dass Sie unterschiedliche Sequenzen mit unterschiedlichen Einstellungen in Ihrem Projekt oder dieselben Einstellungen für alle Ihre Sequenzen haben können. Wenn Sie alle Ihre Sequenzen auf einer Zeitachse ablegen möchten, um sie als einheitlichen Film zu exportieren, müssen Sie sicherstellen, dass die Einstellungen für alle Ihre Sequenzen gleich sind.
02
von 08
Das Fenster mit den Sequenzeinstellungen
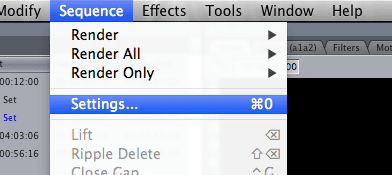
Sehen Sie sich zunächst das Fenster mit den Sequenzeinstellungen an und konzentrieren Sie sich dabei auf die Registerkarten Allgemein und Videoverarbeitung, die sich direkt auf das Erscheinungsbild Ihres Clips auswirken. Um auf die Sequenzeinstellungen zuzugreifen, öffnen Sie FCP und gehen Sie zu Sequenz > Einstellungen. Sie können dieses Menü auch aufrufen, indem Sie auf klicken Befehl + 0.
03
von 08
Rahmengröße
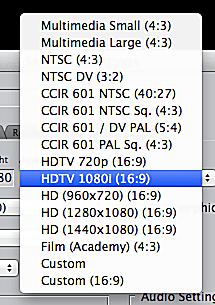
Jetzt können Sie Ihrer neuen Sequenz einen Namen geben und die Bildgröße anpassen. Die Framegröße bestimmt, wie groß Ihr Video sein wird. Die Rahmengröße wird mit zwei Zahlen angegeben. Die erste Zahl ist die Anzahl der Pixel, die Ihr Video breit ist, und die zweite ist die Anzahl der Pixel, die Ihr Video hoch ist: z. 1920 x 1080. Wählen Sie die Bildgröße, die Ihren Clip-Einstellungen entspricht.
04
von 08
Pixel-Seitenverhältnis
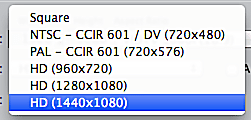
Wählen Sie als Nächstes das Pixel-Seitenverhältnis aus, das Ihrer ausgewählten Bildgröße entspricht. Verwenden Sie Quadrat für Multimedia-Projekte und NTSC wenn Sie in Standard Definition aufgenommen haben. Wenn Sie HD-Videos mit 720p aufgenommen haben, wählen Sie HD (960 x 720), aber wenn Sie HD 1080i aufgenommen haben, müssen Sie Ihre Aufnahmebildrate kennen. Wenn Sie 1080i mit 30 Bildern pro Sekunde aufgenommen haben, wählen Sie die Option HD (1280 x 1080). Wenn Sie 1080i mit 35 Bildern pro Sekunde aufgenommen haben, wählen Sie HD (1440 x 1080).
05
von 08
Felddominanz
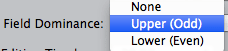
Wählen Sie Ihre Felddominanz. Bei der Aufnahme von Interlaced-Videos ist Ihre Halbbilddominanz je nach Aufnahmeformat entweder höher oder niedriger. Wenn Sie in einem progressiven Format aufgenommen haben, ist die Halbbilddominanz 'Keine'. Dies liegt daran, dass sich die Frames in Interlaced-Formaten ein wenig überlappen und die Frames in progressiven Formaten seriell aufgenommen werden, wie bei einer altmodischen Filmkamera.
06
von 08
Zeitbasis bearbeiten
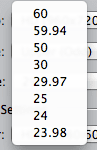
Wählen Sie die entsprechende Bearbeitungszeitbasis aus, d. h. die Anzahl der Bilder pro Sekunde, die Ihr Film haben wird. Überprüfen Sie die Aufnahmeeinstellungen Ihrer Kamera, wenn Sie sich an diese Informationen nicht erinnern. Wenn Sie ein Mixed-Media-Projekt erstellen, können Sie Clips einer anderen Bearbeitungszeitbasis in ein Sequenz, und der endgültige Schnitt passt sich dem Videoclip an, um Ihren Sequenzeinstellungen über. zu entsprechen Wiedergabe.
Die Bearbeitungszeitbasis ist das einzige Steuerelement, das Sie nicht ändern können, nachdem Sie einen Clip in Ihre Sequenz eingefügt haben.
07
von 08
Kompressor
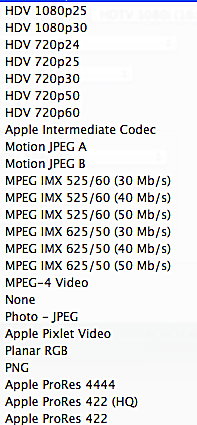
Jetzt wählst du a Kompressor für dein Video. Wie Sie im Komprimierungsfenster sehen können, stehen viele Kompressoren zur Auswahl. Dies liegt daran, dass a Kompressor bestimmt, wie Ihr Videoprojekt für die Wiedergabe übersetzt wird. Einige Kompressoren erzeugen größere Videodateien als andere.
Bei der Auswahl eines Kompressors ist es ratsam, von der Stelle aus, an der Ihr Video angezeigt wird, rückwärts zu arbeiten. Wenn Sie es auf YouTube veröffentlichen möchten, wählen Sie h.264. Wenn Sie HD-Videos aufgenommen haben, versuchen Sie es mit Apple ProRes HQ, um erstklassige Ergebnisse zu erzielen.
08
von 08
Audio Einstellungen
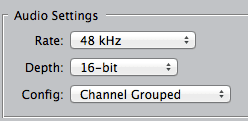
Wählen Sie Ihre Audioeinstellungen aus. 'Rate' steht für Abtastrate - oder wie viele Audio-Samples Ihr Audio-Setup aufgenommen hat, sei es ein eingebautes Kameramikrofon oder ein digitaler Audiorecorder.
'Depth' repräsentiert die Bittiefe, also die Menge der für jedes Sample aufgezeichneten Informationen. Sowohl für die Abtastrate als auch für die Bittiefe gilt: Je höher die Zahl, desto besser die Qualität. Beide Einstellungen sollten mit den Audiodateien in Ihrem Projekt übereinstimmen.
Die Konfigurationsoption ist am wichtigsten, wenn Sie das Audio außerhalb von FCP mastern möchten. Beim Stereo-Downmix werden alle Ihre Audiospuren zu einer Stereospur, die dann Teil Ihrer exportierten Quicktime-Datei wird. Diese Option ist in Ordnung, wenn Sie FCP zur Feinabstimmung von Audio verwenden.
Channel Grouped erstellt verschiedene Spuren für Ihr FCP-Audio, damit es nach dem Export in ProTools oder ein ähnliches Audioprogramm bearbeitet werden kann.
Discrete Channels erstellt die genaueste Kopie Ihrer Audiospuren, sodass Sie beim Mastern Ihres Audios die größtmögliche Flexibilität haben.
