Exportieren von Grafiken aus Inkscape
Anwendungen zum Zeichnen von Vektorlinien wie Inkscape sind nicht so beliebt wie viele pixelbasierte Bildbearbeitungsprogramme wie Adobe Photoshop oder GIMP. Sie können jedoch das Erstellen einiger Arten von Grafiken viel einfacher machen als die Arbeit in einem Bildbearbeitungsprogramm. Auch wenn Sie lieber mit pixelbasierten Tools arbeiten, ist es aus diesem Grund sinnvoll, den Umgang mit einer Vektoranwendung zu erlernen.
Wählen Sie aus, was Sie exportieren möchten
Es mag offensichtlich erscheinen, dass Sie auswählen müssen, was Sie exportieren möchten, aber es ist eine Frage, die Sie stellen sollten, da Inkscape Ihnen dies ermöglicht Exportieren Sie alle gezeichneten Elemente in einem Dokument, nur den Bereich der Seite, nur ausgewählte Elemente oder sogar einen benutzerdefinierten Bereich der Seite dokumentieren.

Wenn Sie alles innerhalb des Dokuments oder nur der Seite exportieren möchten, können Sie fortfahren, aber wenn Sie nicht alles exportieren möchten, wählen Sie die Option
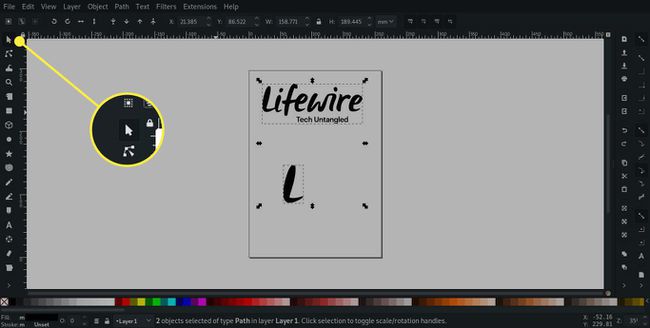
Exportbereich
Der Exportvorgang ist recht einfach, aber es gibt ein paar Dinge zu erklären.
Um zu exportieren, gehen Sie zu Datei > PNG-Bild exportieren , um das Dialogfeld Bitmap exportieren auf der rechten Seite Ihres Bildschirms zu öffnen.

Standardmäßig, Zeichnung wird ausgewählt, es sei denn, Sie haben Elemente ausgewählt, in diesem Fall Auswahl wird aktiv sein. Auswahl Buchseite exportiert nur den Seitenbereich des Dokuments. Die Benutzerdefiniert Die Verwendung dieser Einstellung ist komplizierter, da Sie die Koordinaten der oberen linken und unteren rechten Ecke angeben müssen, aber es gibt wahrscheinlich nur wenige Gelegenheiten, in denen Sie diese Option benötigen.
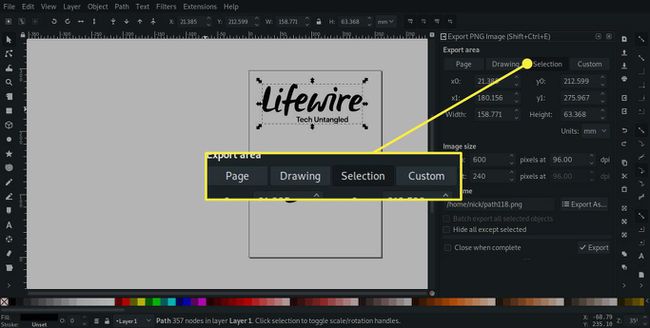
Bitmap-Größe
Inkscape exportiert Bilder im PNG-Format, und Sie können die Größe und Auflösung der Datei angeben.
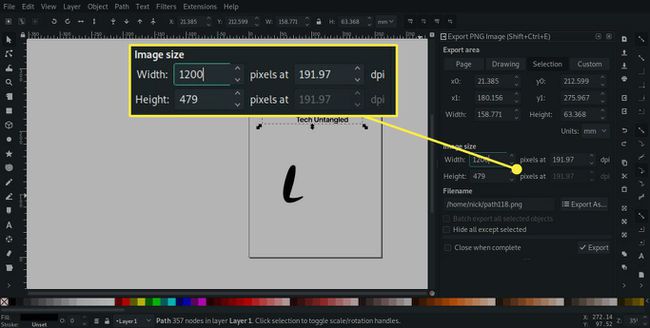
Die Felder Breite und Höhe sind verknüpft, um die Proportionen des exportierten Bereichs einzuschränken. Wenn Sie den Wert einer Dimension ändern, ändert sich die andere automatisch, um die Proportionen beizubehalten.
Wenn Sie die Grafik exportieren, um sie in einem pixelbasierten Bildeditor wie GIMP oder zu verwenden Farbe. NETZ, können Sie die dpi-Eingabe ignorieren, da nur die Pixelgröße zählt. Wenn Sie jedoch für Druckzwecke exportieren, müssen Sie die dpi entsprechend einstellen. Für die meisten Desktop-Drucker im Haushalt sind 150 dpi ausreichend und helfen, die Dateigröße klein zu halten, aber für den Druck auf einer Akzidenzdruckmaschine wird normalerweise eine Auflösung von 300 dpi angegeben.
Dateiname
Nachdem Sie ausgewählt haben Datei > PNG-Bild exportieren, navigieren Sie von hier aus zu dem Ort, an dem Sie Ihre exportierte Grafik speichern möchten, und benennen Sie sie. Die anderen beiden Optionen benötigen etwas mehr Erklärung.
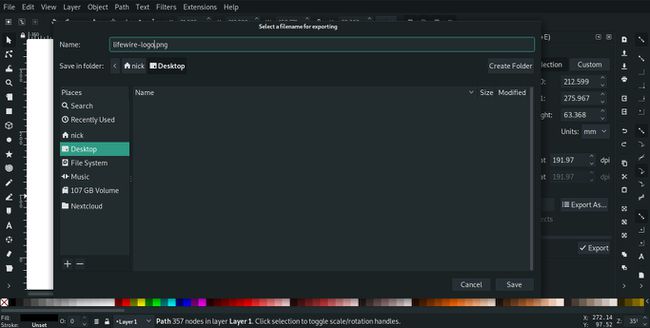
Die Stapelexport Das Kontrollkästchen ist ausgegraut, es sei denn, Sie haben mehr als eine Auswahl im Dokument getroffen. Wenn ja, können Sie dieses Kästchen ankreuzen und jede Auswahl wird als separate PNG-Dateien exportiert. Wenn Sie die Option aktivieren, wird der Rest des Dialogfelds ausgegraut, da die Größe und die Dateinamen automatisch festgelegt werden.
Alle außer ausgewählten ausblenden ist ausgegraut, es sei denn, Sie exportieren eine Auswahl. Enthält die Auswahl andere Elemente innerhalb ihrer Begrenzung, werden diese ebenfalls exportiert, sofern dieses Kontrollkästchen nicht aktiviert ist.
Schließen Sie den Export ab
Wenn Sie alle Optionen im Dialogfeld wie gewünscht eingestellt haben, drücken Sie Export um die PNG-Datei zu exportieren.
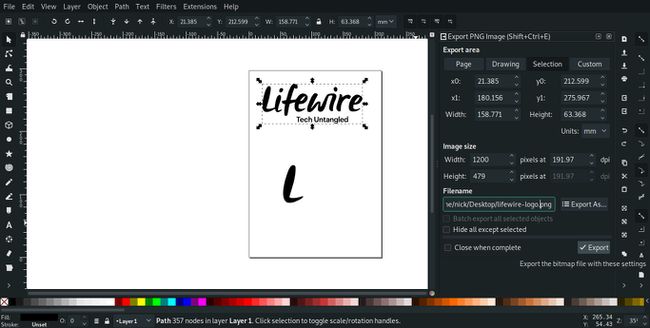
Das Dialogfeld wird nach dem Exportieren einer Grafik nicht geschlossen. Es bleibt geöffnet und das kann zunächst etwas verwirrend sein, da es so aussehen kann, als ob es die Grafik nicht exportiert hat, aber wenn Sie den Ordner überprüfen, in dem Sie speichern, sollten Sie die neue PNG-Datei finden. Um den Dialog zu schließen, klicken Sie einfach auf das x Schaltfläche in der oberen Leiste.
