So verwenden Sie die bedingte Formatierung in Google Tabellen
Was Sie wissen sollten
- Desktop: Zellbereich auswählen > Format > Bedingte Formatierung. Geben Sie Formatregeln, Formel und Formatierungsstil ein und wählen Sie dann Fertig.
- Android: Zellenbereich auswählen > Format > Erstellen Sie eine Regel > Bedingte Formatierung. Geben Sie Regeln, Formeln und Formatierungsstile ein. Wählen Speichern.
- Regel löschen: Bewegen Sie den Cursor über die Regel und wählen Sie das Mülleimer (Desktop) oder tippen Sie auf das Mülleimer Symbol (mobil).
Bedingte Formatierung in Google Tabellen können Sie Ihren Tabellenkalkulationen eine professionelle Note verleihen, indem Sie das Aussehen und Verhalten von Zellen, Zeilen oder Spalten basierend auf bestimmten Kriterien ändern oder bestimmte Datentypen finden, um Duplikate hervorheben. So wenden Sie die bedingte Formatierung in Google Tabellen auf einem Computer oder Andriod-Gerät an.
So verwenden Sie die bedingte Formatierung in einem Desktop-Browser
Bedingte Formatierung bedeutet, dass sich die Hintergrund- und Textfarbe in bestimmten Google Tabellen-Zellen sofort ändert, wenn bestimmte Bedingungen erfüllt sind. Dies ist nützlich, wenn Sie bestimmte Informationen anzeigen oder bestimmte Daten abrufen möchten.
So funktioniert die bedingte Formatierung für Google-Tabellen auf einem Windows-PC oder Mac mit Chrom, Feuerfuchs, Safari für Mac, oder IE 11 und Kante für Windows.
Google Tabellen funktioniert möglicherweise in anderen Browsern, aber möglicherweise sind nicht alle Funktionen verfügbar.
-
Wählen Sie den Zellbereich aus, in dem Sie die bedingte Formatierung anwenden möchten.
In diesem Beispiel wird eine Tabelle mit den Conversion-Raten von Vertriebsmitarbeitern verwendet.
-
Auswählen Format aus der oberen Menüleiste.
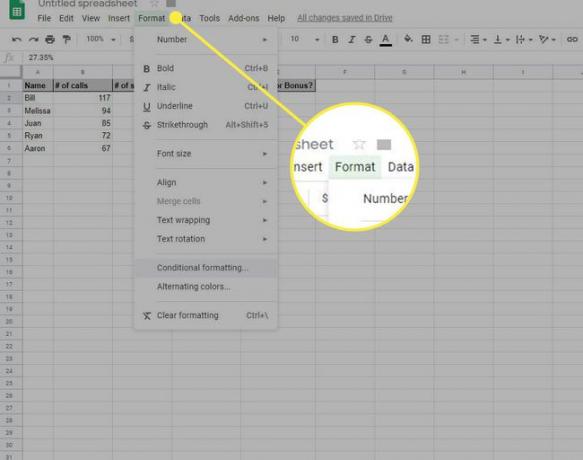
-
Auswählen Bedingte Formatierung.
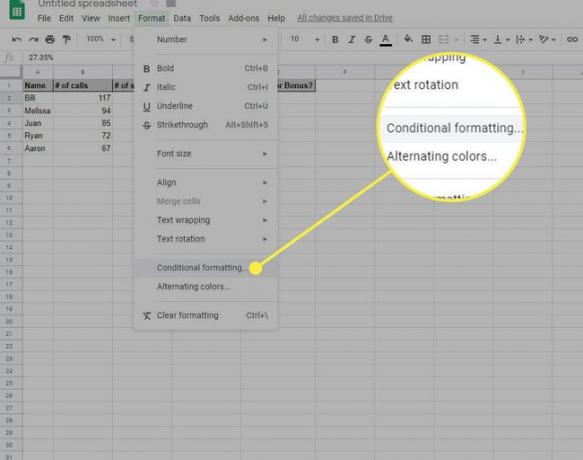
Die Regeln für bedingte Formatierung Das Dialogfeld wird auf der rechten Seite des Bildschirms angezeigt.
-
Wähle aus Zellen formatieren, wenn Dropdown-Menü und wählen Sie eine Bedingung aus. Wenn Sie diesem Beispiel folgen, wählen Sie Weniger als.
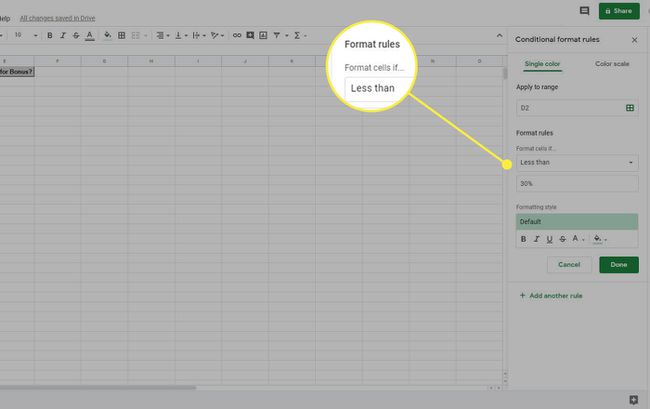
Wählen Sie aus einer Vielzahl von selbsterklärenden Bedingungen oder wählen Sie Benutzerdefiniert eine Bedingung zu schaffen.
In dem Wert oder Formel Geben Sie die Kriterien der Bedingung ein. Geben Sie für dieses Beispiel ein 30% um Vertriebsmitarbeiter hervorzuheben, deren Conversion-Raten weniger als 30 % betragen.
-
Unter Formatierungsstil, wählen Sie eine vordefinierte Hintergrundfarbe oder wählen Sie Benutzerdefiniertes Format um Farben und Effekte auszuwählen, einschließlich fett und kursiv.
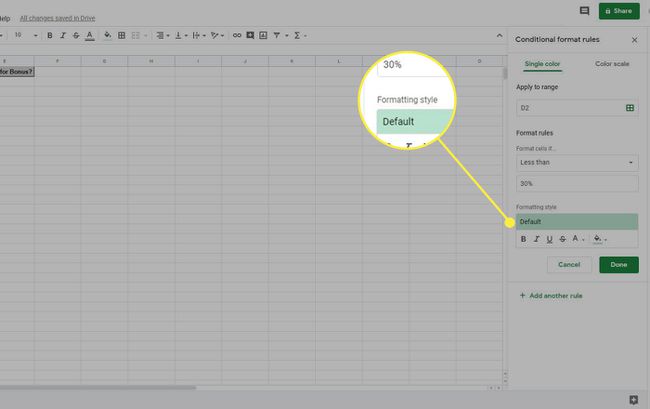
-
Um einen bedingten Effekt weiter zu verstärken, wählen Sie die Farbskala Tab.
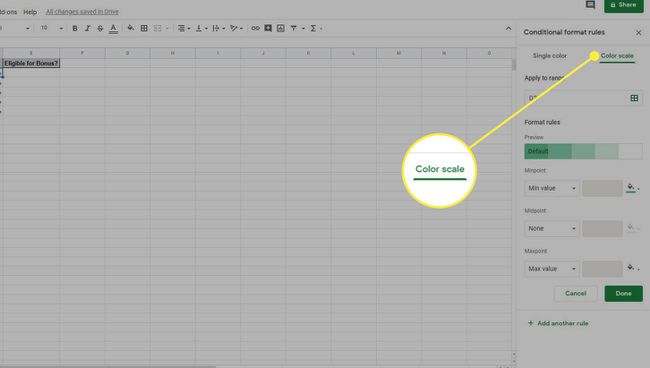
-
Wählen Sie einen Farbverlauf aus. Die Farbe links gilt für die niedrigeren Zahlenwerte im ausgewählten Zellbereich. Die Farbe rechts beeinflusst höhere Werte.
Sie sehen eine Live-Vorschau der Verlaufsfarben, wenn Sie eine Farbskala auswählen.
-
Wenn Sie mit Ihren Auswahlmöglichkeiten für die bedingte Formatierung zufrieden sind, wählen Sie Fertig. Die Tabelle spiegelt Ihre Einstellungen wider.
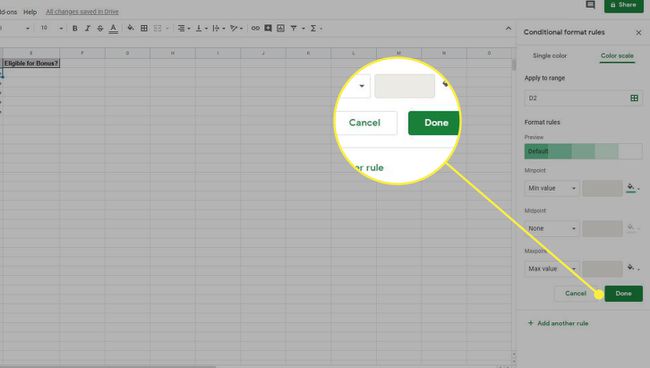
Um mehrere Formatierungsbedingungen auf denselben Zellbereich anzuwenden, gehen Sie zu Format > Bedingte Formatierung, und wählen Sie Weitere Regel hinzufügen. Google Tabellen verarbeitet mehrere Regeln in der Prioritätsreihenfolge von oben nach unten. Ordnen Sie Regeln neu an, indem Sie eine Regel in der Liste nach oben oder unten ziehen.
So verwenden Sie die bedingte Formatierung auf einem Android-Gerät
So funktioniert die bedingte Formatierung für Google Tabellen auf einem Android-Gerät.
Starten Sie die Google Tabellen-App und öffnen Sie eine neue oder vorhandene Tabelle.
Wählen Sie den Zellbereich aus, den Sie formatieren möchten.
Tippen Sie auf die Format Schaltfläche, dargestellt durch den Buchstaben EIN, oben in der Tabelle.
Sie werden sehen, Erstellen Sie eine Regel Schnittstelle. Scrollen Sie nach unten und wählen Sie Bedingte Formatierung.
Wähle aus Zellen formatieren, wenn Dropdown-Menü und wählen Sie eine Bedingung aus.
Passen Sie die visuellen Elemente an, die Sie auf Zellen anwenden möchten, die Ihre Bedingung erfüllen. In dem Formatierungsstil Tippen Sie auf eine der sechs Optionen oder wählen Sie Benutzerdefiniert um Farben und Effekte auszuwählen.
Tippen Sie auf die Farbskala Registerkarte, um Verlaufsfarben auf Zellen anzuwenden. Wählen Sie die numerischen Werte und Farben aus, die Sie verwenden möchten.
-
Zapfhahn Speichern um Ihre Auswahl anzuwenden. Sie sehen Ihre neue Regel auf dem Bedingte Formatierung Bildschirm. Tippen Sie auf die Häkchen zum Beenden und Zurückkehren zur Tabellenkalkulation.
Zapfhahn Speichern und neu um eine weitere Regel hinzuzufügen.
So verwenden Sie benutzerdefinierte Formeln
Google Tabellen bietet mehr als ein Dutzend Formatierungsbedingungen für Textzeichenfolgen, Datumsangaben und numerische Werte. Sie sind nicht auf diese Standardoptionen beschränkt. Verwenden Sie eine benutzerdefinierte Formel um eine Bedingung auf einen Zellbereich basierend auf Werten aus anderen Zellen anzuwenden, was bei den vordefinierten Auswahlen keine Option ist.
In diesem Beispiel wird eine benutzerdefinierte Formel verwendet, um anzuzeigen, wenn derselbe Wert in mehr als einer Zelle angezeigt wird ZÄHLENWENN-Funktion.
-
Öffnen Sie eine Tabelle und wählen Sie den Zellenbereich aus, den Sie formatieren möchten. In diesem Beispiel werden die Zellen B2 bis B15 ausgewählt.
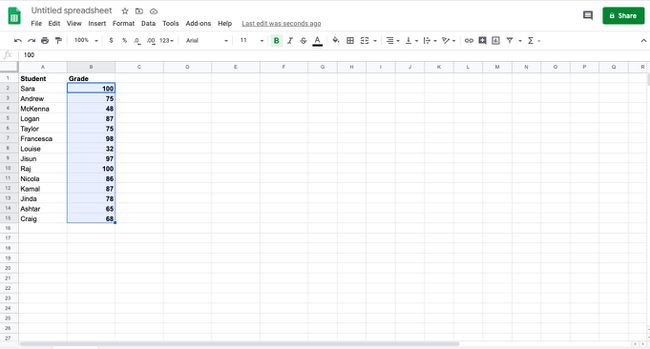
Gehe zu Format > Bedingte Formatierung.
-
Unter Zellen formatieren, wenn, wählen Benutzerdefinierte Formel ist.
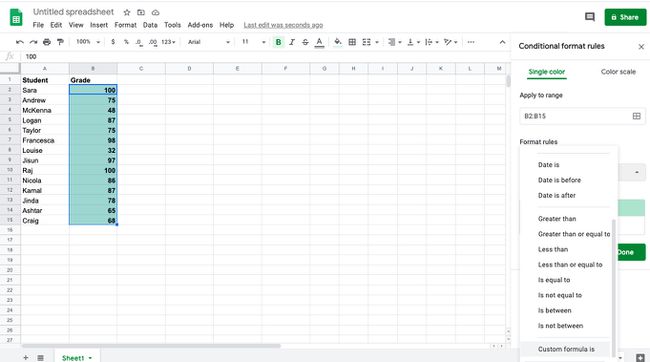
-
Geben Sie die Formel in das ein Wert oder Formel Gebiet. Verwenden Sie für dieses Beispiel die Formel:
=ZÄHLENWENN(B: B, B2)>1
Wenn sich Ihr Zellbereich nicht in Spalte B befindet, ändern Sie ihn in Ihre Spalte und ändern Sie B2 in die erste Zelle in Ihrem ausgewählten Bereich.
-
Auswählen Fertig. Alle doppelten Informationen in Ihrer Tabelle werden hervorgehoben.
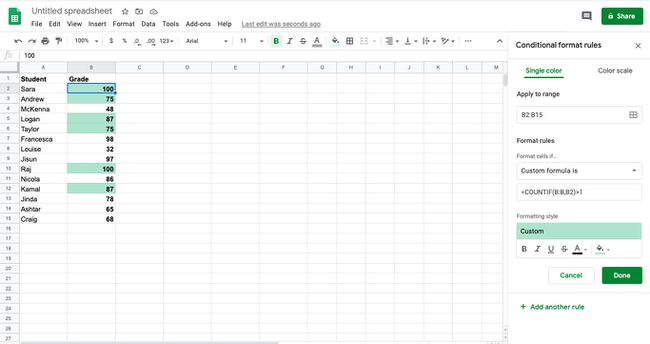
So entfernen Sie die bedingte Formatierung in einem Desktop-Browser
Es ist ganz einfach, eine Regel zur bedingten Formatierung zu löschen.
-
Wählen Sie den Zellbereich aus, in dem Sie eine oder mehrere Regeln für die bedingte Formatierung entfernen möchten.
-
Auswählen Format.
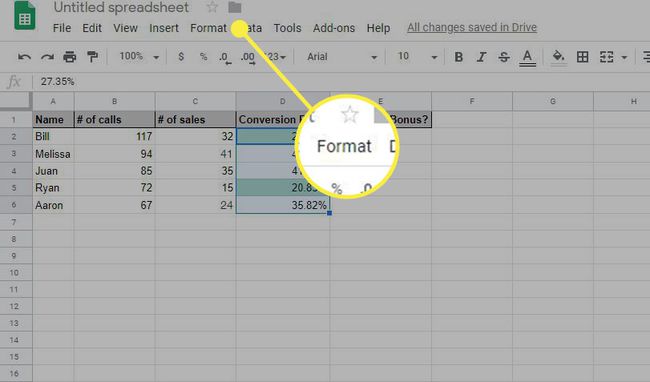
-
Wählen Bedingte Formatierung.
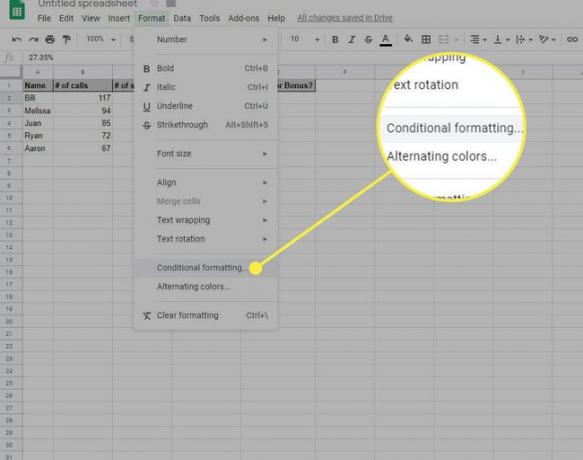
Sie sehen alle aktuellen Regeln für die bedingte Formatierung. Um eine Regel zu löschen, bewegen Sie den Cursor über die Regel und wählen Sie das Mülleimer Symbol.
So entfernen Sie die bedingte Formatierung auf einem Android-Gerät
Wählen Sie die Zelle oder Zellen aus, in denen Sie eine oder mehrere Regeln für die bedingte Formatierung entfernen möchten.
Zapfhahn Format (dargestellt durch den Buchstaben EIN).
Auswählen Bedingte Formatierung.
Sie sehen eine Liste der aktuellen Regeln. Um eine Regel zu löschen, tippen Sie auf das Mülleimer Symbol daneben.
