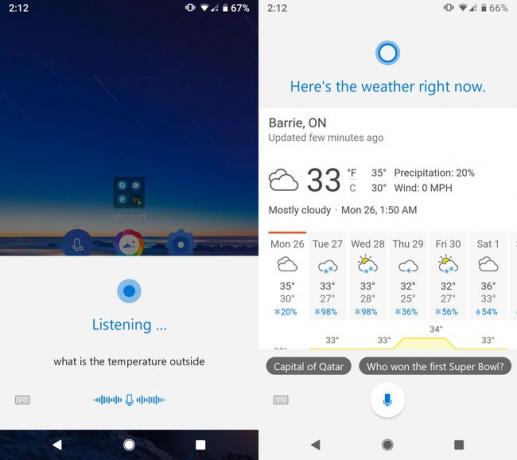So erhalten Sie Windows 10 für Android
Was Sie wissen sollten
- Drücken Sie Gewinnen+x > Einstellungen > Telefon > Gehen Sie zu Gemeinsame exp. die Einstellungen. Anmachen Geräteübergreifend teilen, klicken Zurück-Pfeil, Nummer eingeben, klicken Senden.
- Tippen Sie auf Ihrem Android auf den Link von MS, tippen Sie auf Installieren > Offen > Loslegen, und befolgen Sie dann die Anweisungen zum Einrichten von Microsoft Launcher.
- Personalisieren Sie MS Launcher auf Ihrem Android mit Hintergrundbildern, Designs und Symbolen im Windows 10-Stil und ändern Sie die Standardsuchmaschine.
In diesem Artikel wird erläutert, wie Sie Ihr Android-Gerät mit Windows 10 verbinden und Microsoft Launcher installieren, um Ihre bevorzugten Microsoft-Apps zu genießen.
So verknüpfen Sie Windows 10 mit einem Android-Telefon
Microsoft Launcher ist eine effiziente Startbildschirm-App, mit der Sie reibungslos und nahtlos zwischen Ihrem Computer und Ihrem Mobilgerät wechseln können. Um sicherzustellen, dass Sie Microsoft Launcher optimal nutzen, fügen Sie Ihr Android-Telefon zu Ihrem Computer hinzu.
Überspringen Sie diesen Abschnitt, wenn Sie Windows 10 auf einem Android-Tablet verwenden möchten oder die Anruffunktionen von Microsoft Launcher nicht verwenden möchten.
-
Drücken Sie Windows-Logo-Taste+X, dann wähle Einstellungen aus dem Quick-Link-Menü.
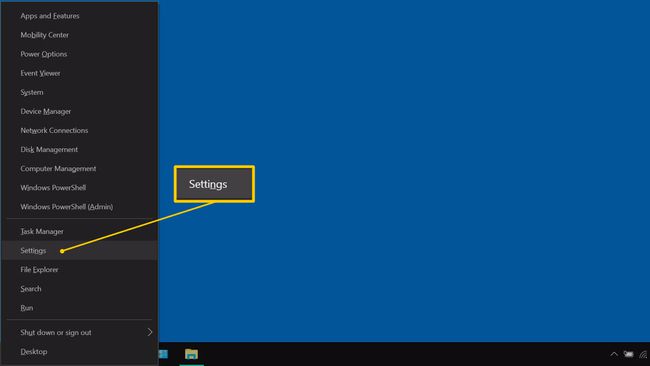
-
Auswählen Telefon.
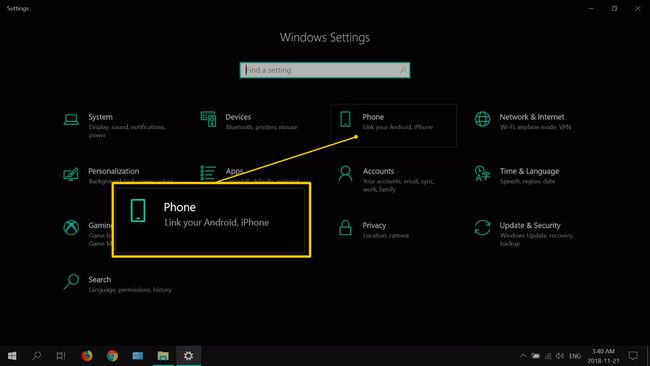
-
Auswählen Gehe zu Einstellungen für geteilte Erfahrungen.
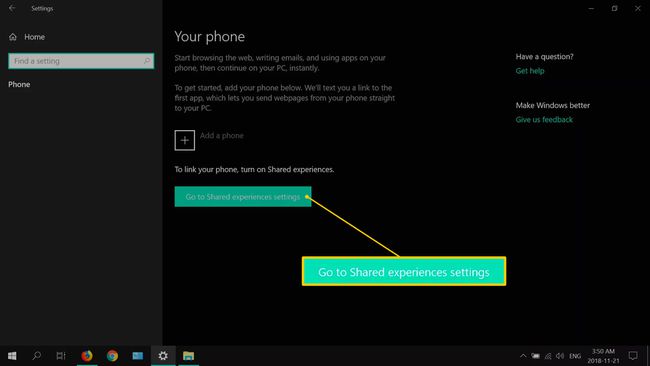
Wenn diese Option nicht angezeigt wird, fahren Sie mit Schritt 5 fort.
-
Mach das... an Geräteübergreifend teilen umschalten, dann den Zurück-Pfeil auswählen (neben Einstellungen).
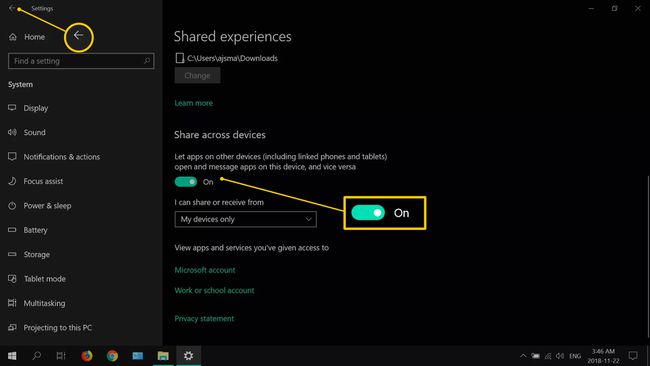
-
Auswählen Telefon hinzufügen.
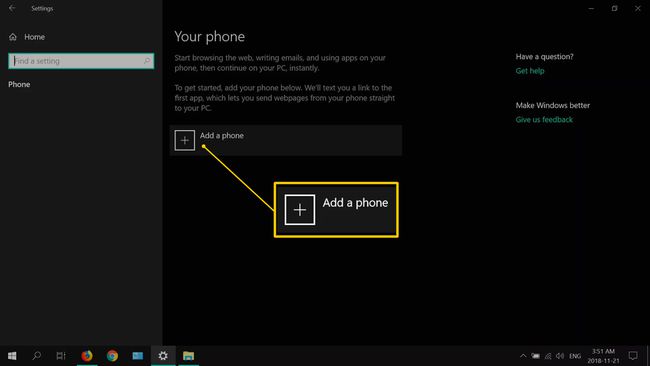
-
Wählen Sie Ihre Landesvorwahl, geben Sie Ihre 10-stellige Mobiltelefonnummer ein und wählen Sie dann Senden.
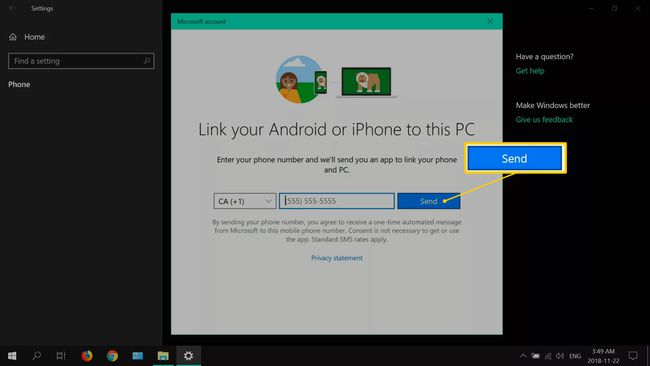
Wenn Ihr Telefon oder Tablet richtig verbunden ist, wird Ihr Gerät unter. aufgeführt Verknüpfte Telefone.
Ein gültiges Microsoft/Outlook-Konto und Android 4.2 oder höher sind erforderlich, um Microsoft Launcher auf einem Android-Gerät auszuführen. Es ist auch möglich zu verwenden Windows 10-Apps auf dem iPhone und andere iOS Geräte.
So installieren und konfigurieren Sie Microsoft Launcher für Android
Nachdem Ihr Android-Gerät nun mit Ihrem Windows 10-Computer verbunden ist, ist es an der Zeit, Microsoft Launcher zu installieren. Wenn Sie die obigen Schritte ausgeführt haben, erhalten Sie einen Link von Microsoft in einer SMS.
So richten Sie Microsoft Launcher ein:
-
Starten Sie Ihre Standard-Messaging-App, öffnen Sie den Text von Microsoft und tippen Sie dann auf den Installationslink von Microsoft Launcher.
Wenn Sie keinen Link erhalten, suchen Sie im nach Microsoft Launcher Google Play Store.
Zapfhahn Installieren.
-
Zapfhahn Offen.
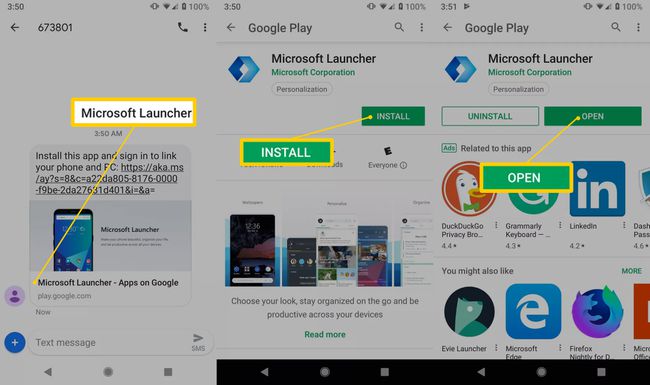
Zapfhahn Loslegen.
Geben Sie den Benutzernamen für das Microsoft-Konto ein, das Sie mit Windows 10 verwenden, und tippen Sie dann auf Mit Microsoft anmelden.
-
Geben Sie das Passwort für Ihr Microsoft-Konto ein und tippen Sie dann auf Einloggen.
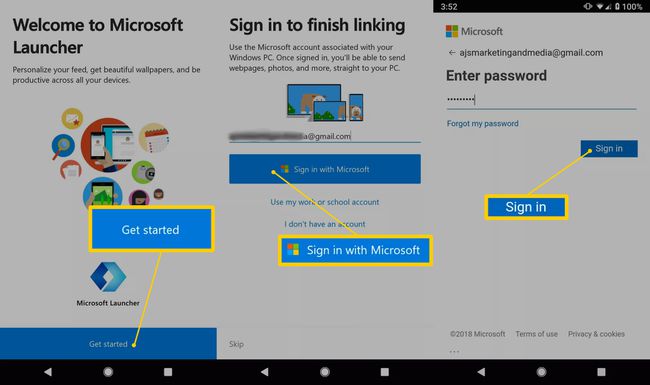
Zapfhahn Ich habs.
Zapfhahn Erlauben für jede Erlaubnis. Wenn Sie bestimmten Zugriff auf Teile Ihres Geräts verweigern, verliert der Launcher einige Funktionen.
-
Zapfhahn Lass uns gehen.
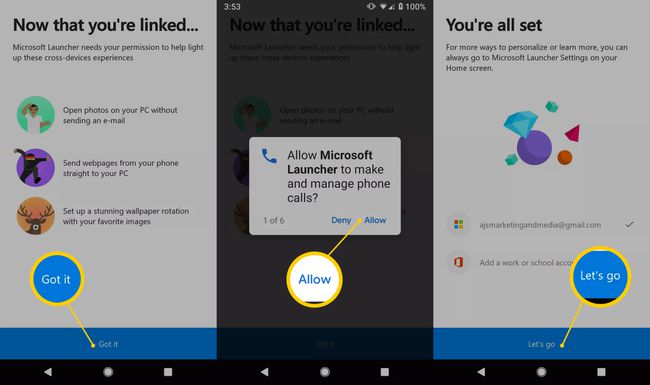
In dem Wählen Sie eine Home-App Dialogfeld, wählen Sie Microsoft Launcher.
-
Zapfhahn Benachrichtigungsabzeichen aktivieren.
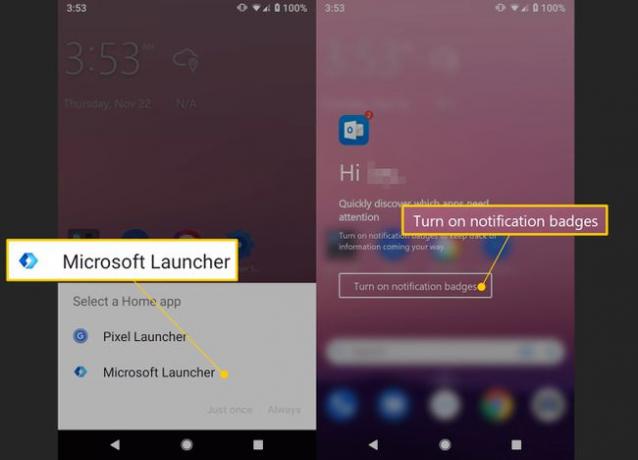
Scrollen Sie nach unten und tippen Sie auf Microsoft Launcher Kontrollkästchen.
-
Zapfhahn Jetzt synchronisieren.
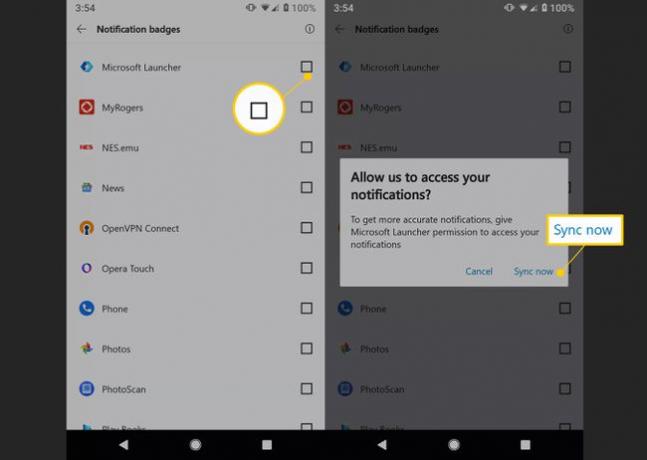
Zapfhahn Ich habs.
Mach das... an Microsoft Launcher schalten Sie um, um den Benachrichtigungszugriff zu aktivieren.
-
Tippen Sie im Bestätigungsdialogfeld auf Erlauben.

Jetzt können Sie mit der Verwendung von Windows 10-Apps auf Ihrem Android-Gerät beginnen.
Microsoft Launcher auf Android personalisieren
Microsoft Launcher passt sein Aussehen und Verhalten mit Hintergrundbildern, Designs und Symbolen im Windows 10-Stil an. Sie können auch die Standardsuchmaschine ändern von Bing an Google, Yahoo, AOL oder Ask.com.
Sie werden möglicherweise aufgefordert, sich erneut bei Ihrem Microsoft-Konto anzumelden, wenn Sie Änderungen an Microsoft Launcher vornehmen.
So ändern Sie Ihr Hintergrundbild mit Microsoft Launcher
So ändern Sie den Hintergrund Ihres Startbildschirms in Microsoft Launcher auf Ihrem Android-Gerät:
-
Gehe zum Startbildschirm und tippe auf Hintergrund. Bei jedem Tippen wird ein neues Bing-Hintergrundbild angezeigt Hintergrund.
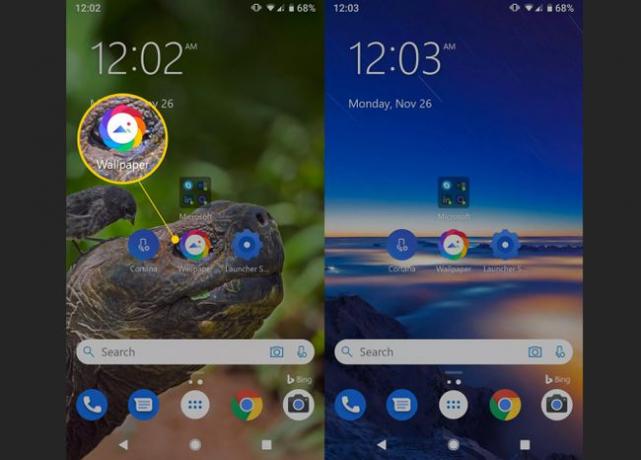
Um ein Hintergrundbild manuell auszuwählen, tippen Sie auf Launcher-Einstellungen.
-
Zapfhahn Personalisierung.
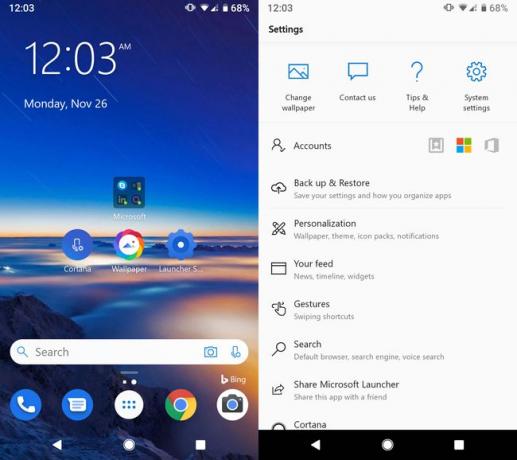
Zapfhahn Hintergrund.
-
Zapfhahn Wählen Sie ein Hintergrundbild aus.

Wählen Sie ein einzelnes Hintergrundbild oder eine tägliche Diashow aus.
So bearbeiten Sie Designs in Microsoft Launcher für Android
Gehe zu Launcher-Einstellungen > Personalisierung > Thema um die Kopfzeile, das Design, die Deckkraft, die Weichzeichnung und die Akzentfarben für Microsoft Launcher zu bearbeiten.
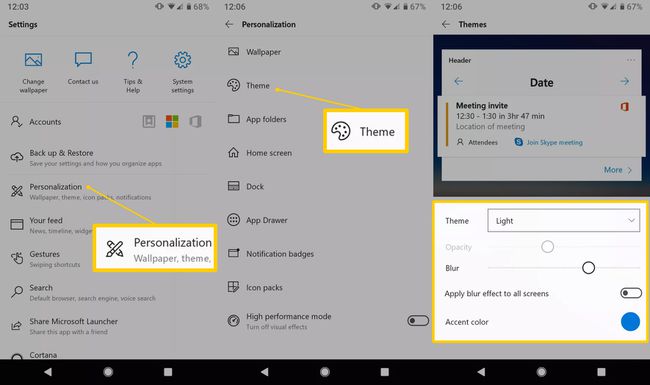
So ändern Sie die Standardsuchmaschine in Microsoft Launcher
Gehe zu Launcher-Einstellungen > Suche > Suchmaschine und tippen Sie auf eine der verfügbaren Suchmaschinen, um sie als Standard festzulegen.
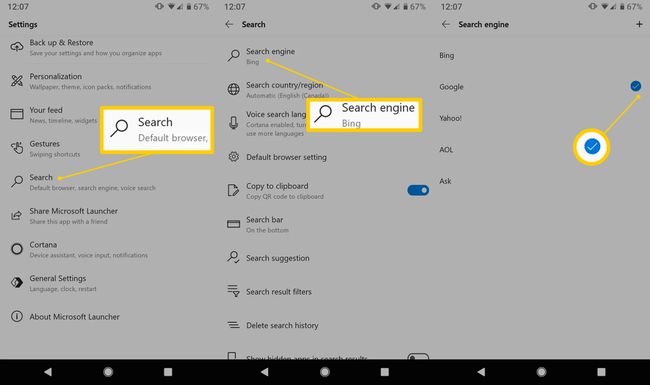
So fügen Sie Anwendungen zu Microsoft Launcher hinzu und greifen auf Ihre App-Schublade zu
Microsoft Launcher organisiert Ihre mobilen Microsoft-Apps in einem einzigen Ordner auf dem Startbildschirm.
So verwalten Sie Microsoft-Anwendungen und fügen sie Ihrem Android-Gerät hinzu:
Gehen Sie zu Ihrem Startbildschirm und tippen Sie auf das Microsoft Mappe.
-
Tippen Sie auf die Anwendung, die Sie installieren möchten.
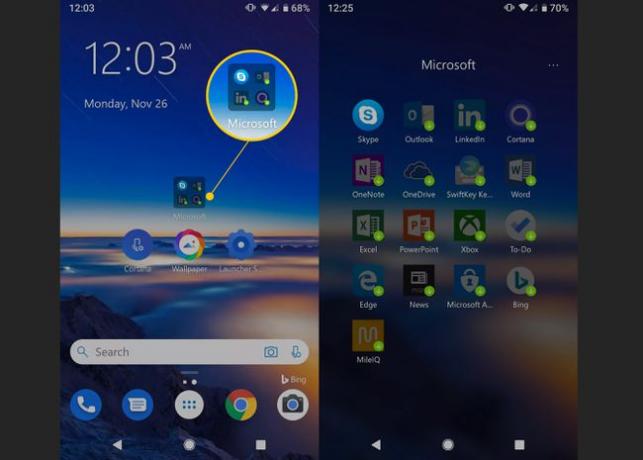
Zapfhahn Installieren.
-
Zapfhahn Offen und befolgen Sie die Setup-Anweisungen auf dem Bildschirm.
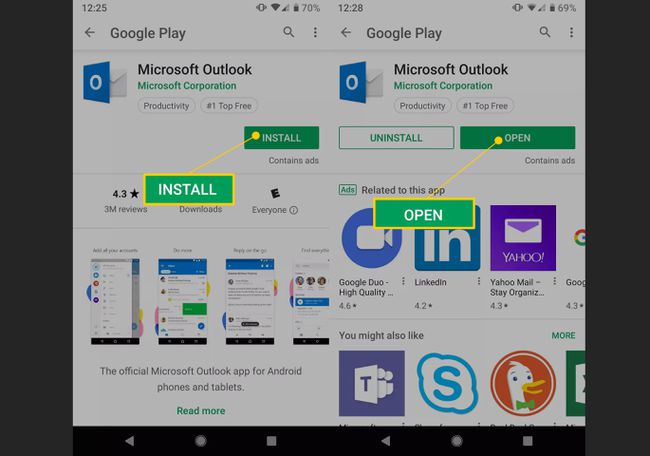
Tippen Sie auf die doppelte horizontale Ellipse Symbol in der Favoritenleiste (der ersten Reihe von Verknüpfungen), um die App-Schublade zu öffnen.
-
Tippen Sie auf die horizontales Ellipsenmenü in der oberen rechten Ecke, um die App-Drawer-Einstellungen zu erweitern.
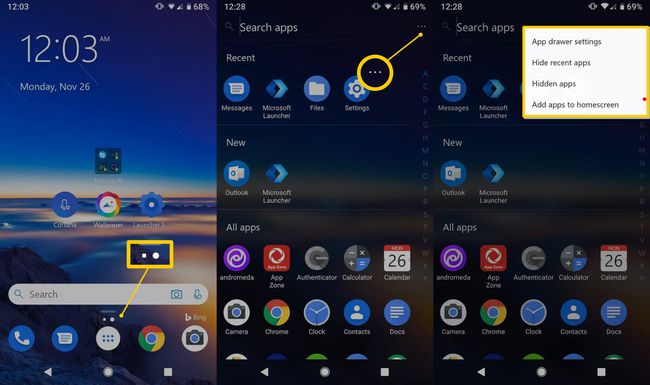
Verwalten Sie Ihre App-Schublade mit den verfügbaren Menüoptionen.
So melden Sie sich bei Ihren Microsoft-Konten an und ab
Gehe zu Launcher-Einstellungen > Konten > Einloggen oder Ausloggen um sich bei Ihrem Microsoft-Konto anzu- oder abzumelden.
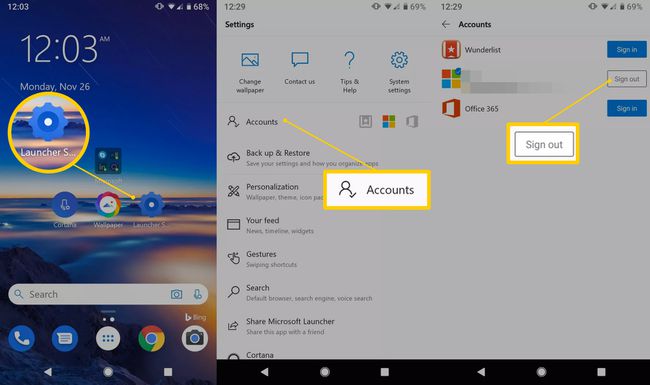
So greifen Sie auf Ihren Feed zu und passen ihn an
Es ist auch möglich, Ihren Feed in Microsoft Launcher anzupassen:
Wischen Sie vom Startbildschirm nach rechts, um Ihren Feed anzuzeigen.
Zapfhahn Launcher-Einstellungen.
Zapfhahn Ihr Feed.
Tippe auf den Schalter neben Ihr Feed, dann tippe auf Blick.
Tippen Sie auf den Schalter neben einem Widget, um es zu aktivieren oder zu deaktivieren, oder tippen Sie auf das Widget, um weitere Optionen anzuzeigen.
Sie können die Einstellungen für einzelne Apps weiter anpassen. Um beispielsweise die Art der angezeigten Nachrichten zu ändern, gehen Sie zurück zum Ihr Feed Bildschirm und tippen Sie dann auf Nachrichten.
-
Zapfhahn Nachrichteninteressen oder Nachrichtenmarkt.
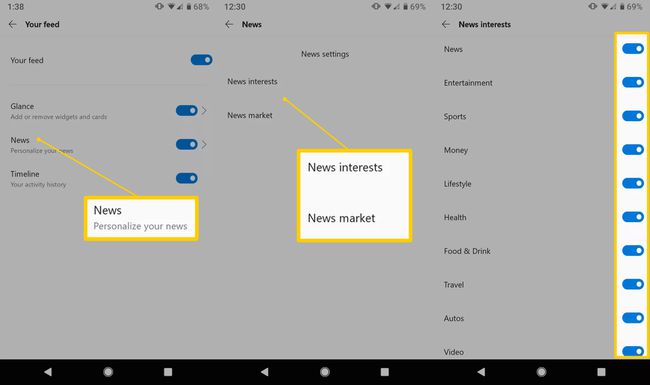
Tippen Sie auf die Umschalten neben der Nachrichtenkategorie, die Sie aktivieren oder deaktivieren möchten.
So verwenden Sie "Weiter auf dem PC"
Verwenden Sie die Option Auf PC fortsetzen in Microsoft Launcher, um Ihre aktuelle Windows-Sitzung auf Ihrem Computer zu öffnen:
- Öffnen Sie den Microsoft Edge-Browser.
- Tippen Sie auf die Weiter auf dem PC Symbol (es sieht aus wie ein Telefon mit einem Pfeil nach rechts) in der unteren Mitte des Bildschirms.
- Tippen Sie auf den Namen Ihres Computers, wenn er angezeigt wird.
Die Webseite wird im Edge-Browser auf Ihrem verknüpften Windows 10-PC geöffnet. Wenn du tippst Später fortsetzen, erhalten Sie eine Benachrichtigung auf Ihren verknüpften PCs.
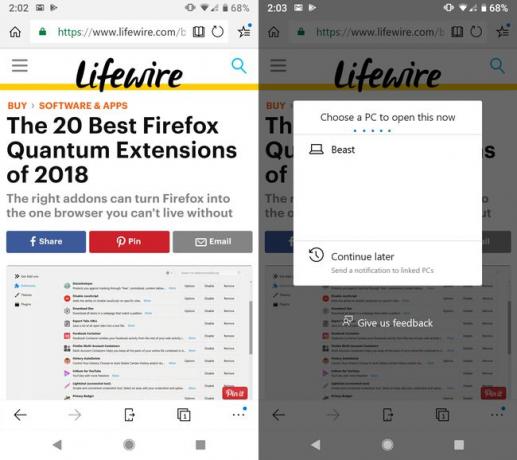
So verwenden Sie den virtuellen Cortana-Assistenten in Microsoft Launcher
Um den virtuellen Assistenten von Microsoft zu verwenden, Cortana, auf Android mit Microsoft Launcher:
- Gehen Sie zu Ihrem Startbildschirm und tippen Sie auf das Mikrofonsymbol ganz rechts im Suchfeld.
- Zapfhahn Jawohl um Cortanas Hilfe zu aktivieren.
- Lies dir die Nutzungsbedingungen und den Datenschutz durch und tippe dann auf Zustimmen.
- Fragen Sie Cortana mit klarer und hörbarer Stimme.
- Cortana zeigt Ergebnisse für Ihre Anfrage oder Ihren Befehl an.