So verbessern Sie die Google Home-Klangqualität
Google Home-Geräte klingen direkt nach dem Auspacken gut, aber es gibt Möglichkeiten, die Klangqualität zu verbessern. Verwenden Sie zum Beispiel die Google Home App, um die besten Equalizer-Einstellungen für Ihr Google Home zu finden. Du kannst auch Koppeln Sie Ihr Google Home mit einem Bluetooth-Lautsprecher oder Chromecast-Gerät.
Die Anweisungen in diesem Artikel gelten für alle Google Home intelligente Lautsprecher, einschließlich Google Home Max und Google Home Mini.
So passen Sie den Google Home-Sound-Equalizer an
Google hat der Google Home App ein Equalizer-Tool hinzugefügt, mit dem Sie die Höhen und Bässe Ihres Smart Speakers anpassen können.
-
Öffne die Google Home App auf deinem Android oder iOS Gerät und tippen Sie auf das Google Home-Gerät, das Sie anpassen möchten.

-
Oben auf dem Gerätedisplay sehen Sie drei Symbole. Ganz links befindet sich das Equalizer-Symbol. Tippen Sie darauf, um die Equalizer-Steuerung zu öffnen.

-
In dem Equalizer-Einstellungen Bildschirm, erhöhen oder senken Sie die Bässe und Höhen. Nachdem Sie die Equalizer-Einstellungen angepasst haben, werden Sie eine Änderung der Tonqualität auf diesem Google Home-Gerät feststellen.

Beste Google Home Mini Equalizer-Einstellungen
Wenn Sie entweder a Google Home-Hub oder ein Google Home Mini, haben Sie vielleicht bemerkt, dass Ihr Google Home-Lautsprecher zu viel Basis hat. Das ist für die Stimme, die auf Ihre Anfragen antwortet, in Ordnung, aber möglicherweise nicht ideal zum Abspielen von Musik oder Videos.
Wenn Sie mit Ihrem Google Home-Gerät viel Musik hören, senken Sie die Basis auf ein Viertel ab und erhöhen Sie die Höhen auf drei Viertel. Um bessere Ergebnisse zu erzielen, koppeln Sie Ihr Google Home mit Bluetooth-Lautsprecher.
So koppeln Sie einen Bluetooth-Lautsprecher mit Google Home
Wenn das Optimieren der Klangeinstellungen mit dem Equalizer nicht ausreicht, besteht eine andere Möglichkeit darin, Ihren Favoriten zu koppeln Bluetooth Lautsprecher mit Ihrem Google Home-Gerät:
-
Öffnen Sie die Google Home App, tippen Sie auf das Google Home-Gerät, das Sie mit einem Lautsprecher koppeln möchten, und tippen Sie dann auf das Einstellungen Zahnrad um auf die zuzugreifen Geräteeinstellungen Bildschirm.

-
Scrolle nach unten und tippe auf Standard-Musiklautsprecher.
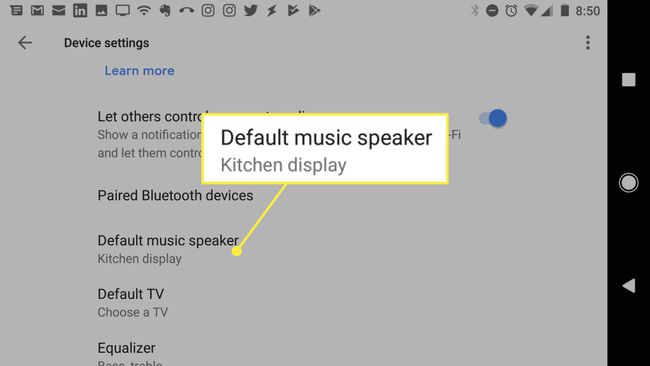
-
Zapfhahn Bluetooth-Lautsprecher koppeln. Google Home sucht nach Bluetooth-Lautsprechern in der Nähe und listet diese Lautsprecher auf diesem Bildschirm auf.
Stellen Sie sicher, dass der Bluetooth-Lautsprecher eingeschaltet und der Kopplungsmodus aktiviert ist, damit das Google Home-Gerät ihn erkennen kann.
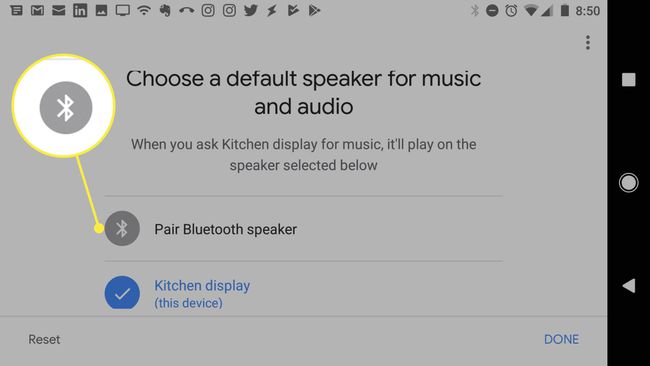
-
Tippen Sie auf den Bluetooth-Lautsprecher, wenn er in der Liste angezeigt wird. Das Symbol des Lautsprechers wird blau mit einem Häkchen. Möglicherweise sehen Sie auch eine Popup-Meldung, dass der Bluetooth-Lautsprecher als Standardlautsprecher festgelegt ist. Zapfhahn Fertig um die Geräteeinstellungen zu schließen.

-
Wenn der Bluetooth-Lautsprecher nicht sofort funktioniert, gehen Sie zum Standardlautsprecher Bildschirm. Möglicherweise sehen Sie, dass das Google Home-Gerät als Standardlautsprecher für Musik und Videos aktiviert ist. Um den gekoppelten Bluetooth-Lautsprecher als Standardlautsprecher festzulegen, tippen Sie auf den Lautsprecher in dieser Liste. Es wird blau und ändert sich in ein Häkchen. Zapfhahn Fertig um die Geräteeinstellungen zu schließen.

-
Wenn du zurück zum gehst Geräteeinstellungen Bildschirm sehen Sie, dass der Bluetooth-Lautsprecher als Standardlautsprecher für Musik und Video festgelegt ist.
Wenn Sie den Lautsprecher des Google-Geräts wieder als Standard festlegen möchten, gehen Sie zum Standardlautsprecher Bildschirm und wählen Sie ihn so aus, dass er mit einem Häkchen-Symbol blau wird.

So verbessern Sie den Google Home-Sound mit Chromecast
Um Ihre Google Home-Klangqualität auf ein neues Niveau zu heben, streamen Sie Musik oder Videos auf ein Chromecast-Gerät, das mit einem Fernseher verbunden ist mit Premium-Soundsystem.
-
Öffne die Google Home App, tippe auf das Google Home-Gerät, von dem du streamen möchtest, und tippe dann auf das Einstellungen Zahnrad um auf die zuzugreifen Geräteeinstellungen Bildschirm.

-
Scrollen Sie nach unten Geräteeinstellungen Bildschirm und tippen Sie auf Standardfernseher.

-
Auf der Wählen Sie einen Standardfernseher Bildschirm sehen Sie den Chromecast-fähigen Fernseher in der Liste der Optionen. Wenn Sie auf den Fernseher tippen, legt die Google Home App das Gerät als Standard-TV-Option von Google Home fest.

-
Sie sehen eine Popup-Nachricht, die bestätigt, dass Chromecast als Standardfernseher aktiviert ist. Zapfhahn Fertig um die Geräteeinstellungen zu schließen.

Jetzt können Sie etwas wie "Hey Google, spiel Bruno Mars auf dem Fernseher ab" sagen, und dein Google Home spielt Musik auf deinem Chromecast-fähigen Fernseher ab.
So erstellen Sie eine Google Home-Lautsprechergruppe
Eine weitere Möglichkeit, die Klangqualität von Google Home zu verbessern, besteht darin, eine Lautsprechergruppe zu erstellen und Musik oder Videos an mehrere Lautsprecher im ganzen Haus zu übertragen.
-
Öffnen Sie die Google Home App und tippen Sie auf den Lautsprecher, den Sie der Lautsprechergruppe hinzufügen möchten. Tippen Sie auf die Einstellungen Zahnrad die öffnen Geräteeinstellungen Bildschirm.

-
Scrolle nach unten und tippe auf Gruppen.
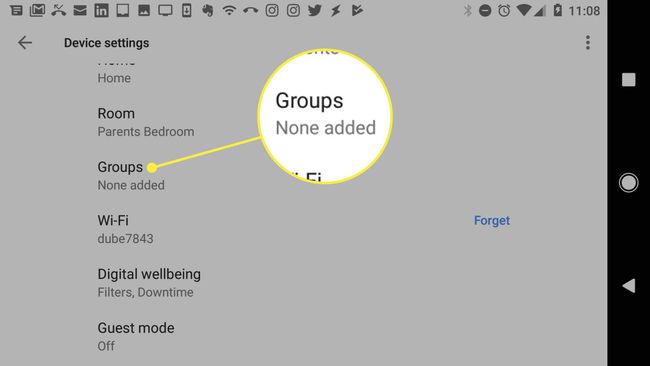
-
Auf der Gruppe auswählen Bildschirm, tippen Sie auf Gerätegruppe erstellen.
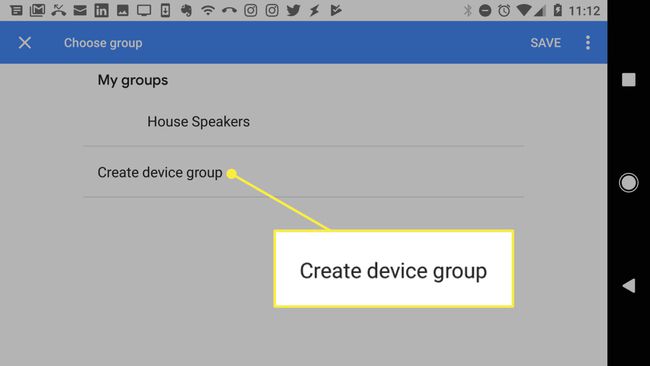
-
Gib einen Namen für die Lautsprechergruppe ein und tippe dann auf Speichern um die Gruppe zu erstellen.
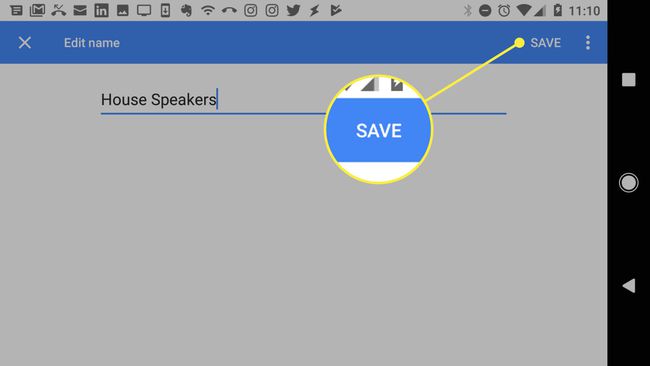
-
Gehe zum Google Home Hauptseite und wählen Sie den nächsten Sprecher aus, den Sie der Gruppe hinzufügen möchten. Wiederholen Sie dann die obigen Schritte, bis Sie zum Wählen Sie Gruppe Bildschirm. Wenn Sie auf den Gruppennamen tippen, wird der Gruppenname mit einem blauen Häkchen angezeigt. Zapfhahn Speichern um das Hinzufügen des Lautsprechers zur Gruppe abzuschließen.

-
Nachdem Sie eine Lautsprechergruppe erstellt haben, können Sie sie wie folgt steuern.
- Sag: "Hey Google, spiel Ariana Grande auf Name der Lautsprechergruppe."
- Tippen Sie auf dem Hauptbildschirm von Google Home auf Spiel Musik, wähle die Gruppe aus und tippe dann auf Öffnen Sie [Name der Musik-App] um die abgespielte Musik zu steuern.
