So verwalten Sie den Revisionsverlauf in Google Docs
Google Dokumente Der Versionsverlauf hilft Ihnen, Änderungen an Ihren freigegebenen Dokumenten zu kontrollieren. Dies ist besonders wichtig, wenn Sie Zusammenarbeit an Dokumenten mit einer Gruppe von Menschen. Hier finden Sie alles, was Sie wissen müssen, um mithilfe des Überarbeitungsverlaufs in Google Docs eine frühere Version zu verwalten, zu bearbeiten und gegebenenfalls zu einer früheren Version zurückzukehren.
Sie haben nur dann Zugriff auf den Überarbeitungsverlauf eines Dokuments, wenn Sie über Bearbeitungsberechtigungen verfügen. Wenn Sie das Dokument erstellt haben, können Sie loslegen, aber wenn jemand das Dokument für Sie freigegeben hat, stellen Sie sicher, dass Sie über Bearbeitungsberechtigungen verfügen, bevor Sie fortfahren.
So greifen Sie auf den Versionsverlauf von Google Docs zu
Der Zugriff auf den Versionsverlauf in Google Docs ist einfach und es gibt mehrere Möglichkeiten.
Der Versionsverlauf ist in der mobilen Version von Google Docs nicht verfügbar. Sie können Details zu einem Dokument anzeigen, z. B. wann es erstellt wurde und wann es zuletzt geändert wurde, indem Sie zum Drei-Punkte-Menü in der oberen rechten Ecke gehen und auswählen
-
Öffnen Sie zunächst das Dokument, für das Sie den Revisionsverlauf anzeigen möchten.
Dies kann technisch gesehen jede Art von Dokument in Google Drive sein, einschließlich Docs, Blätter, oder Folien.
-
Wählen Sie im Menü Datei die Option Versionsgeschichte.
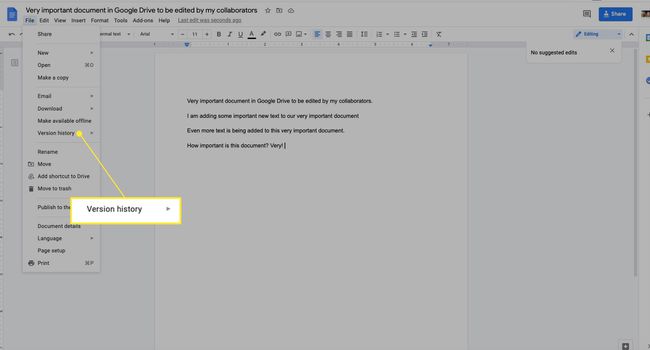
-
Auswählen Versionsverlauf ansehen.
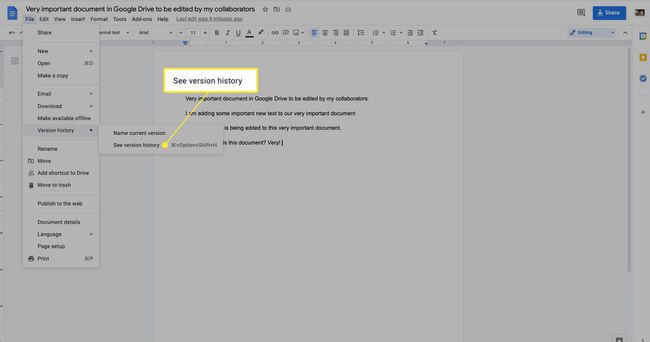
Name
Alternativ verwenden Sie die Tastenkombination Strg+Alt+Umschalt+H auf einem Windows-Computer oder Befehl+Wahl+Umschalt+H auf einem Mac.
-
Im rechten Bereich sehen Sie den Verlauf Ihres Dokuments. Auswählen Mehr Aktionen (drei Punkte) und wählen Sie dann Diese Version wiederherstellen, Benennen Sie diese Version, oder Eine Kopie machen.
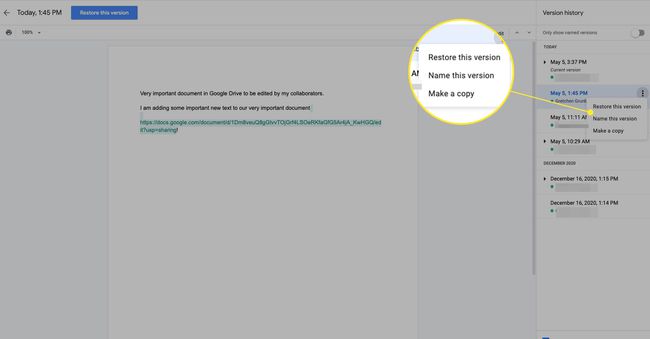
-
Eine andere Möglichkeit, den Versionsverlauf zu öffnen: Wählen Sie die Letzte Änderung Link oben auf der Seite.
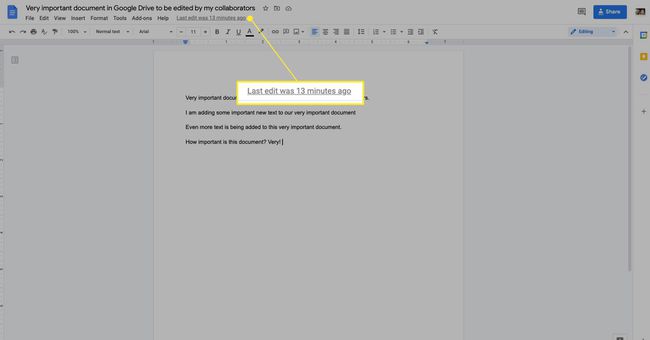
Eine andere Möglichkeit, Dokumentversionen und Änderungen zu verfolgen, besteht darin, die Funktion Editoren anzeigen zu verwenden. Markieren Sie in Ihrem Google-Dokument einen Textbereich, klicken Sie mit der rechten Maustaste und wählen Sie dann Editoren anzeigen. Sie sehen Ihre Dokumentbearbeiter, ihre letzten Änderungen und einen Zeitstempel.
Mit dem Revisionsverlauf in Google Docs arbeiten
Sobald der Versionsverlauf für ein Dokument geöffnet ist, sollten Sie eine Liste der gespeicherten Versionen des Dokuments sehen. Je nachdem, wie viele Personen an dem Dokument zusammenarbeiten und wie oft Änderungen vorgenommen werden, kann diese Liste lang oder kurz sein. Und sofern Sie nicht zuvor auf den Versionsverlauf zugegriffen und Änderungen daran vorgenommen haben, wird jede Version mit Datum und Uhrzeit der Änderungen am Dokument betitelt.
Farbcode-Mitarbeiter
Eines der ersten Dinge, die Sie wahrscheinlich bemerken werden, ist, dass jede Person, die an einem Dokument arbeitet, einen kleinen farbigen Punkt neben ihrem Namen hat. Diese Farben werden von Google zugewiesen, und wenn Sie auf eine Version des Dokuments klicken, solange die Änderungen anzeigen unten in der Liste Versionsverlauf ausgewählt ist, werden die vorgenommenen Änderungen in einer Farbe hervorgehoben, die dem Punkt neben dem Namen der Person entspricht, die die Änderung vorgenommen hat.
Verfügbare Optionen
Sobald Sie eine Version ausgewählt haben, wird rechts neben dem Versionsnamen ein Drei-Punkte-Menü angezeigt. Wenn Sie dieses Menü auswählen, finden Sie zwei Optionen:
- Benennen Sie diese Version: Wählen Sie diese Option, um den Versionsnamen (der standardmäßig als Datum und Uhrzeit angezeigt wird) zur Bearbeitung zu öffnen. Geben Sie dann den Namen ein, den diese Version haben soll, und drücken Sie die Eintreten Taste auf Ihrer Tastatur, um den neuen Namen zu akzeptieren.
- Eine Kopie machen: Mit dieser Option können Sie eine neue Kopie Ihres Dokuments erstellen, wie es am Datum und der Uhrzeit der ausgewählten Version war. Ein Dialogfeld wird geöffnet, in dem Sie einen Namen für das neue Dokument erstellen und einen Speicherort auswählen können, an dem das Dokument gespeichert werden soll. Wenn Sie Ihr Dokument geteilt haben, haben Sie auch die Möglichkeit, Teile es mit denselben Leuten.
So stellen Sie Ihr Google-Dokument auf eine frühere Version wieder her
Wenn Sie den Versionsverlauf in Google Docs abrufen möchten, um ein Dokument in den Zustand zurückzusetzen, in dem es sich vor der Änderung befand, können Sie dies in wenigen Schritten tun.
Navigieren Sie innerhalb des geöffneten Dokuments zum Versionsgeschichte unter Verwendung der obigen Anweisungen.
-
Wählen Sie eine Version aus, und wählen Sie dann Mehr Optionen (drei Punkte).
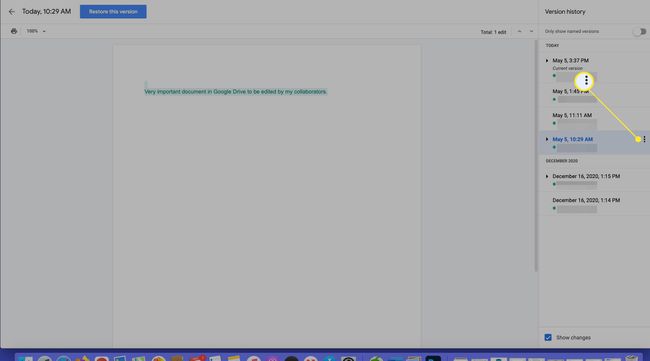
-
Auswählen Diese Version wiederherstellen. Oder wählen Sie für eine schnelle Lösung Diese Version wiederherstellen von oben auf der Seite.
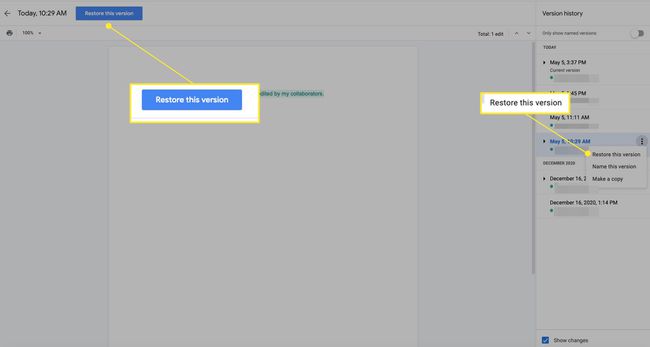
-
Klicken Wiederherstellen bestätigen.
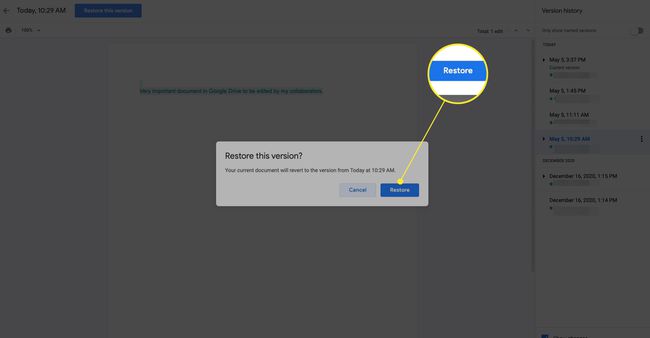
-
Ihr Dokument wird wiederhergestellt und Sie sehen eine Bestätigung in einem kurzen Popup-Dialogfeld oben auf der Seite, sobald die Wiederherstellung abgeschlossen ist.
Wenn Sie eine frühere Version des Dokuments wiederherstellen und dann Ihre Meinung ändern, können Sie in Ihren Versionsverlauf zurückkehren und das Dokument erneut in einer späteren (oder früheren) Version wiederherstellen.
