So verwenden Sie Google Home Video
Die Google Home-Hub ist die Schaltzentrale für all Ihre vernetzte Smart-Home-Geräte. Diese zentralisierte Anzeigeeinheit verfügt über eine Touchscreen-Schnittstelle, die es einfach macht, Zeitpläne zu organisieren, Musik abzuspielen und Ihre Smart-Geräte zu aktivieren. Google Home Hub verfügt auch über eine Vielzahl von Videofunktionen. Hier sehen Sie, wie Sie eine Diashow mit Google Home Hub zusammen mit einigen anderen unterhaltsamen Videofunktionen einrichten.
Die Informationen in diesem Artikel beziehen sich auf den Google Home Hub und seinen Nachfolger, den Google Nest Hub Max.

Verwenden Sie Google Home Hub als Fotodisplay
Es ist ganz einfach, Ihr Google Home Hub-Display in einen fortlaufenden Bilderrahmen für eine Diashow zu verwandeln. Bevor Sie beginnen, Erstellen Sie ein Fotoalbum in Google Fotos um die Quelle Ihrer Diashow zu sein. Dann nenne es so etwas wie Google Home Hub-Diashow um es leicht zu erkennen.
-
Öffnen Sie die Google Home-App auf Ihrem Smartphone und tippen Sie auf das Google Home Hub-Gerät.
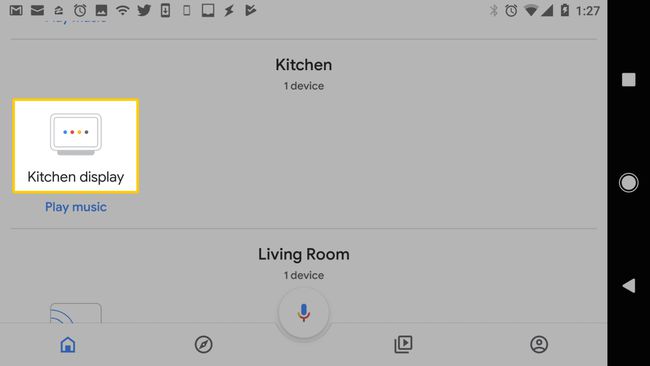
-
Zapfhahn Einstellungen (das Zahnradsymbol), scrollen Sie nach unten zu Geräteeinstellungen, dann tippe auf Bilderrahmen.
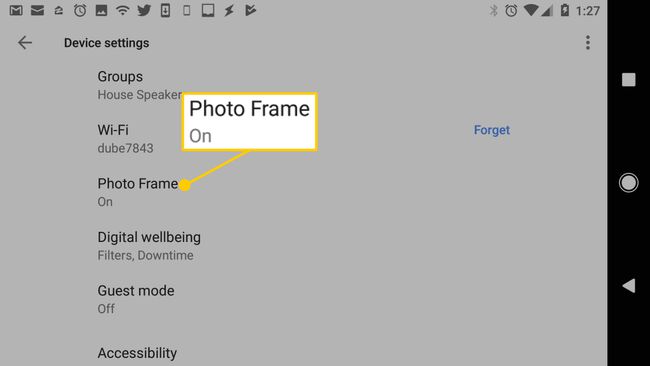
-
Auf der Umgebungsmodus Bildschirm, wählen Google Fotos um es als Umgebungsmodus zu aktivieren.
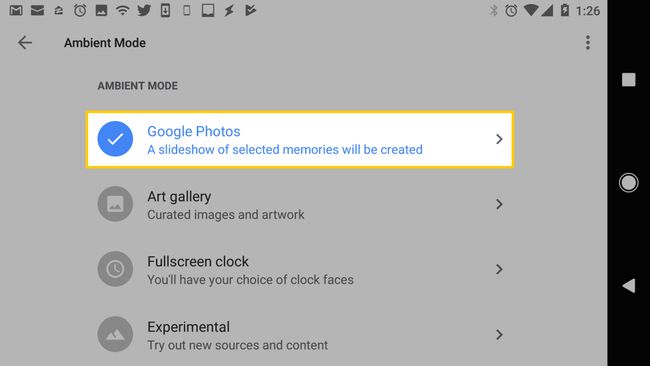
Der Umgebungsmodus ist die Standardanzeige von Google Home Hub. Es ist ursprünglich so eingestellt, dass es Datum und Uhrzeit anzeigt, aber Sie können es so konfigurieren, dass es andere Informationsquellen verwendet.
-
In dem Google Fotos Wählen Sie auf dem Einstellungsbildschirm ein Album aus, das Sie als Ihre Google Home-Diashow verwenden möchten.
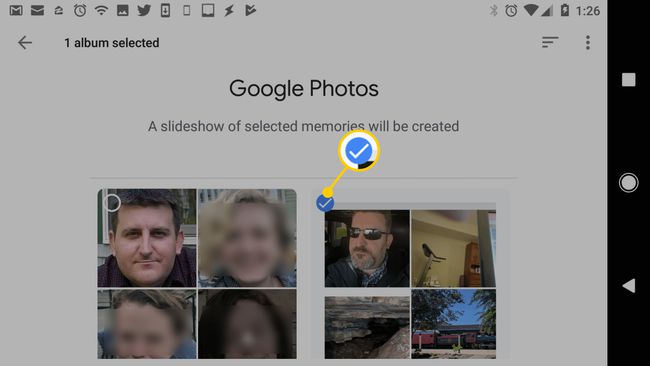
Wenn Ihr Google Home Hub in den Umgebungsmodus wechselt, wird eine Diashow der Fotos in Ihrem ausgewählten Album angezeigt.
Erstellen Sie eine Live-Album-Diashow-Anzeige
Bringen Sie Ihre Google Home Hub-Diashow auf die nächste Stufe, indem Sie ein Live-Album erstellen. In einem Live-Album können Sie die Personen und Haustiere auswählen, die in der Diashow angezeigt werden. Live-Alben verwenden künstliche Intelligenz, um Personen auf neuen Fotos zu identifizieren, die Sie zu Google Fotos hinzufügen. So funktioniert das:
-
Öffnen Sie die Google Home App und tippen Sie auf das Symbol für ein Google Home Hub-Gerät.
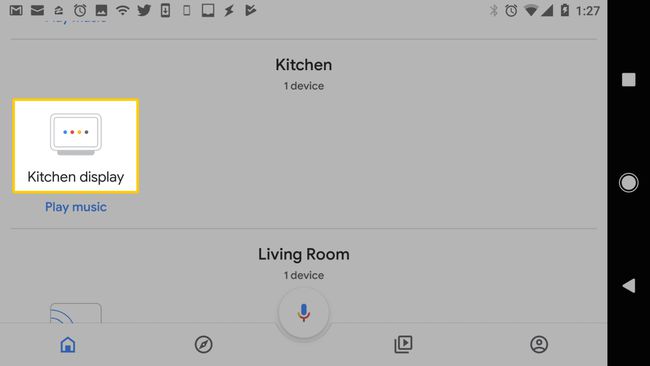
-
Zapfhahn Einstellungen (das Zahnradsymbol).

Zapfhahn Google Fotos > Wählen Sie Familie und Freunde.
Zapfhahn Offen damit Google Home auf Ihre Google Fotos zugreifen kann.
-
Tippen Sie auf die Gesichter von Personen und Haustieren, um sie in das Live-Album aufzunehmen.
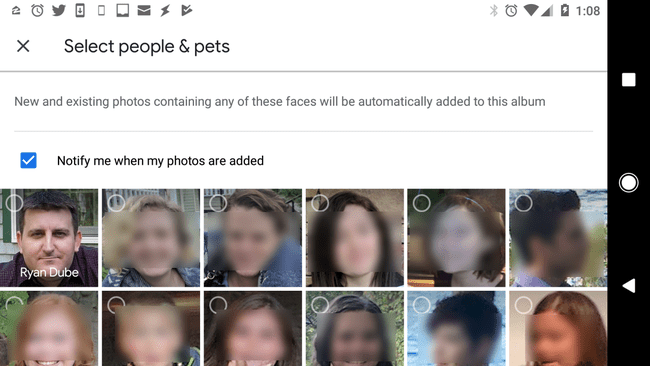
-
Zapfhahn Fertig. Ihr Live-Album wird auf dem Google Home Hub-Display angezeigt.
Jedes Live-Album kann bis zu 20.000 Fotos enthalten.
Verwenden Sie Google Home Hub als Videoanzeige
Die Verwendung Ihres Google Home Hub als Videoanzeige ist eine großartige Möglichkeit, Kochvideos in der Küche anzusehen, Filme und Shows anzusehen oder Anleitungsvideos anzusehen, während Sie an einem Projekt arbeiten.
Es ist einfach, Sprachbefehle zu verwenden, um etwas auf einem verknüpften Videodienst wie Netflix anzusehen. Aktivieren Sie dazu Ihren Google Home Hub als Standard-TV-Gerät und verknüpfen Sie dann Videodienste mit Ihrem Google Home Hub.
-
Öffnen Sie die Google Home-App auf Ihrem Smartphone und tippen Sie auf ein Google Home-Gerät.
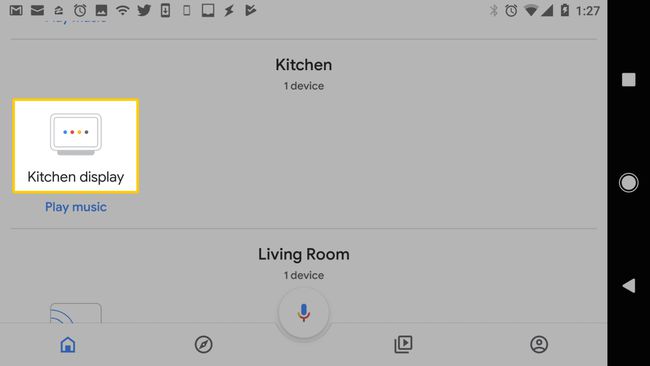
-
Zapfhahn Einstellungen (das Zahnradsymbol).

-
In dem Geräteeinstellungen Bildschirm, tippen Sie auf Standardfernseher.
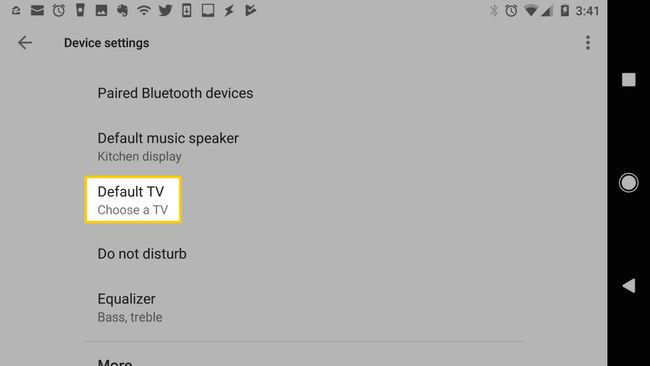
-
Wählen Sie Ihr Google Home Hub-Gerät als Standardfernseher aus. Zapfhahn Fertig beenden.
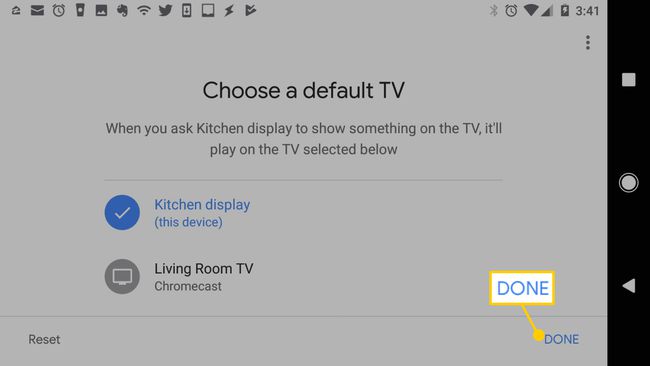
-
Kehren Sie zur Hauptseite der Google Home App zurück und tippen Sie auf Einstellungen (das Zahnradsymbol).
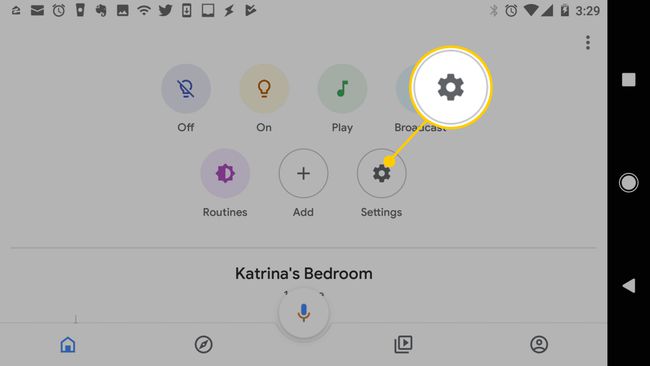
-
In dem Einstellungen Bildschirm, tippen Sie auf Verknüpfte Medienkonten.
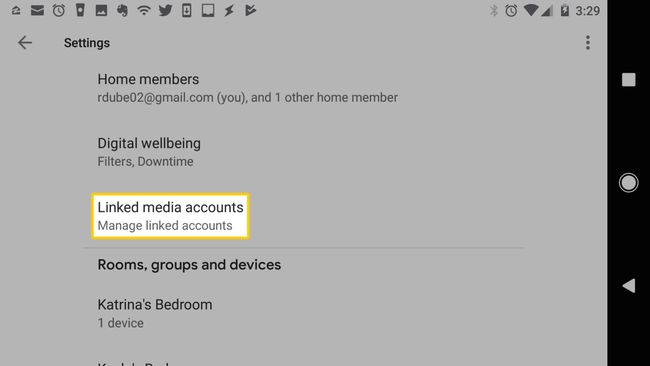
-
Scrollen Sie nach unten zum Video Abschnitt und tippen Sie auf das Pluszeichen neben jedem Dienst, um dieses Konto mit Ihrem Google Home Hub zu verknüpfen.
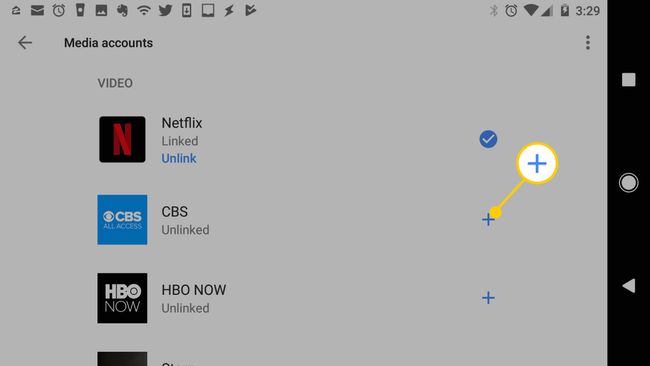
-
Verwenden Sie nach der Verknüpfung Sprachbefehle, um die Inhalte eines verknüpften Dienstes auf Ihrem Google Home Hub anzusehen.
Inhalte von Google Play Filme & Serien und YouTube sind automatisch auf Ihrem Google Home Hub verfügbar, sodass Sie diese Dienste nicht verknüpfen müssen.
Videoinhalte an den Google Home Hub übertragen
Wenn Sie Ihren Google Home Hub mit Ihrem WLAN verbinden, können Sie Audio und Video von Chromecast-fähigen Apps streamen. So können Sie ganz einfach Videos von Ihrem Laptop oder Smartphone auf das Google Home Hub-Videodisplay übertragen. Viele handelsübliche Gießgeräte, wie die Roku, unterstützen auch das Streamen an einen Google Home Hub.
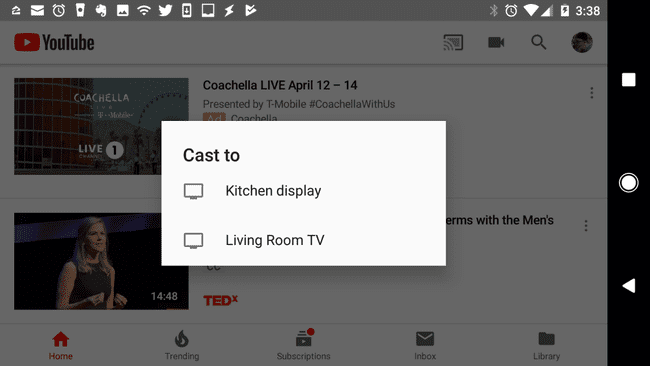
Google Duo-Videoanrufe
Die Aktivierung ist ganz einfach Google Duo-Videoanrufdienst auf einem Google Home Hub. Um Ihr Google Duo-Konto mit Ihrem Google Home Hub zu verknüpfen, öffnen Sie die Google Home-App, tippen Sie auf das Google Home Hub-Gerät und wählen Sie Einstellungen > Duo-Anrufe um Ihre Telefonnummer zu verknüpfen.
Scrollen Sie auf dem Einstellungsbildschirm, auf dem Sie Duo-Anrufe aktivieren, nach oben und aktivieren Sie Persönliche Ergebnisse. Diese Einstellung ist erforderlich, um Videoanrufe mit Ihren Google-Kontakten zu tätigen.
