So erstellen Sie ein Android-USB-Laufwerk
In diesem Artikel wird beschrieben, wie Sie ein bootfähiges Android-USB-Laufwerk erstellen und ausführen, mit dem Sie Android auf einem Desktop-Computer verwenden können.
Android x86 herunterladen
Das Android x86-Projekt ermöglicht die Ausführung einer älteren Android-Version als Emulator auf Hardware der Desktop-Klasse. Die Software von dieser Seite ist nicht immer perfekt synchron mit Android-Versionen von Google. Android x86 ist kein offizielles Google-Produkt und erfordert daher Zeit für die Portierung.
-
Besuchen Sie die Android x86-Downloadseite, um eine Liste der verfügbaren Downloads zu finden.
Android x86-Projekt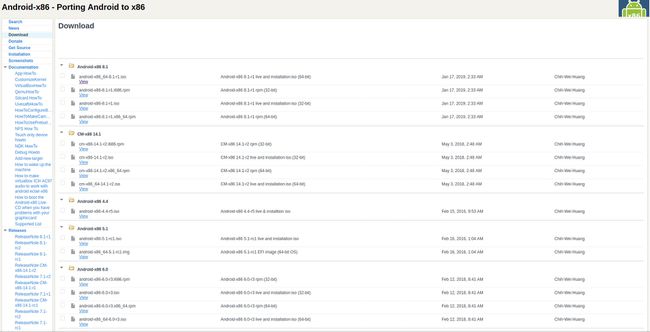
-
Suchen Sie nach den neuesten Android-ISO-Dateien. Wählen Sie je nach Computer, auf dem Sie Android USB verwenden, zwischen den 64-Bit- und 32-Bit-Dateien. Meistens benötigen Sie die 64-Bit-Datei.
Die neuesten Versionen befinden sich oben auf der Seite. Machen Sie sich keine Sorgen um die CM-Versionsnummern.
Wählen Sie die neueste ISO-Datei aus. Sie werden auf eine andere Seite weitergeleitet, um sie herunterzuladen.
Speichern Sie die ISO-Datei. Mach noch nichts damit.
Etcher herunterladen
Es gibt mehrere Möglichkeiten, ein Disk-Image auf ein USB-Laufwerk zu schreiben. Diese sind unterschiedlich komplex und es kann leicht sein, das Bild an der falschen Stelle zu schreiben. Wir empfehlen den kostenlosen Open Source balenaEtcher. Es funktioniert unter Windows, Mac und Linux, sodass Sie Ihren Android-USB auf jedem Computer erstellen können.
Rufen Sie in einem Webbrowser die balenaEtcher-Homepage.
-
Suchen Sie nach der grünen Schaltfläche, um Etcher herunterzuladen. Stellen Sie sicher, dass der Text in der Schaltfläche besagt, dass der Download für Ihr Betriebssystem bestimmt ist. Wenn nicht, wählen Sie den Dropdown-Pfeil rechts neben der Schaltfläche aus.
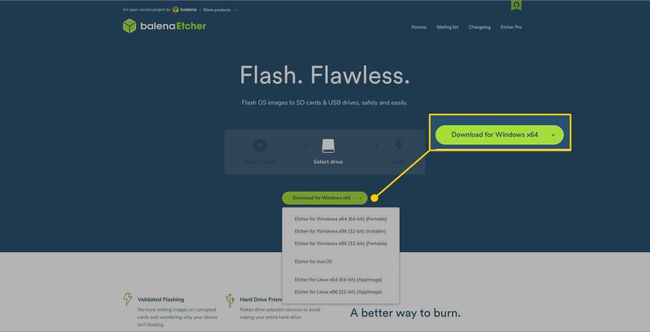
Der Download sollte nur wenige Sekunden dauern.
Je nach Betriebssystem variiert die Installation. Windows-Benutzer müssen eine EXE ausführen und installieren. Die Mac-Version kommt in einem DMG. Linux-Benutzer finden ein AppImage, das im heruntergeladenen Verzeichnis ausgeführt werden kann.
Android auf den USB schreiben
Sie haben jetzt alles, was Sie brauchen, um das Android-ISO-Image auf ein USB-Laufwerk zu schreiben. Dazu verwenden Sie balenaEtcher, und Ihr USB-Stick funktioniert auf fast jedem Computer, wenn Sie fertig sind.
Stecken Sie das USB-Laufwerk in Ihren Computer.
Suchen Sie nach dem Ort, an dem der USB gemountet ist. Dieser Schritt ist kritisch. Sie müssen auf das richtige Laufwerk schreiben; Andernfalls könnten Sie Daten auf einem anderen Laufwerk überschreiben.
-
Etcher öffnen. Unter Windows und Mac ist es in der Liste der Anwendungen enthalten. Starten Sie unter Linux das heruntergeladene AppImage.

-
Etcher bietet eine einfache Benutzeroberfläche, die in drei Spalten unterteilt ist. Gehen Sie in die erste Spalte und wählen Sie die Android-ISO-Datei aus.
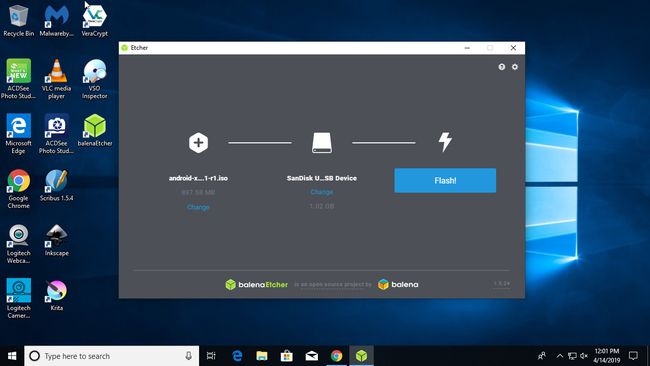
-
Wählen Sie in der zweiten Spalte das USB-Laufwerk aus.
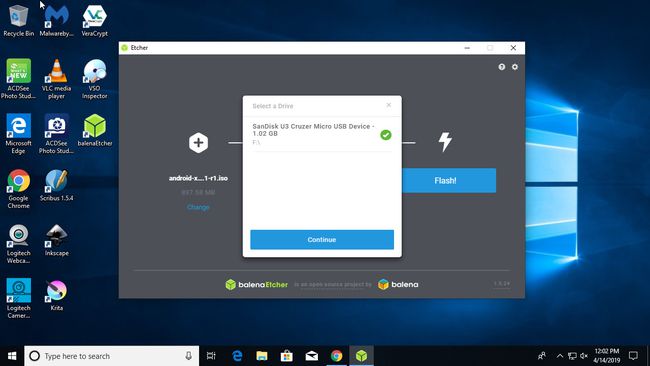
-
Wenn Sie sicher sind, dass alles richtig ist, wählen Sie Blinken um die ISO auf den USB zu schreiben.
Dieser Vorgang löscht alles auf dem USB-Stick, also machen Sie Backups, bevor Sie flashen.
-
Der Etcher-Bildschirm wechselt, um den Fortschritt beim Schreiben des USB-Laufwerks anzuzeigen.
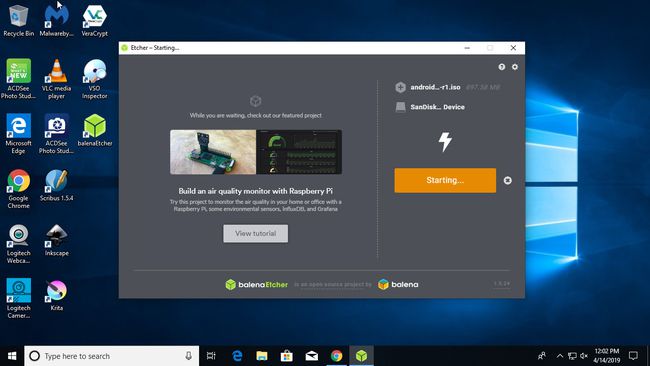
-
Wenn Etcher fertig ist, zeigt der Bildschirm eine Meldung an, dass das Bild erfolgreich auf den USB geschrieben wurde.
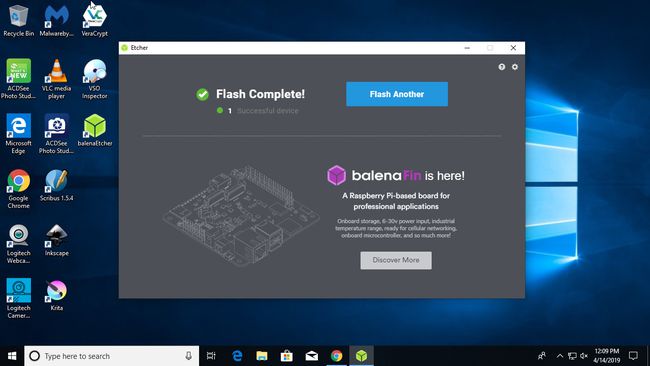
Entfernen Sie das USB-Laufwerk und verwenden Sie es an einem beliebigen Ort.
Booten Sie in den USB
In den meisten Fällen können Sie relativ einfach über den USB booten. Wenn Sie den Startmenü-Hotkey Ihres Computers kennen, drücken Sie ihn, während der Computer bootet, und wählen Sie den USB-Stick aus, von dem aus gestartet werden soll.
