So verbinden Sie AirPods mit einem Lenovo Laptop
Was Sie wissen sollten
- Klicken Bluetooth > Bluetooth-Gerät hinzufügen Fügen Sie dann die AirPods hinzu, wenn sie angezeigt werden.
- Wenn AirPods nicht aufgeführt sind, halten Sie die Pairing-Taste am Ladeetui gedrückt.
- AirPods funktionieren mit allen Laptops, einschließlich Lenovo-Laptops, vorausgesetzt, der Laptop verfügt über eine Bluetooth-Verbindung.
In diesem Artikel wird erläutert, wie Sie AirPods an einen Lenovo-Laptop anschließen und trennen. Diese Anweisungen gelten für alle Lenovo Laptops und alle AirPod-Modelle.
Wie verbinde ich meine AirPods mit meinem Lenovo Laptop?
Apple AirPods werden im Allgemeinen als Ohrhörer angesehen, die sich nur mit Apple-Geräten koppeln, aber sie funktionieren über die Bluetooth-Einstellungen auch mit Lenovo-Laptops und anderen Geräten. So synchronisieren Sie Ihre AirPods mit Ihrem Lenovo-Laptop.
Sie müssen die AirPods und das Ladeetui während des Vorgangs relativ nahe an Ihrem Lenovo-Laptop aufbewahren.
-
Klicken Sie auf Ihrem Lenovo-Laptop auf das Bluetooth Symbol in der Taskleiste.
Möglicherweise müssen Sie auf den Pfeil neben der Taskleiste klicken, um das Symbol anzuzeigen.
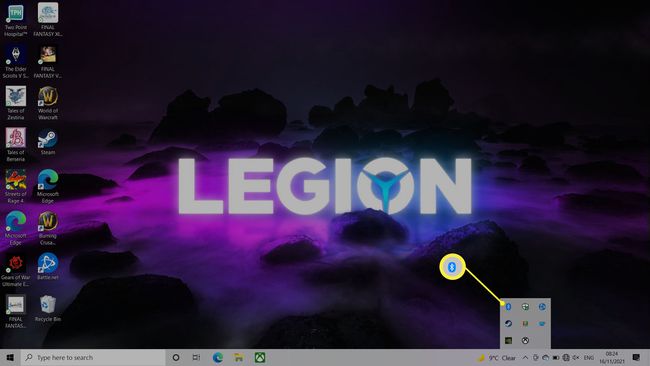
-
Klicken Bluetooth-Gerät hinzufügen.

-
Klicken Fügen Sie Bluetooth oder ein anderes Gerät hinzu.

-
Warten Sie, bis der Laptop die AirPods erkennt.
Wenn die AirPods nicht in der Liste angezeigt werden, halten Sie die Setup/Pair-Taste auf der Rückseite Ihrer AirPods gedrückt, bis das Licht an ihnen weiß wird.
-
Klicken AirPods.
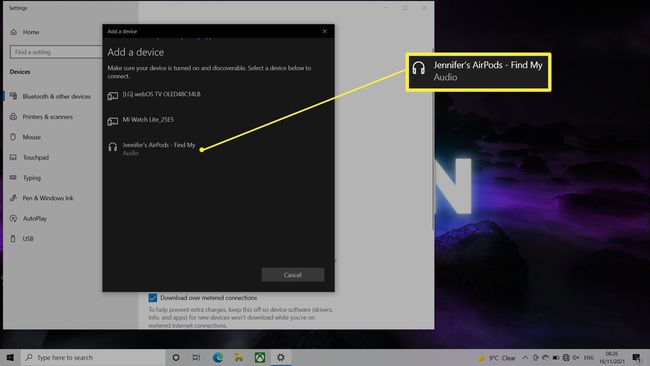
Das Gerät ist jetzt mit Ihrem Lenovo-Laptop gekoppelt.
So trennen Sie Apple AirPods von einem Lenovo Laptop
Um Ihre AirPods von Ihrem Lenovo-Laptop zu trennen, schalten Sie entweder die Lenovo Bluetooth-Verbindung aus oder halten Sie die Pair-Taste auf der Rückseite des AirPods-Gehäuses gedrückt.
Funktionieren AirPods mit Lenovo?
Ja, AirPods funktionieren mit allen Laptops und Geräten mit Bluetooth-Verbindung, einschließlich Lenovo Laptops. AirPods lassen sich schneller mit Apple-basierten Geräten wie iPads oder MacBooks koppeln, aber für alles andere, Sie können sie auf die gleiche Weise koppeln, wie Sie jedes andere Bluetooth-Gerät zu Ihrem System hinzufügen würden.
Warum erkennt mein Lenovo Laptop meine Airpods nicht?
Wenn Ihr Lenovo Laptop Ihre AirPods nicht erkennt, kann dies verschiedene Gründe haben. Hier ist ein Blick auf einige der effektivsten Korrekturen.
- Aus- und wieder einschalten. Versuchen Sie, Ihren Lenovo-Laptop aus- und wieder einzuschalten. Dies behebt oft die einfachsten Probleme, einschließlich Verbindungsproblemen.
- Überprüfen Sie, ob sich Ihre AirPods im Pairing-Modus befinden. Überprüfen Sie, ob sich Ihre AirPods im Pairing-Modus befinden und Sie die Setup-/Pairing-Taste richtig gedrückt halten. Versuchen Sie, den Deckel des Ladeetuis zu öffnen, um es zu fördern.
- Entkoppeln und reparieren Sie die AirPods. Wenn Ihre AirPods zuvor funktioniert haben und immer noch unter Ihren Bluetooth-Geräten auf Ihrem Lenovo-Laptop aufgeführt sind, versuchen Sie, sie zu entkoppeln und zu reparieren.
- Halten Sie andere Geräte fern. Manchmal kann die Verbindung unterbrochen werden, wenn Ihre zuvor gekoppelten Geräte in der Nähe sind. Dies kann insbesondere bei Apple-Geräten der Fall sein. Halten Sie sie physisch getrennt, um sicherzustellen, dass es funktioniert.
-
Aktualisieren Sie Ihre AirPods. Wenn Ihre AirPods nicht mit Ihrem Lenovo-Laptop gekoppelt werden können, versuchen Sie, sie über Ihr iPhone oder iPad zu aktualisieren. Ein Firmware-Update behebt häufig Probleme.
