Excel WORKDAY-Funktion: Projektstart- und -enddaten finden
Microsoft Excel hat mehrere eingebaute WORKDAY Funktionen die für Datumsberechnungen verwendet werden können. Jede Funktion erledigt eine andere Aufgabe und die Ergebnisse unterscheiden sich von einer Funktion zur nächsten.
Die Anweisungen in diesem Artikel gelten für Excel für Microsoft 365, Excel 2019, Excel 2016 und Excel 2013. Google Tabellen verwendet auch die WORKDAY-Funktion, aber die Schritte sind etwas anders.
Zweck der WORKDAY-Funktion
Die Funktion ARBEITSTAG findet das Start- oder Enddatum eines Projekts oder einer Aufgabe bei einer festgelegten Anzahl von Arbeitstagen. Die Anzahl der Arbeitstage schließt automatisch Wochenenden und alle Daten aus, die als Feiertage gekennzeichnet sind.
Welche WORKDAY-Funktion Sie verwenden, hängt von den gewünschten Ergebnissen ab, die eines der folgenden umfassen können:
- Suchen Sie das Enddatum für ein Projekt mit einer festgelegten Anzahl von Arbeitstagen nach einem bestimmten Startdatum.
- Suchen Sie das Startdatum für ein Projekt mit einer festgelegten Anzahl von Arbeitstagen vor einem bestimmten Enddatum.
- Finden Sie das Fälligkeitsdatum für eine Rechnung.
- Ermitteln Sie das voraussichtliche Lieferdatum für Waren oder Materialien.
Syntax der WORKDAY-Funktion (Layout)
Eine Funktion Syntax bezieht sich auf das Layout der Funktion und enthält den Namen der Funktion, Klammern und Argumente.
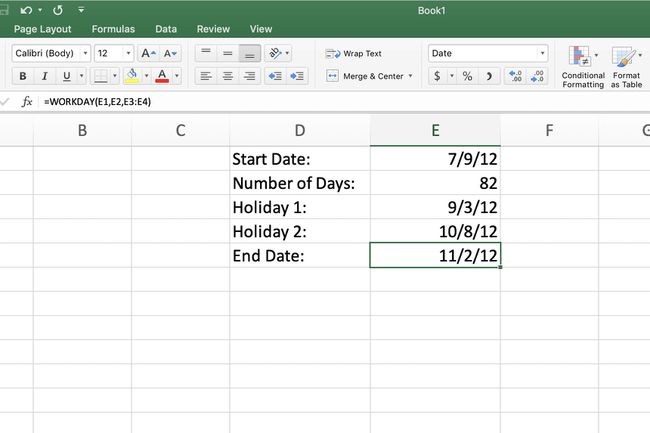
Die Syntax für die Funktion WORKDAY lautet:
=ARBEITSTAG(Startdatum,Tage,Ferien)
Startdatum (erforderlich) ist das Startdatum des gewählten Zeitraums. Für dieses Argument kann das tatsächliche Startdatum eingegeben werden oder die Zellbezug zum Speicherort dieser Daten im Arbeitsblatt kann stattdessen eingegeben werden.
Tage (erforderlich) gibt die Länge des Projekts an. Dies ist eine ganze Zahl, die die Anzahl der Arbeitstage angibt, die für das Projekt ausgeführt werden. Geben Sie für dieses Argument die Anzahl der Arbeitstage oder die Zelle Verweis auf die Position dieser Daten im Arbeitsblatt.
Um ein Datum zu finden, das nach dem Start_date-Argument auftritt, verwenden Sie eine positive ganze Zahl für Days. Um ein Datum zu finden, das vor dem Start_date-Argument auftritt, verwenden Sie eine negative ganze Zahl für Tage.
Ferien (optional) gibt einen oder mehrere zusätzliche Termine an, die nicht zur Gesamtzahl der Arbeitstage zählen. Verwenden Sie für dieses Argument die Zellverweise auf die Position der Daten im Arbeitsblatt.
So finden Sie mit der WORKDAY-Funktion ein Enddatum – oder Fälligkeitsdatum
In diesem Tutorial wird die Funktion WORKDAY verwendet, um das Enddatum für ein Projekt zu ermitteln, das am 9. Juli 2012 beginnt und 82 Tage später endet. Zwei Feiertage (3. September und 8. Oktober), die in diesem Zeitraum vorkommen, zählen nicht zu den 82 Tagen.
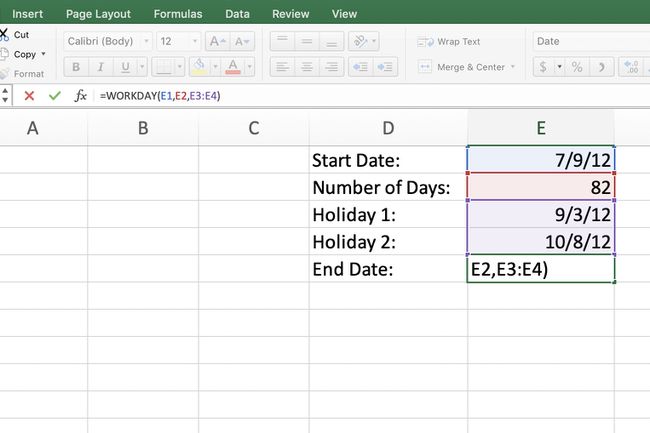
Um Berechnungsprobleme zu vermeiden, die bei versehentlicher Eingabe von Datumsangaben als Text auftreten, verwenden Sie die Funktion DATUM, um die Datumsangaben in die Funktion einzugeben. Weitere Informationen finden Sie im Abschnitt Fehlerwerte am Ende dieses Tutorials.
Um diesem Tutorial zu folgen, geben Sie die folgenden Daten in die angezeigten Zellen ein:
D1: Startdatum:
D2: Anzahl Tage:
D3: Feiertag 1:
D4: Feiertag 2:
D5: Enddatum:
E1: =DATUM(2012,7,9)
E2: 82
E3: =DATUM(2012,9,3)
E4: =DATUM(2012,10,8)
Wenn die Datumsangaben in den Zellen E1, E3 und E4 nicht wie in der Abbildung unten angezeigt erscheinen, formatieren Sie die Zellen so, dass Daten mit dem Kürzel angezeigt werden Datumsformat.
Erstellen Sie die WORKDAY-Funktion
So erstellen Sie die WORKDAY-Funktion:
-
Zelle auswählen E5 um es zu machen aktive Zelle. Hier werden die Ergebnisse der WORKDAY-Funktion angezeigt.
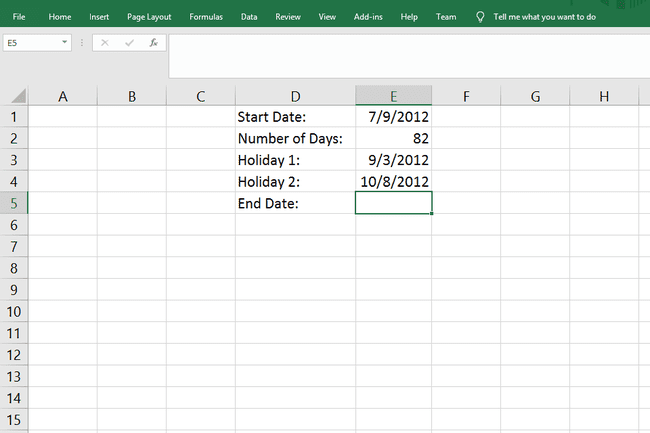
-
Gehe zum Formeln Tab und wählen Sie Terminzeit > WERKTAG um die Funktionsargumente anzuzeigen Dialogbox.
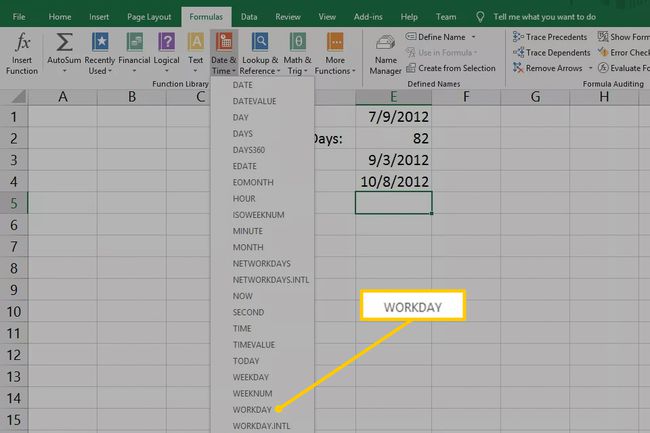
Wenn Sie die WORKDAY-Formel in Google Tabellen verwenden, gehen Sie zu Einfügung > Funktion > Alle > WERKTAG. Oder geben Sie ein =ARBEITSTAG( in Zelle E5.
-
Platzieren Sie den Cursor in der Startdatum Textfeld, dann Zelle auswählen E1 im Arbeitsblatt, um diesen Zellbezug in das Dialogfeld einzugeben.
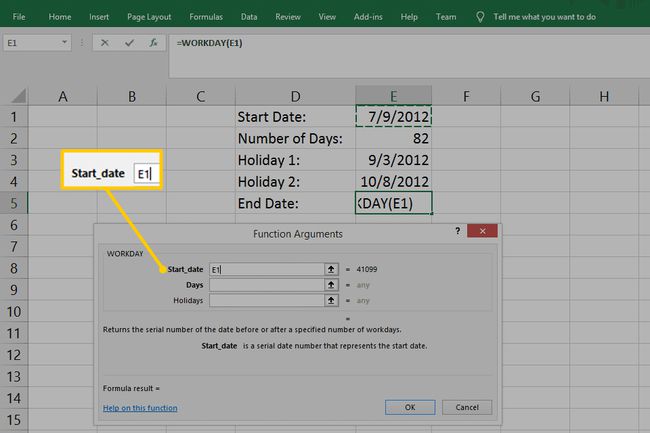
Geben Sie in Google Tabellen ein E1 nach den ersten Klammern in Zelle E5.
-
Platzieren Sie den Cursor in der Tage Textfeld, dann Zelle auswählen E2 um diesen Zellbezug einzugeben.
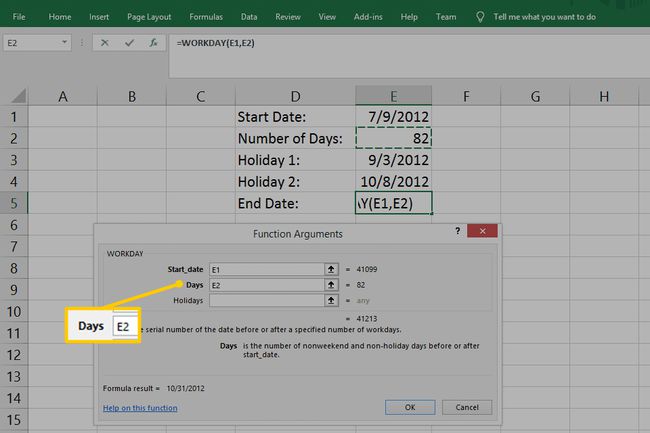
Geben Sie in Google Tabellen ein Komma ein und geben Sie ein E2 damit die Formel so aussieht:
=WERKTAG(E1,E2)
-
Platzieren Sie den Cursor in der Ferien Textfeld und ziehen Sie dann, um Zellen auszuwählen E3 und E4 um diese Zellbezüge zu verwenden.
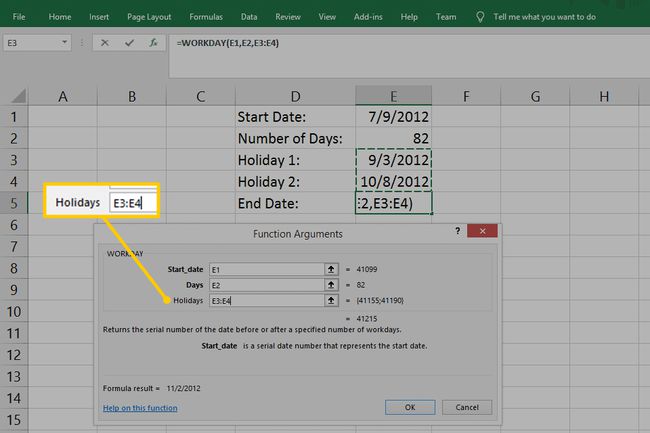
Beenden Sie die Formel in Google Tabellen mit einem Komma und geben Sie dann ein E3: E4. Die Formel sieht so aus:
=WERKTAG(E1,E2,E3:E4)
Auswählen OK im Dialogfeld, um die Funktion abzuschließen. Auf einen Mac, wählen Fertig. Drücken Sie in Google Tabellen Eintreten.
Das Datum 11/2/2012, das Enddatum für das Projekt, wird in Zelle E5 des Arbeitsblatts angezeigt. Wenn Sie Zelle E5 auswählen, erscheint die vollständige Funktion im Formelleiste über dem Arbeitsblatt.
Beheben von Fehlern der WORKDAY-Funktion
Wenn die Daten für die verschiedenen Argumente dieser Funktion nicht korrekt eingegeben wurden, werden in der Zelle, in der sich die Funktion WORKDAY befindet, Fehlerwerte angezeigt.
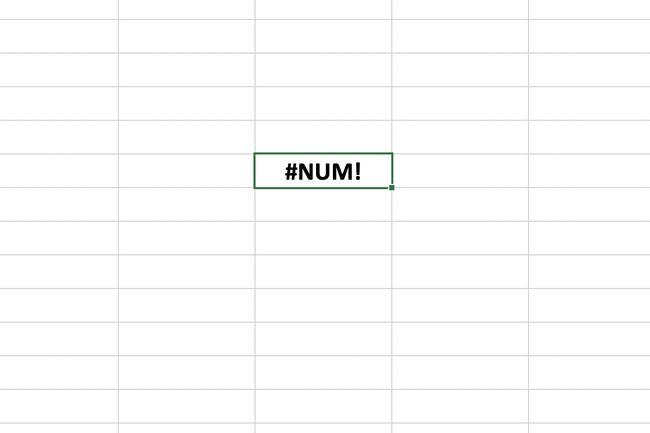
Sie sehen einen dieser Fehler:
- #WERT! wird in der Antwortzelle angezeigt, wenn eines der WORKDAY-Argumente kein gültiges Datum ist (z. B. wenn das Datum als Text eingegeben wurde).
- #NUM! wird in der Antwortzelle angezeigt, wenn sich aus dem Hinzufügen der Argumente Start_date und Days ein ungültiges Datum ergibt.
- Wenn das Argument Tage nicht als Ganzzahl eingegeben wird (z. B. 82,75 Tage), lautet die Zahl gekürzt, anstatt auf den ganzzahligen Teil der Zahl aufzu- oder abzurunden (z. B. 82 Tage).
