Verwenden von Microsoft Works-Tabellenkalkulationsformeln
Sie können verwenden KalkulationstabelleFormeln für einfache Zahlenverarbeitung, wie Addition oder Subtraktion, und komplexere Berechnungen wie Gehaltsabzüge oder Mittelwertbildung der Testergebnisse eines Schülers. Wenn Sie die Daten ändern, berechnet MS Works die Antwort automatisch neu, ohne dass Sie die Formel erneut eingeben müssen.
MS Works wurde 2007 eingestellt und wird von Microsoft nicht mehr unterstützt. Für aktuellere Funktionen wechseln Sie zu einer aktuellen Version von Microsoft Excel oder Google Tabellen.
Schreiben der Formel
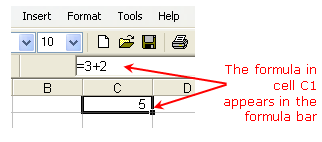
Das Schreiben von Formeln in einer MS Works-Tabelle unterscheidet sich ein wenig von der Vorgehensweise im Mathematikunterricht.
Eine MS Works-Formel beginnt mit einem Gleichheitszeichen ( = ), anstatt damit zu enden.
Das Gleichheitszeichen steht immer im Zelle wo die Formelantwort erscheinen soll.
Das Gleichheitszeichen teilt MS Works mit, dass das Folgende Teil einer Formel und nicht nur ein Name oder eine Zahl ist.
Eine MS Works-Formel würde so aussehen:
=3 + 2
Eher, als:
3 + 2 =
Zellreferenzen in Formeln
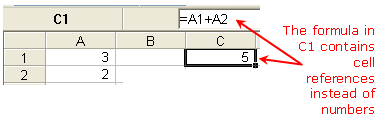
Obwohl die Formel im vorherigen Schritt funktioniert, hat sie einen Nachteil. Wenn Sie die berechneten Daten ändern möchten, müssen Sie die Formel bearbeiten oder neu schreiben.
Eine bessere Möglichkeit wäre, die Formel so zu schreiben, dass Sie die Daten ändern können, ohne die Formel selbst ändern zu müssen.
Dazu geben Sie die Daten in Zellen ein und teilen dann in der Formel MS Works mit, in welchen Zellen der Kalkulationstabelle sich die Daten befinden. Die Position einer Zelle in der Tabelle wird als ihre. bezeichnet Zellbezug.
Um eine Zellreferenz zu finden, sehen Sie sich die Spaltenüberschriften an, um herauszufinden, welche Säule die Zelle ist in und über, um herauszufinden, in welcher Zeile sie sich befindet.
Der Zellbezug ist eine Kombination aus Spaltenbuchstabe und Zeilennummer – wie zum Beispiel A1, B3, oder Z345. Beim Schreiben von Zellbezügen steht der Spaltenbuchstabe immer an erster Stelle.
Anstatt diese Formel in Zelle C1 zu schreiben:
= 3 + 2
Schreiben Sie stattdessen Folgendes:
= A1+ A2
Wenn Sie in MS Works auf eine Zelle klicken, die eine Formel enthält (siehe Abbildung oben), wird die Formel immer im Formelleiste befindet sich über den Spaltenbuchstaben.
Aktualisieren von MS Works-Tabellenkalkulationsformeln
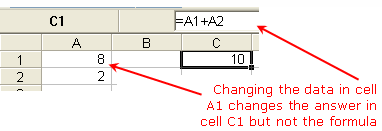
Wenn Sie Zellbezüge in einer MS Works-Tabellenkalkulationsformel verwenden, wird die Formel automatisch aktualisiert, wenn sich die relevanten Daten in der Tabellenkalkulation ändern.
Wenn Sie beispielsweise feststellen, dass die Daten in Zelle A1 statt 3 eine 8 hätten sein sollen, müssen Sie nur den Inhalt von Zelle A1 ändern.
MS Works aktualisiert die Antwort in Zelle C1. Die Formel selbst muss nicht geändert werden, da sie mit Zellbezügen geschrieben wurde.
Sie können die Daten einfach ändern.
Wählen Sie Zelle A1 aus.
Geben Sie eine 8 ein.
Drücken Sie die EINTRETEN Taste auf der Tastatur.
Die Antwort in Zelle C1, in der die Formel steht, ändert sich sofort von 5 auf 10, aber die Formel selbst bleibt unverändert.
Mathematische Operatoren in Formeln
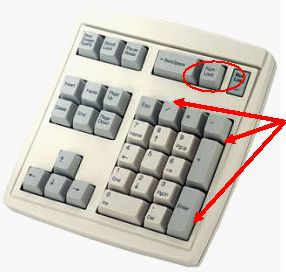
Das Erstellen von Formeln in einer MS Works-Tabelle ist nicht schwierig. Kombinieren Sie einfach die Zellbezüge Ihrer Daten mit dem richtigen mathematischen Operator.
Die mathematischen Operatoren, die in MS Works-Tabellenkalkulationsformeln verwendet werden, ähneln denen, die im Mathematikunterricht verwendet werden.
- Subtraktion - Minuszeichen ( - )
- Zusatz - Pluszeichen ( + )
- Division - Schrägstrich ( / )
- Multiplikation - Sternchen (* )
- Potenzierung - Caret (^ )
Reihenfolge der Operationen
Wenn in einer Formel mehr als ein Operator verwendet wird, folgt MS Works einer bestimmten Reihenfolge, um diese mathematischen Operationen auszuführen. Diese Reihenfolge der Operationen kann durch Hinzufügen von Klammern zur Gleichung geändert werden. Eine einfache Möglichkeit, sich die Reihenfolge der Operationen zu merken, besteht darin, das Akronym zu verwenden:
SCHLAFZIMMER
Die Reihenfolge der Operationen lautet:
BSchläger
Exponenten
Division
mVervielfältigung
EINErgänzung
SSubtraktion.
Alle in Klammern enthaltenen Operationen werden zuerst ausgeführt.
Exponenten werden an zweiter Stelle ausgeführt.
MS Works betrachtet Divisions- oder Multiplikationsoperationen als gleich wichtig und führt diese Operationen in der Reihenfolge von links nach rechts in der Gleichung aus.
MS Works hält auch Addition und Subtraktion für gleich wichtig. Was immer zuerst in einer Gleichung auftaucht, entweder Addition oder Subtraktion, wird zuerst ausgeführt.
MS Works Tabellenkalkulations-Formel-Tutorial: Schritt 1 von 3 - Eingabe der Daten
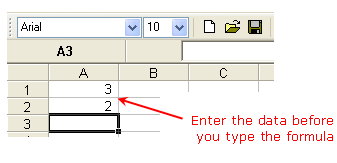
Versuchen wir es Schritt für Schritt mit einem Beispiel. Wir werden eine einfache Formel in eine MS Works-Tabelle schreiben, um die Zahlen 3 + 2 zu addieren.
Geben Sie am besten alle Ihre Daten in die Tabelle ein, bevor Sie mit der Erstellung von Formeln beginnen. Auf diese Weise wissen Sie, ob Layoutprobleme vorliegen, und es ist weniger wahrscheinlich, dass Sie Ihre Formel später korrigieren müssen.
Geben Sie eine 3 in Zelle A1 ein und drücken Sie die EINTRETEN Taste auf der Tastatur.
-
Geben Sie eine 2 in Zelle A2 ein und drücken Sie die EINTRETEN Taste auf der Tastatur.
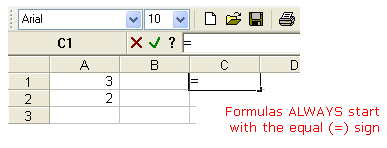
MS Works-Tabellenkalkulationsformeln.
Wenn Sie Formeln in MS Works-Tabellen erstellen, müssen Sie IMMER Beginnen Sie mit der Eingabe des Gleichheitszeichens. Sie geben es in die Zelle ein, in der die Antwort erscheinen soll.
Zelle auswählen C1(im Bild schwarz umrandet) mit dem Mauszeiger.
Geben Sie das Gleichheitszeichen in die Zelle ein C1.
-
Nachdem Sie in Schritt 2 das Gleichheitszeichen eingegeben haben, haben Sie zwei Möglichkeiten zum Hinzufügen von Zellbezügen zur Tabellenkalkulationsformel.
- Sie können sie eingeben oder
- Sie können eine MS Works-Funktion namenszeigend. Zeigen ermöglicht es Ihnen, mit der Maus auf die Zelle zu klicken, die Ihre Daten enthält, um deren Zellbezug zur Formel hinzuzufügen.
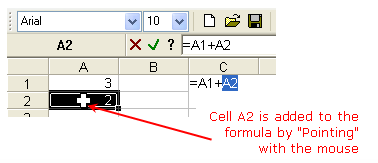
Zelle auswählen A1 mit dem Mauszeiger.
Geben Sie ein Pluszeichen (+) ein.
Klicken Sie mit dem Mauszeiger auf Zelle A2.
Drücken Sie die EINTRETEN Taste auf der Tastatur.
Die Antwort 5 sollte in Zelle C1 erscheinen.
